資料作成に重宝するOfficeソフト「パワーポイント」。パワーポイントでは、多くのデータを挿入するとファイル容量が大きくなる恐れが出てきます。容量が大きくなるとインターネット上での共有やプレゼンの際に支障をきたすため、圧縮しなければいけません。
圧縮方法は複数あるので、状況に応じて使い分けましょう。本ページでは、パワーポイントを圧縮する方法、容量を減らすコツを紹介します。
文章や表をメインとする場合、パワーポイントファイルはさほど大きな容量にはなりません。しかし、画像や動画を駆使して資料を作成する場合、パワーポイントファイルの容量が大きくなります。パワーポイントファイルの容量が大きくなりすぎると、共有したいのにインターネットで送信できなくなります。
またプレゼンで利用するときに、ページの表示や切り替えが重くなりかねません。ストレージの空き容量を減らすリスクでもあるので、サイズが大きいものは圧縮したいところです。
パワーポイントのファイルを圧縮する方法は以下の通り五つあります。
1.ファイル容量を減らす
2.画像を圧縮する
3.動画を圧縮する
4.Zip形式にして圧縮する
5.PDF形式にして圧縮する
それぞれの方法を詳しく解説します。
パワーポイントには、作成したファイルの画像を圧縮して容量を減らす機能があります。この機能を利用する場合、以下の手順を行います。
1.パワーポイントファイルを開いて「ファイル」のタブを左クリック
2.「名前を付けて保存」を左クリックし、パワーポイントファイルの保存場所を選択
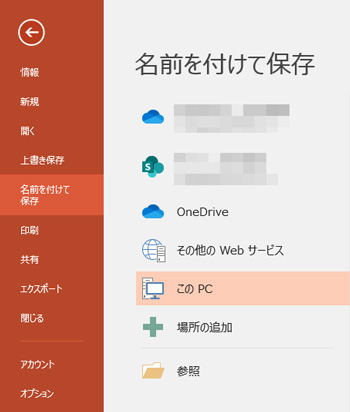
3.「ツール」を左クリックして「画像の圧縮」を選択
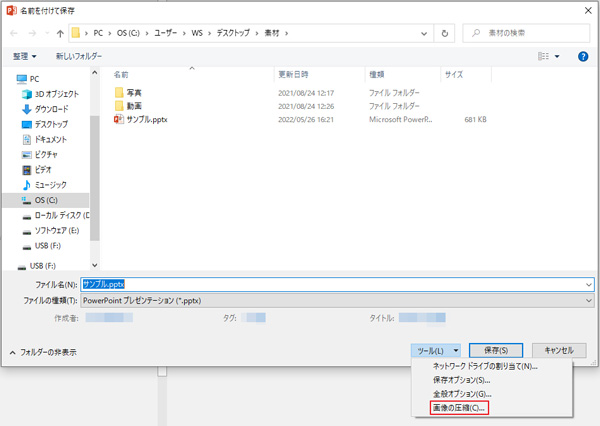
4.表示される画面で用途によって適切な圧縮形式を選び、「OK」を左クリック(一般的に印刷用の解像度をおすすめ)
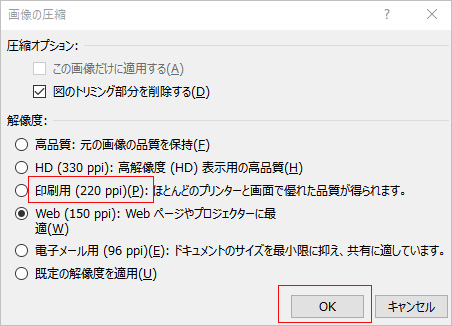
これでパワーポイントファイルの容量が成功に減らされました。
注意点:元のファイルは残りますが、元のファイルを上書きしたくない場合圧縮したパワーポイントファイルを新しい名前で保存すべきです。
これから資料を作成する際に画像を多用する場合、あらかじめそれを圧縮してパワーポイントに挿入しましょう。ここで二つの画像圧縮方法を紹介します。
画像の圧縮は無料のオンラインサービスで行えます。圧縮対応サイトはいろいろありますが、「tinypng」が使いやすいです。
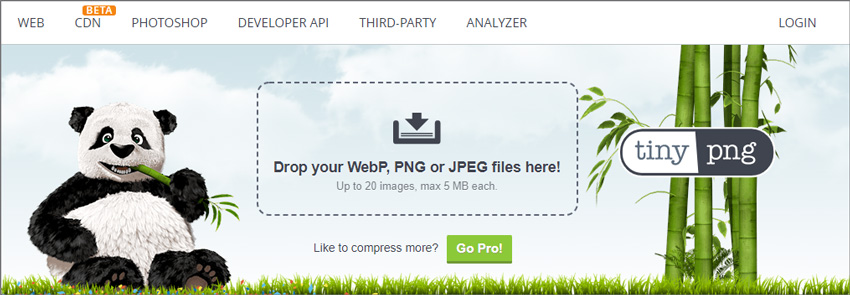
tinypngでは以下4つだけの操作で画像を圧縮できます。
![[図の圧縮]を選択](https://recoverit.wondershare.jp/images/article2023/compress-powerpoint-5.jpg)
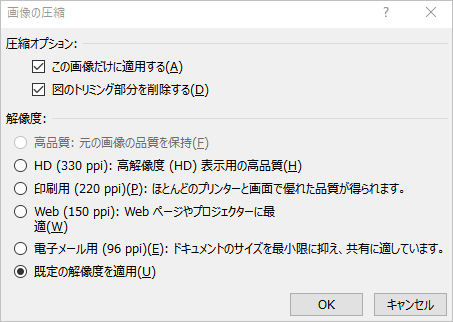
動画を利用してパワーポイントの容量が大きくなっている場合、動画を圧縮してサイズを減らしましょう。
パワーポイントでは、以下の手順で利用動画を圧縮できます。
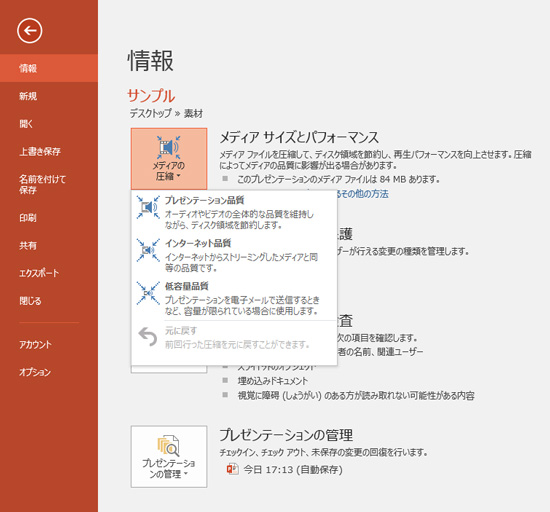
上記の手順を行うと、以下の3つから動画の画質を選択できます。
容量を減らすのであれば、標準(480p)がおすすめです。
以下の手順でZipファイル形式にして圧縮する方法があります。
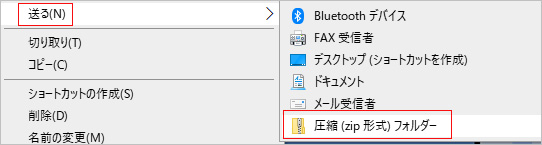
この方法はメールでファイルを送信するときには便利です。
しかし、ファイルを開く手間がかかるのでプレゼンでの利用には向いていません。
容量を減らすのであれば、標準(480p)がおすすめです。
PDFファイルは、ほとんどのデバイスやプラットフォームで互換性があり、閲覧も簡単で、プレゼンテーション用も便利です。パワーポイントファイルをPDF形式に変更すれば、ファイルサイズが小さくなり、メールでの送信やオンライン共有が容易になります。具体的な操作は下記の通りです。
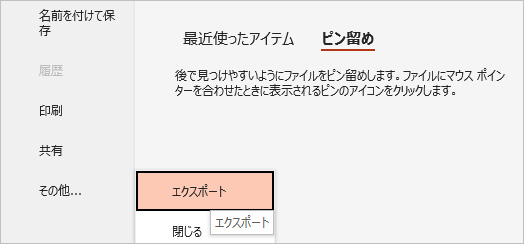
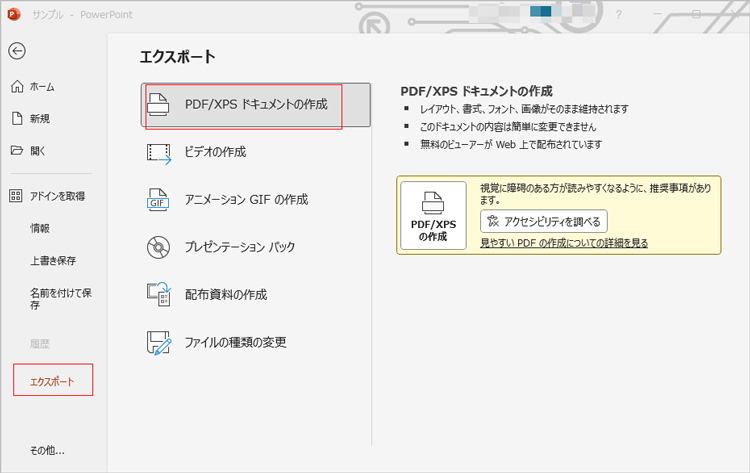
注意点:PDF形式に変換すると、編集やアニメーションが失われることがあります。
パソコンでパワーポイントを使い続けていると、誤操作やシステムエラーでファイルが削除されてしまう場合があります。また予想していないエラーでパワーポイントファイルが破損して、使えなくなるトラブルも珍しくありません。このようなトラブルに備えて、「Repairit」をインストールしておくと安心です。
Repairitでは意図せず削除されたファイル、破損したファイルを修復できます。修復方法はたったの3ステップで、画面の指示に従えば簡単です。ソフトとしての信頼も厚く、500万人以上のユーザーが利用しています。最新バージョンでは、AI技術を駆使した古い写真の復元、白黒写真をカラー化、画質落とさずに画像を拡大する機能が追加されました。無料でダウンロードして体験してみましょう!
「Wondershare Repairit」を起動した後、「その他の種類の修復」から「ファイル修復」を選択します。「+追加」ボタンをクリックして、破損したワーポイントファイルを追加します。

ワーポイントファイルを追加できたら、右下の「修復」をクリックします。

修復完了すると、修復されたワーポイントファイルをダブルクリックして修復できたワーポイントファイルをプレビューできます。そして、「保存」ボタンをクリックして、修復できたファイルを保存します。
(*ファイルをプレビューできない場合もあります。この場合、直接的にパソコンに保存してファイルを開いてみてください。)
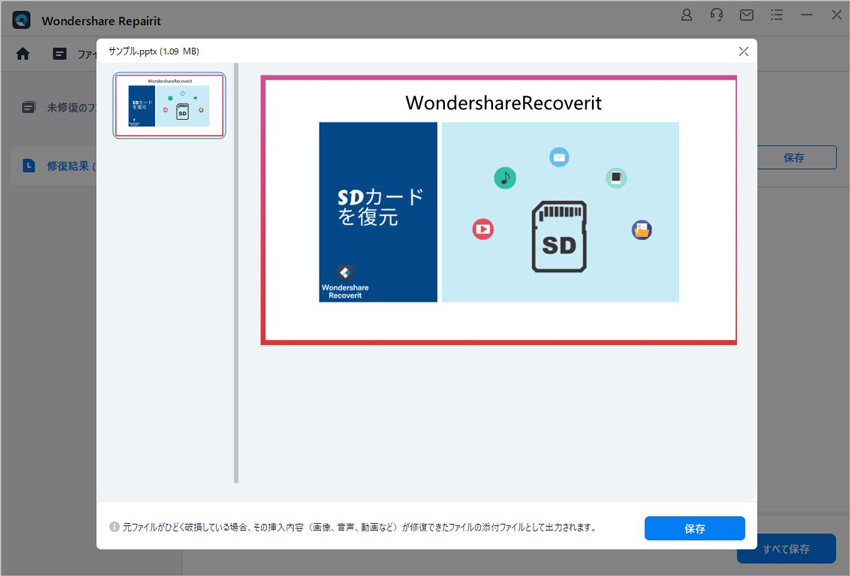
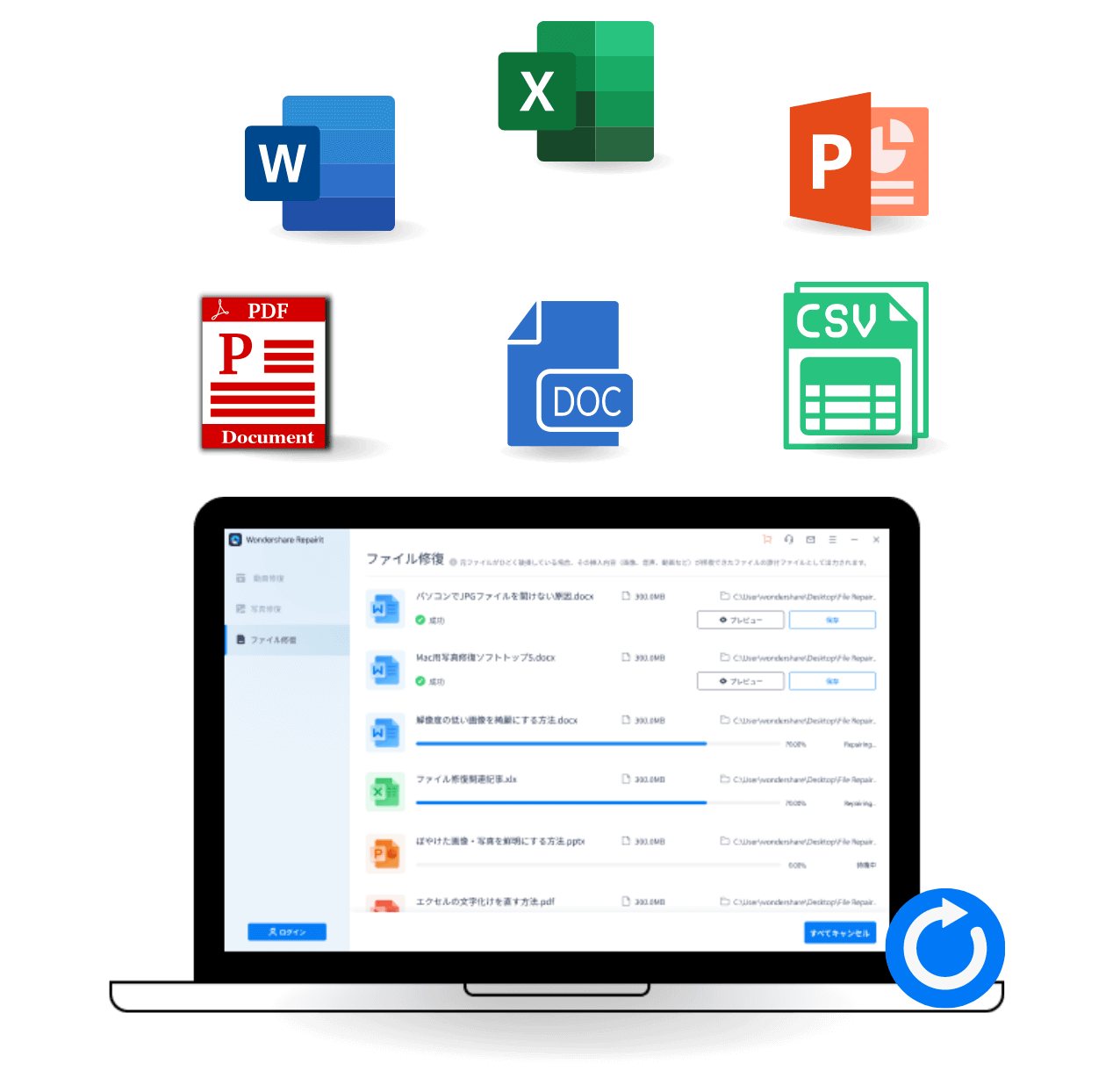
Excel(エクセル)ファイルを利用しているときは、突然にファイルはフリーズして応答がないトラブルが起きることがあります。本ページでは、excel(エクセル)がフリーズして応答しない/固まったときの原因と対処法を紹介します。 ...
Microsoftが提供するWordのデフォルト設定では横書きの書式となっています。案内状など、場合によっては縦書きで文書を作成したいこともあるでしょう。この記事ではWord(ワード)で縦書きに設定する方法や、数字・英語が縦書きにならない時の対処法について分かりやすくお伝えします。 ...
ドキュメントファイル「hwp」をご存知でしょうか。日本はMicrosoft Office「Word」のdocxファイルが使われているため、あまり馴染みがありません。しかし海外の企業と取引するような場合、受け取った資料がhwpファイルの可能性もあるでしょう。本文では、hwpファイルを開く方法を3つ紹介します。 ...
内野 博
編集長