Excelで複数のデータをとっていると、重複しているときがあります。内容によっては、重複するデータを探さなければなりません。しかし、数百件ものデータから重複を探すのは非常に困難です。今回は、Excelで重複したデータを自動でチェック・抽出する方法を紹介します。Excelファイルが破損したときの強い味方、ファイル修復ソフト「Repairit」も紹介するので、ぜひ参考にしてください。
関数のメリットは、なんと言っても素早い自動計算です。一度数式を入力しておけば、必要なセルにコピー&ペーストするだけで数百件以上ものデータでも一瞬にして処理が完了します。
関数と聞くと「数式を覚えるのが苦手」と感じる方もいるでしょう。たしかに、後述で紹介するCOUNTIF関数のほかにも、非常に多くの関数が存在します。たとえば指定した範囲の合計値や平均値を抽出するだけなら、単純な数式を入力するだけで簡単です。反対に、COUNTIF関数のような条件を指定する数式は複雑化する傾向にあります。
そこでオススメなのが、Excelにある「関数の挿入」機能です。「関数の挿入」は、自動で数式を入力してくれる機能。目的にあった関数を検索し、範囲や条件を設定すればセルに数式が入力されます。すべての関数や数式を覚える必要はないので、安心して利用しましょう。
Excelで重複するデータを除いて抽出する方法は、COUNTIF関数が便利です。COUNTIF関数は調べるデータと範囲を指定することで、その条件にあったデータを抽出します。今回のように、複数条件のもとデータを抽出する場合はIF関数とCOUNTIF関数を組み合わせて使いましょう。
関数は以下のようにあらわします。(重複するデータを除いて抽出する場合)
実際にExcelを使う場合は、以下の手順で操作します。
手順1.抽出するセルを指定し、Excel画面上部にある「fx(関数の挿入)」を選択する
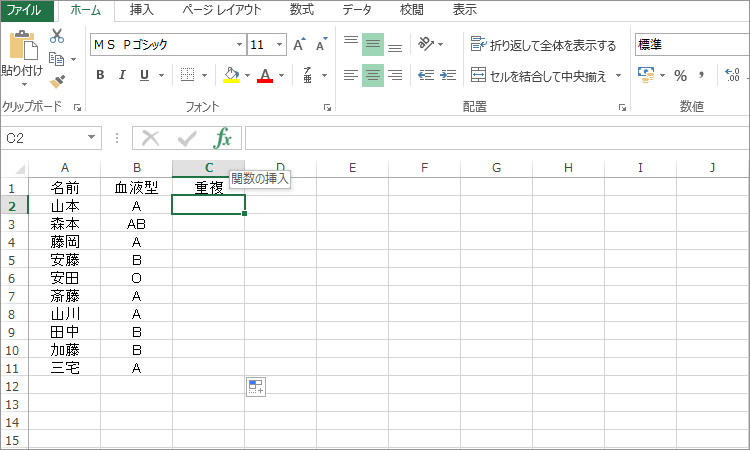
手順2.「関数の検索」に「IF」と入力し、関数名を選択する
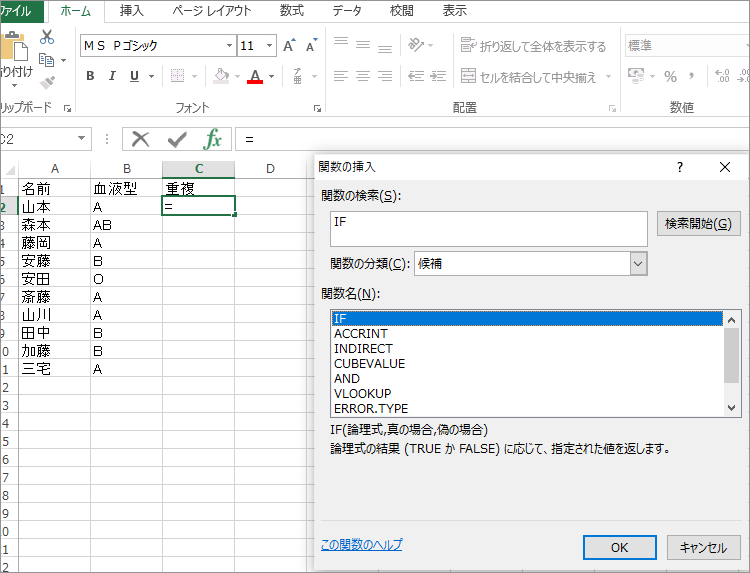
手順3.それぞれの条件に対し、次のように記入する
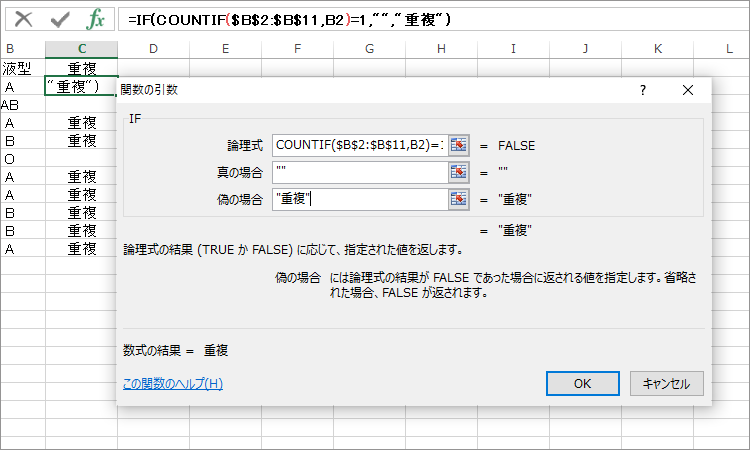
手順4.セルB2に正しく抽出されたら、セルのB2隅右下を選択してセルB11までドラッグする
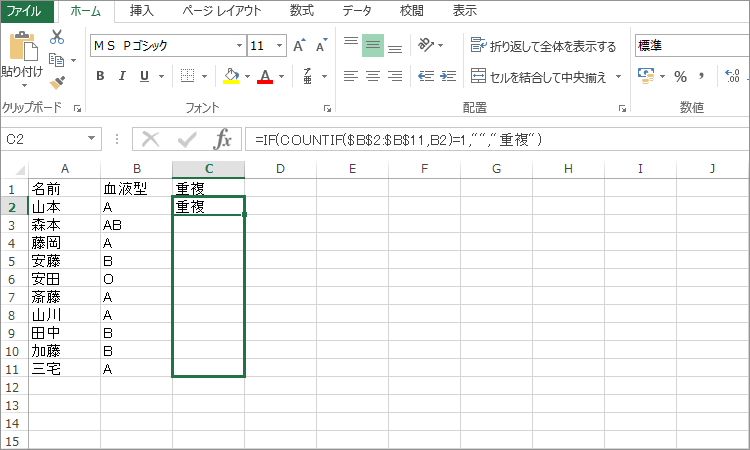
手順5.すべてのセルに関数の挿入が適用される
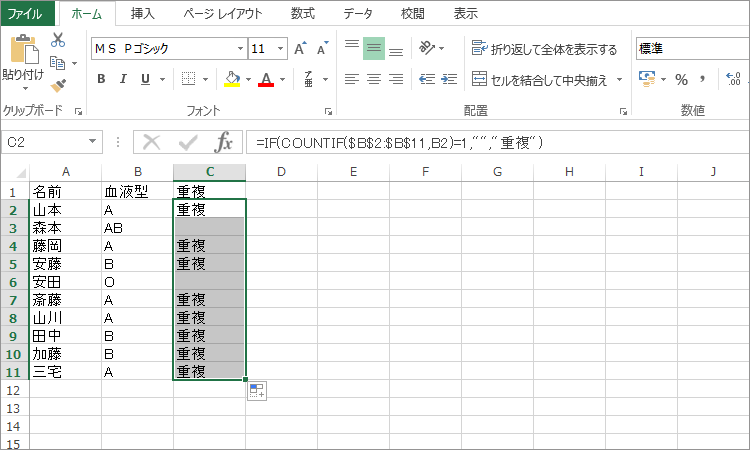
手順6.C列全体を選択し、「並べ替えとフィルター」から「フィルター」を選択する
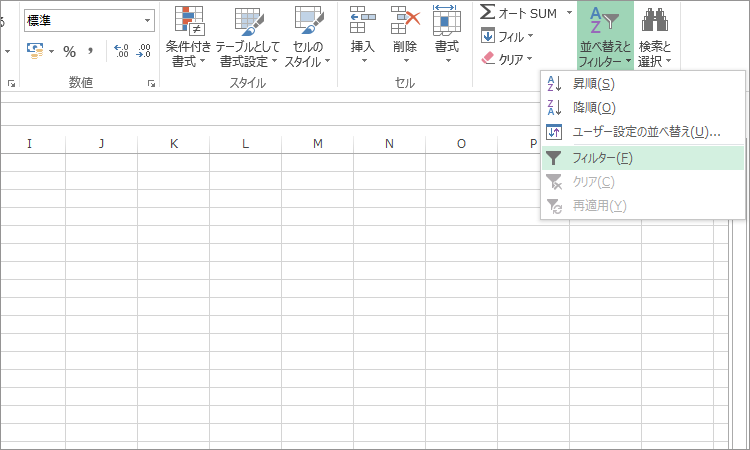
手順7.C列最上部のセルに表示された「下三角アイコン」を選択し、「(空白セル)」のチェックだけを残して選択すれば完了する
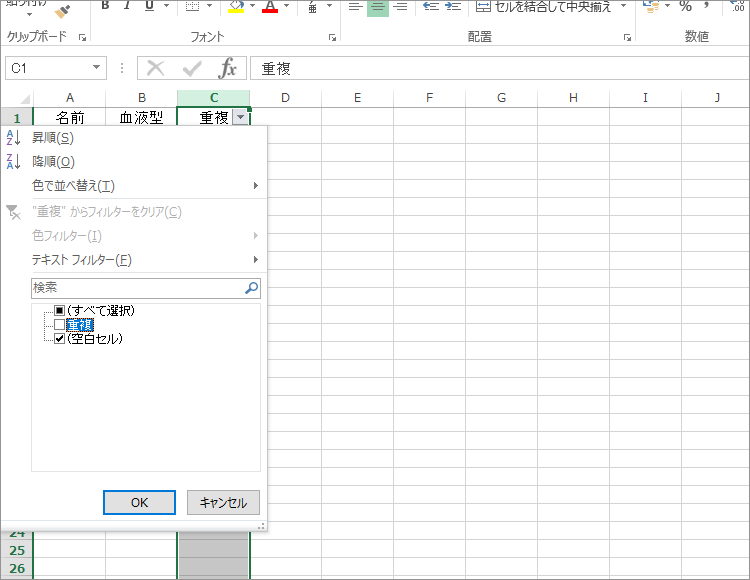
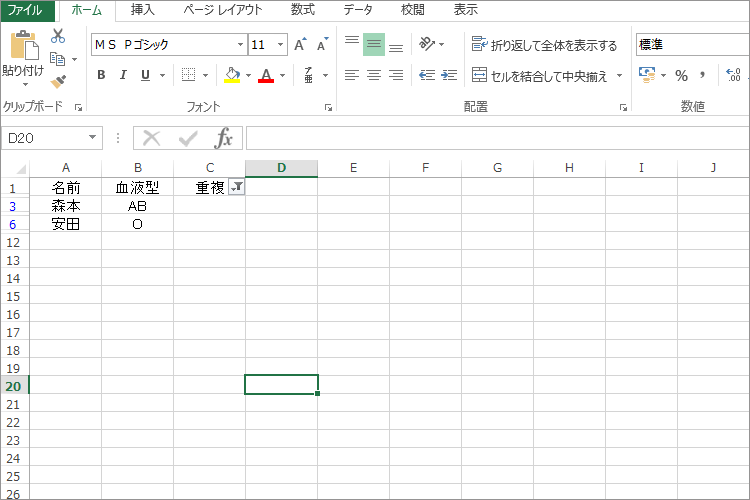
次は重複するデータをチェックする方法を紹介します。数式や条件の設定が少し異なるだけで、原理は前述した方法と変わりません。関数の誤字脱字やセルの指定ミス、半角と全角の間違いがあるとエラーや異なる答えが返ってきます。落ち着いて、正しく入力しましょう。
関数は以下のようにあらわします。(重複するデータをチェックする場合)
重複のデータをチェックするだけなら、「重複あり」のほかにも「◯」や「×」「エラー」といった書式表示もオススメです。仕事の場であれば、自分だけでなく同じシートを見る同僚や上司にもわかりやすい書式を推奨します。
実際にExcelを使う場合は、以下の手順で操作します。
手順1.抽出するセルを指定し、Excel画面上部にある「fx(関数の挿入)」を選択する
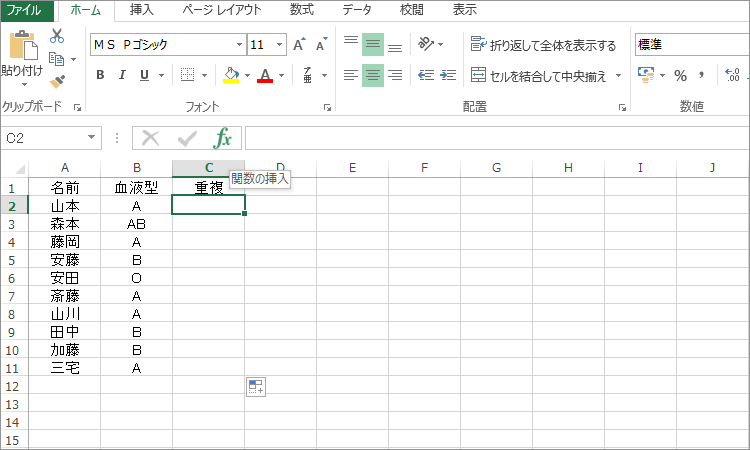
手順2.「関数の検索」に「IF」と入力し、関数名を選択する
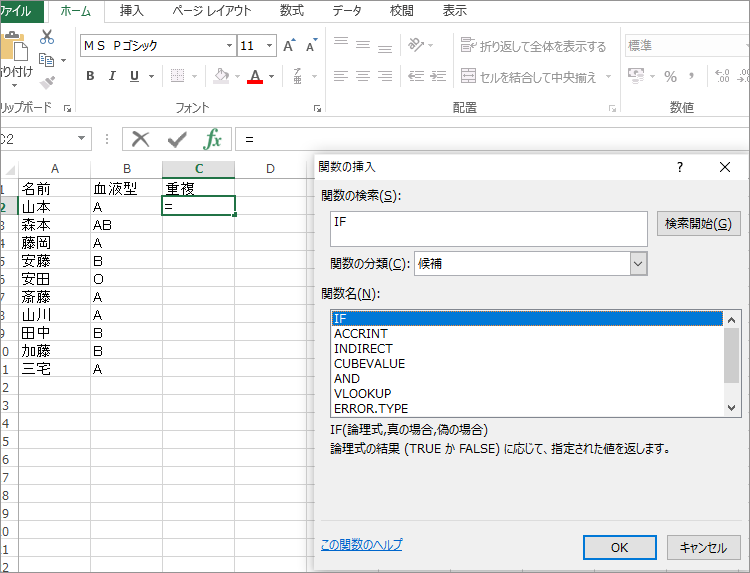
手順3.それぞれの条件に対し、次のように記入する
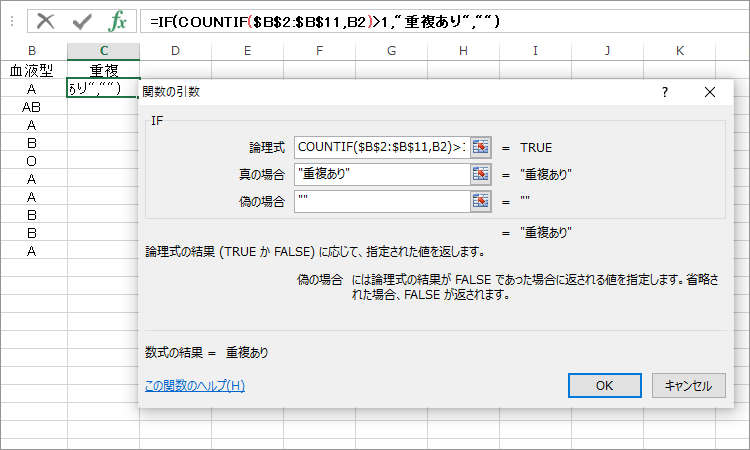
手順4.セルB2に正しく抽出されたら、セルのB2隅右下を選択してセルB11までドラッグする
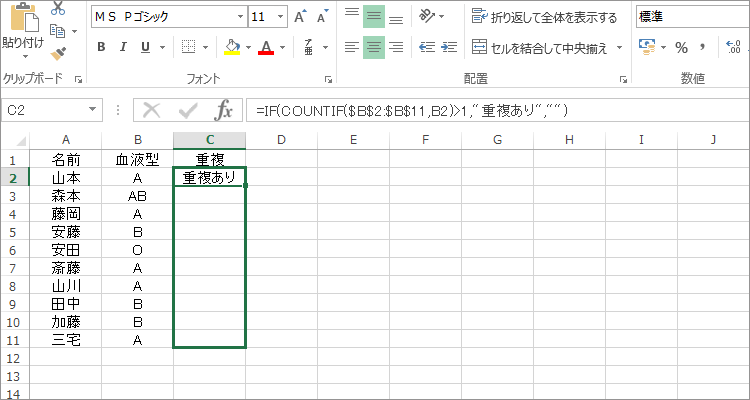
手順5.すべてのセルに関数の挿入が適用されれば完了する
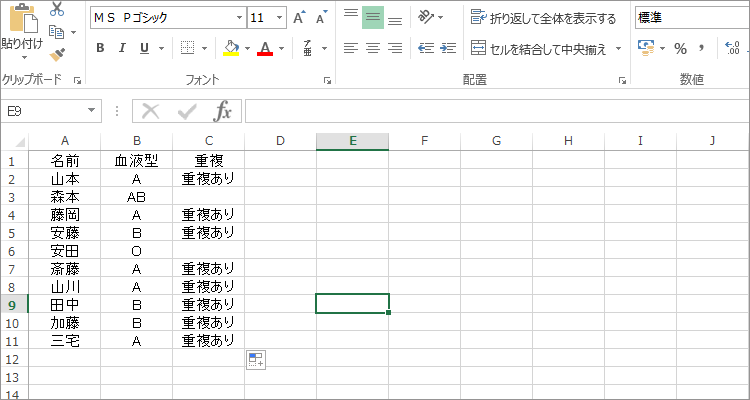
パソコンで特定のExcelファイルだけが開けない場合は、そのファイルが破損している場合があります。Excelファイルは、仕事からプライベートまで幅広く使われる表計算ソフト。表計算ソフトであり、さまざまなデータ情報が含まれている場合がほとんどです。きっと諦めきれない状況でしょう。
そんな方にオススメなのが、ファイル修復ソフト「Repairit(リペアリット)」です。Repairitの特徴は、わかりやすい操作画面とさまざまなファイル形式に対応できること。あらゆる破損ファイルも、パソコン初心者ほどの技量で修復できます。使いやすさに長けたソフトなので、諦めて削除を考えていた方はぜひご活用ください。
「Wondershare Repairit」を起動した後、「+追加」ボタンをクリックして、開かないエクセルファイルを追加します。

破損したExcelファイルを追加できたら、右下の「修復」をクリックします。そうすると、修復作業が始まります。

修復完了すると、「プレビュー」をクリックして修復できたexcelファイルをプレビューできます。そして、「保存」ボタンをクリックして、修復できたエクセルファイルを保存します。
(*ファイルをプレビューできない場合もあります。この場合、直接的にパソコンに保存してファイルを開いてみてください。)

以上簡単な操作で破損されたエクセルを修復するが可能です。
また、このソフトを使うことで、エクセルファイルだけでなく、動画、写真の修復にも対応しています。ぜひお試しください。

デジタル時代において、ファイルの破損は誰もが経験する一般的な問題です。大切なデータを失ったり、アクセスできなくなったりすることは非常に困難な状況を引き起こすことがあります。しかし、慌てずに、この記事では、破損ファイルを修復する方法と、破損したファイルを修復するおすすめのソフトウェアを紹介していきます。 ...
完全無料でAIファイルを変換する方法をお探しですか?この記事では、手軽で便利な3つの変換方法をご紹介します。オンラインのファイル変換ツールや無料のグラフィックソフトを使って、AIファイルを簡単に別の形式に変換できます。Adobe IllustratorがなくてもAIファイル他の形式に変換できます。 ...
Microsoftが提供するWordのデフォルト設定では横書きの書式となっています。案内状など、場合によっては縦書きで文書を作成したいこともあるでしょう。この記事ではWord(ワード)で縦書きに設定する方法や、数字・英語が縦書きにならない時の対処法について分かりやすくお伝えします。 ...
内野 博
編集長