皆さんはPowerPointを使っていて困ったことがあるでしょうか。長く作業していたら応答しなくなって、強制終了するしかなくなってデータも途中から消えてしまった、なんてことを経験した方もいらっしゃると思います。本記事ではそんなPowerPointが固まってしまった原因、その対処法などを述べていこうと思います。興味のある方は是非ご覧になってください。
PowerPointの作成中に、パソコンやWindowsの不具合などで応答しなくなることがあります。そうなると強制終了するなどを行う必要がありますが、作業途中のデータが消えてしまうなどの可能性もあり非常に困ってしまいますね。もしPowerPointが頻繁に固まってしまうのならその原因を考えることが必要です。もしそのような状況になってしまったら新しいPowerPointを作ってその挙動を確認することが大事になってきます。
PowerPointが固まってしまう原因には大きく2つのものがあり、そのうちの一つが作成した作成したPowerPoint自体が問題がありフリーズしてしまうというもの。もう一つがアプリ自体に問題がある場合です。新しいPowerPointを作成、編集することで、そのどちらかであるか判断することができます。問題がなければデータ自体の問題、問題が起こればアプリ自体の問題です。
もし新しいPowerPointのデータでも固まってしまう場合、アプリケーションの問題となります。以下の手順をひとつずつお試しください。
PowerPointがフリーズしている場合、タスクマネージャーを用いてアプリケーションを終了させてフリーズを解消する必要があります。
「Ctrl」+「Shift」+「Esc」キーを同時に押すことでタスクマネージャーが表示されますので、そこでPowerPointのタスクを終了させてください。
もし強制終了で不具合が解消されなかった場合、PCの再起動を行いましょう。一時的なエラーは基本的に再起動することで解消されることが多いです。もしマウスが動かない事態になっていたなら、「Windows」キー+「Tab」+「テンキー」で電源ボタンまで操作し「Enter」で決定して再起動を行ってください。
セーフモードとは、パソコンを最小構成で起動をさせる機能のことです。アドインなどがトラブルの原因となっている場合、その原因を排除させた形で起動することが可能です。
これで再び問題が起これば次の方法を試してください
開いているOffice系アプリは予め終了させて行ってください。
以上が終わりましたらデータに不具合が起こるか確認してください。
Officeのバージョンが古いと不具合が起こりやすくなります。最新版のWindowsとOfficeにアップデートすると問題が解消されることがありますので「更新とセキュリティ」よりアップデートを行ってください。
PowerPointが固まってしまった結果、データを失ってしまった、破損してしまったなんてトラブルもあることでしょう。そのような場合は「Repairit」をご利用ください。
Repairitは強力なデータ修復ソフトで、操作も簡単で多種類のファイルにも対応しています。新バージョンでは、AI技術を駆使したAI修復機能が追加されたので、ぜひ以下青いアイコンよりダウンロードしてご活用ください。
「Wondershare Repairit」を起動した後、「その他の種類の修復」から「ファイル修復」を選択します。そして「+追加」ボタンをクリックして、破損したパワーポイントファイルを追加します。

パワーポイントファイルを追加できたら、右下の「修復」をクリックします。

修復完了すると、修復されたパワーポイントをダブルクリックしてプレビューできます。そして、「保存」ボタンをクリックして、修復できたファイルを保存します。
(*ファイルをプレビューできない場合もあります。この場合、直接的にパソコンに保存してファイルを開いてみてください。)
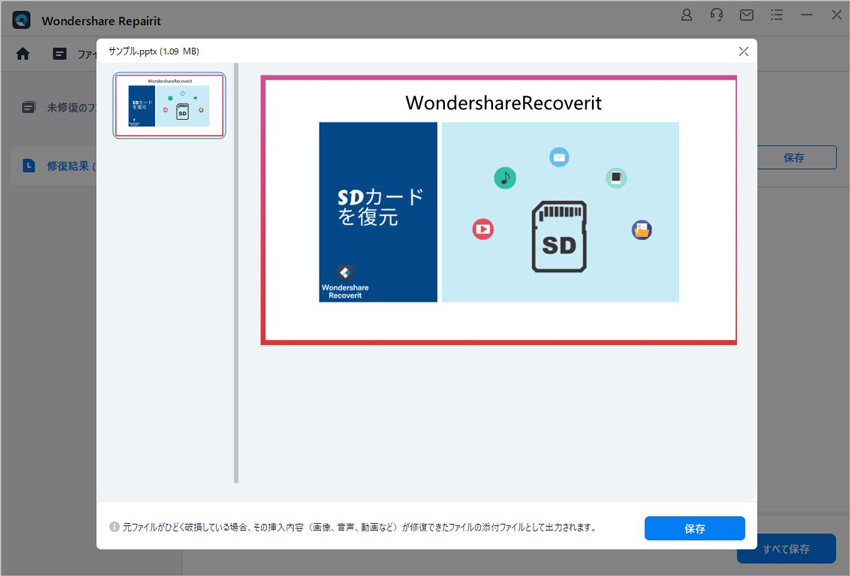
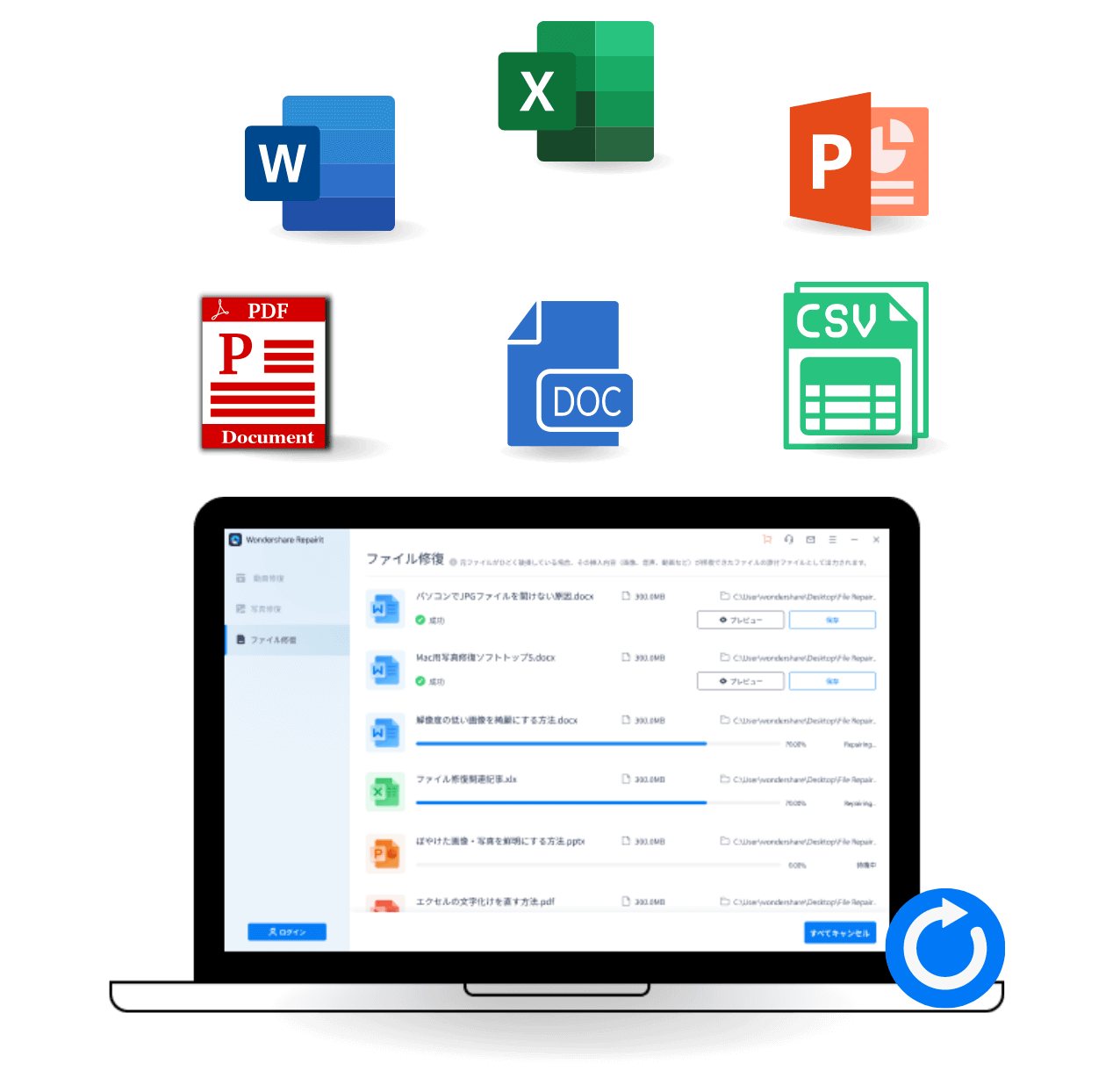
皆様はedbという拡張子をご存知でしょうか?自身のパソコンで見たことはあっても開けなかったという方もいらっしゃるのでは?本記事ではedb拡張子についてとそのファイルの開き方について述べていきます。お困りの方がいらっしゃいましたら是非参考になさってください。 ...
本記事では、PPTXファイルが開けない時の対処法を具体的に解説します。PPTXファイルとは、PowerPointのファイル形式のこと。資料作りなどで重宝する場面も多く、できれば速やかに問題を解消したいところです。 ...
エクセルが重い原因を5つその対策法と共に紹介しています。Excelが重いと一言で言っても当然色々な理由が考えられるのですが、エクセルファイルの作り込みすぎや保存容量不足などが、重い一因だとここでは解説しています。 ...
内野 博
編集長