Excelで文字列を抽出する方法を覚えておくと、作業効率アップに繋がり大変便利です。
この記事では、Excelの関数を使って簡単に文字列を抽出する方法4種類について分かりやすく解説しています。
また、どのような使い方をするのかについても触れていますので、Excelの文字列抽出でお困りの方は参考にしてみてください。
エクセルで「文字列を抽出する」とはどういうことなのかを簡単にご説明します。
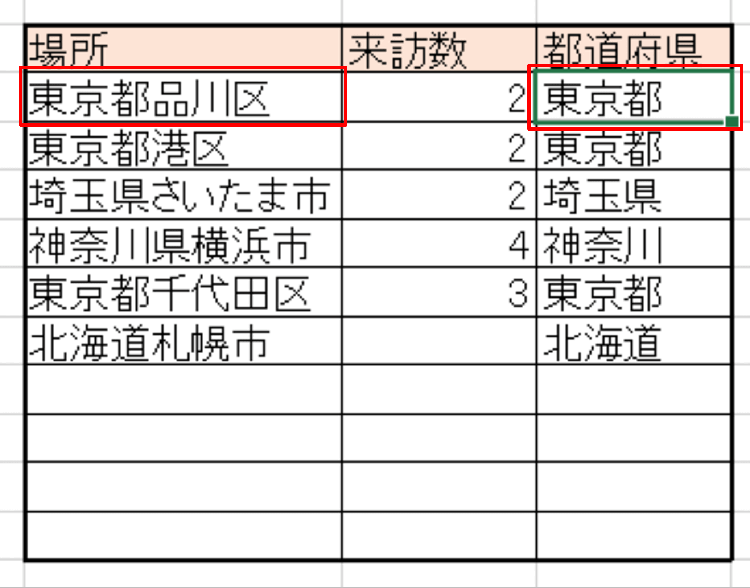
例えば上記のように都道府県を含めた地名が入力されているセルがあった場合に、「東京都」など指定した文字の情報のみを抽出するというのが今回の主な作業です。
1つのセルの中に複数の単語などが含まれており、その中の一部を切り出して情報を集めたいときに便利です。
さっそくですが、Excelで文字列を抽出する4つの方法についてご紹介します。
今回は上記4つの関数を使って、文字列を抽出してみましょう。
「LEFT関数」では、指定したセルの中でさらに「左から数えて〇文字分」といった文字数の指定をすることで、指定した文字数分の文字列が抽出できる関数です。
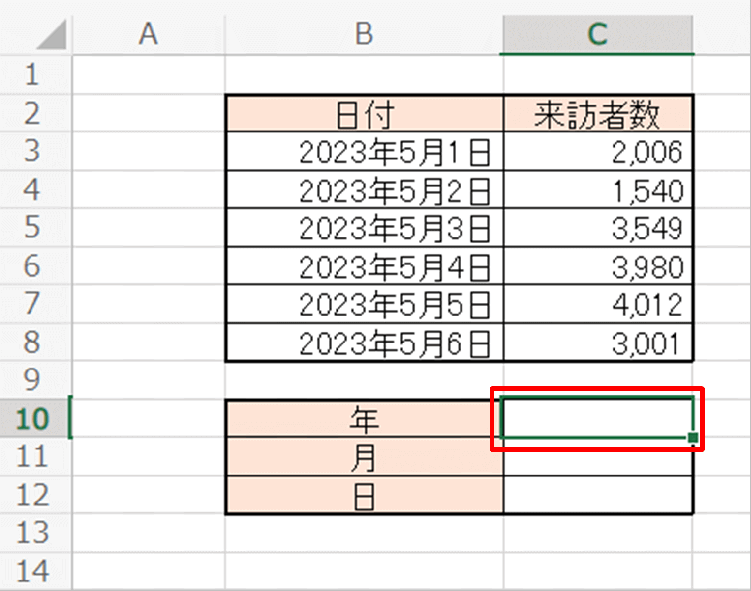
例として日付と来訪者数を入力した表を用意しました。赤枠で囲っているセルには「答え」を導くための関数を入力しますので、皆さんも同様に専用のセルを作成しておきましょう。
今回は「B3」セルに入力されている「2023年」の部分を「C10」セルに抽出します。
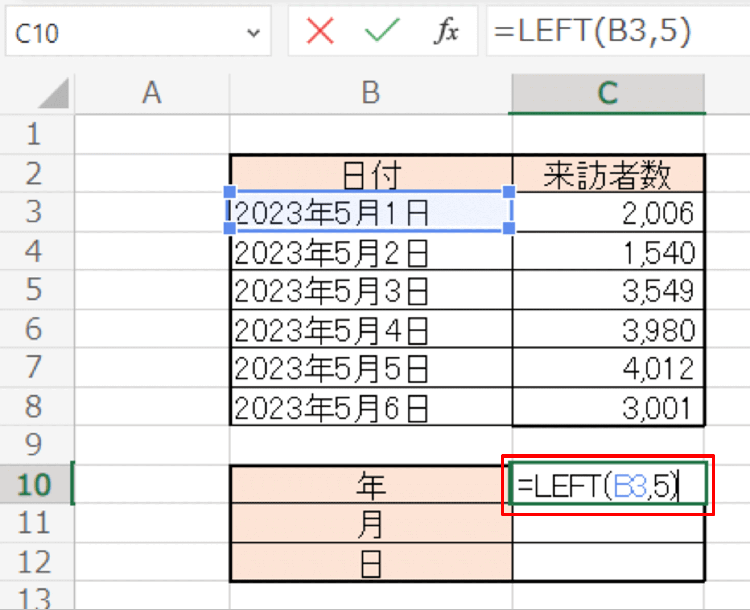
入力する数式は「=LEFT(抽出したいセル,抽出したい文字数)」です。
セルは「B3」を指定し、「2023年」の部分は左から数えて5文字となるため「5」と入力しています。
数式を入力する際は「=(イコール)」ではじまり、セルと指定する文字数の間は必ず「,(カンマ)」で区切ります。数式は「()」で閉じましょう。
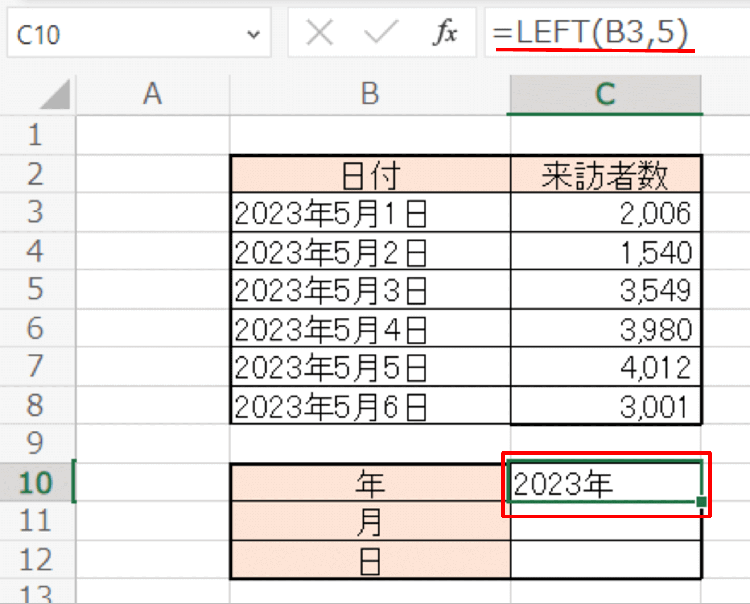
Enterキーを押下すると、入力した数式の答えが表示されました。どのような関数を使って抽出されたのかも画面上で確認ができますね。
「LEFT関数」を使った文字列の抽出方法は以上です。
LEFT関数では「左から数えて」ということでしたが、RIGHT関数では「右から数えて〇文字分」という指定を行って文字列が抽出できます。
セルに入力されている文字数が長い場合など、場面に応じて使い分けるのが良いでしょう。
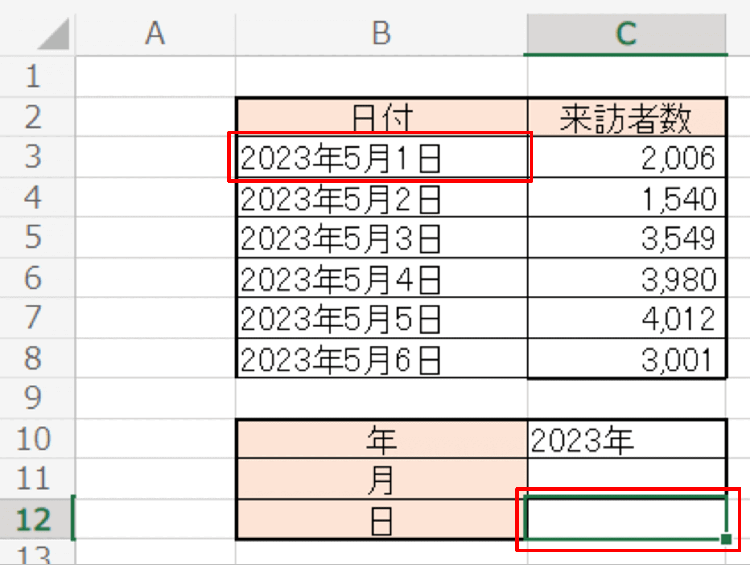
この項目ではB3セルに入力されている文字列のうち「〇日」の部分をC12セルに抽出してみます。
関数の使い方はLEFT関数とほぼ変わりません。
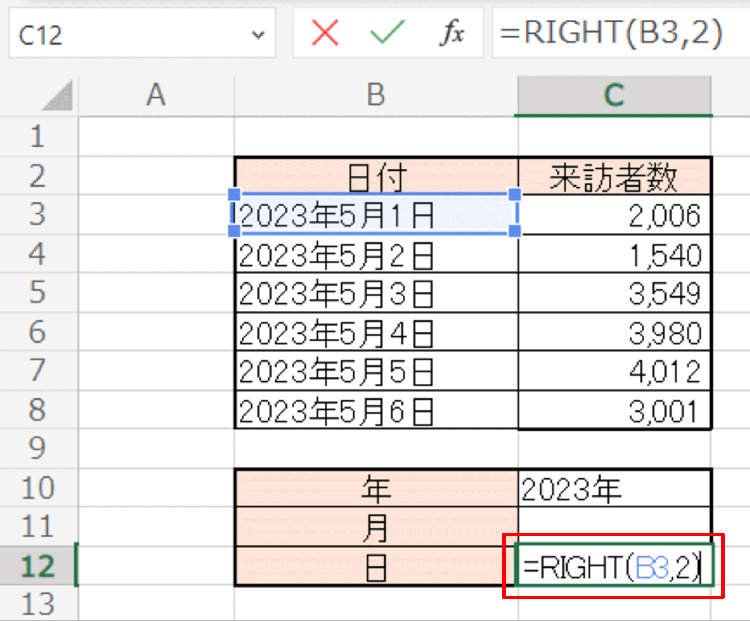
「=RIGHT(」と入力し数式を始めます。指定するセルは「B3」、「〇日」の部分は右から数えて2文字なので「2」と入力をしました。最後に括弧で閉じましょう。
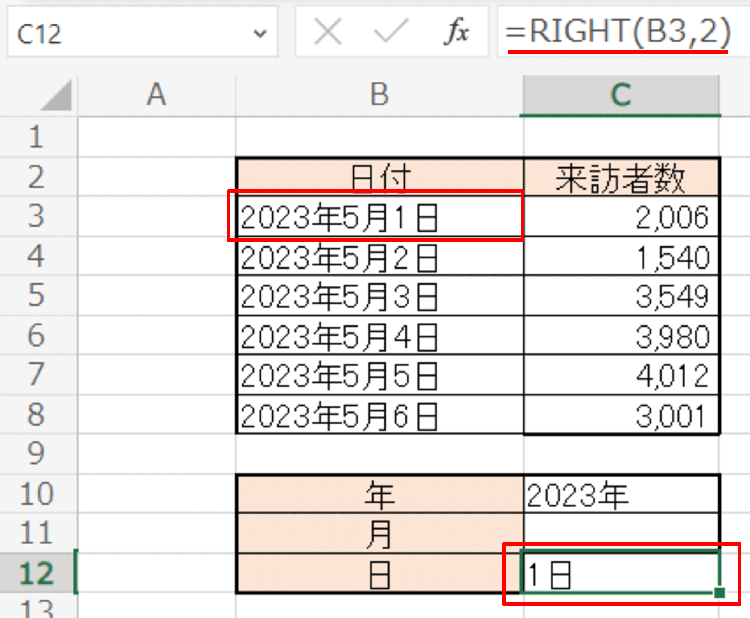
Enterキーを押下するとRIGHT関数で抽出した文字列が表示されました。
これでRIGHT関数を使用した抽出作業は以上です。
ここまでの関数では文字列の先頭(左)もしくは文字列の最後(右)から数えた文字数分が抽出できる方法でしたが、MID関数を使うと「文字列の真ん中」から文字数分を抽出することが可能です。
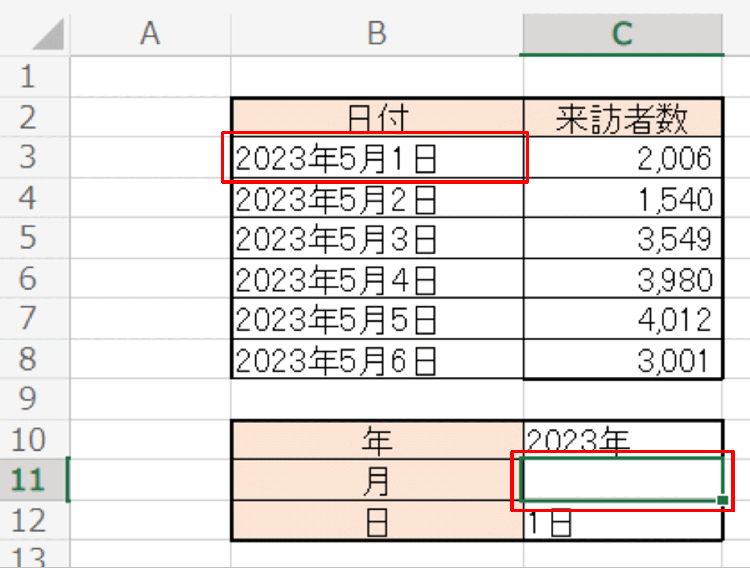
LEFT関数やRIGHT関数で取り出せなかった「〇月」の部分を、MID関数を使って抽出してみましょう。
今回はB3セルに入力されている文字列のうち、「5月」をC11セルに抽出します。
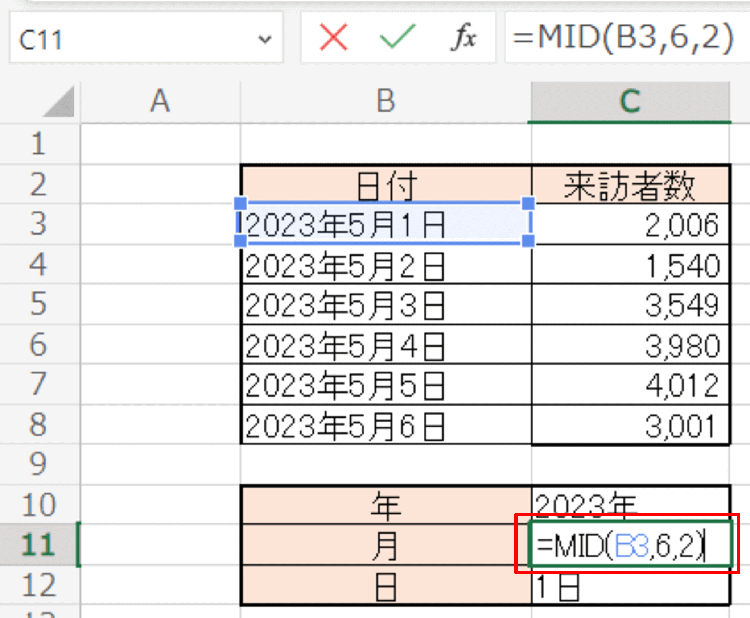
数式の始まりは「=MID(」となり、対象のセルの位置「B3」を入力して「カンマ」で区切ります。
次に、数え始める文字列の位置が左から何番目にあるかを入力しましょう。「5月」は左から6番目から始まっているため「=MID(B3,6,」と続きます。
最後に何文字分を抽出するかを指定し、括弧で閉じましょう。
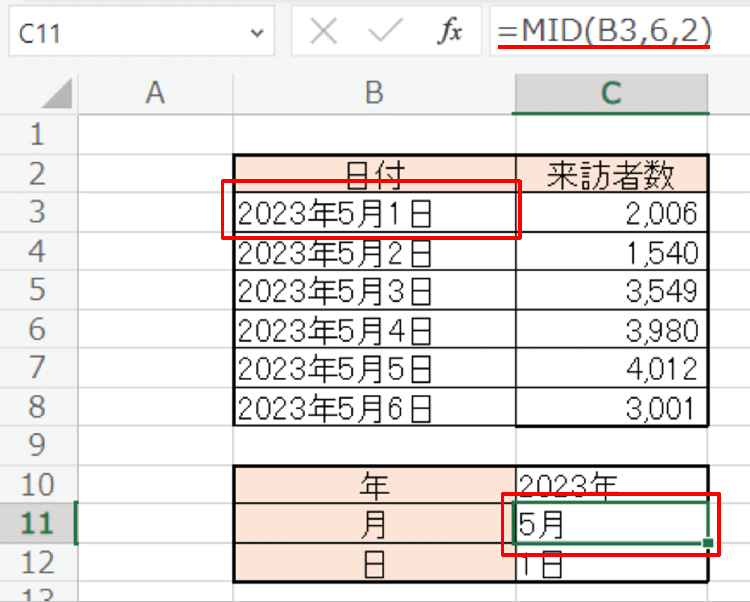
Enterキーを押下するとセルの真ん中に位置する「5月」がしっかりと抽出されました。
MID関数を使用した文字列の抽出作業は以上です。
ここまでは指定した文字列を抽出するという作業を行いましたが、FIND関数を使うと抽出したい文字が「文字列から何番目にあるのか」を調べることができます。
この関数を利用することで、文字列の位置が変動しても求める文字列をスムーズに抽出できるでしょう。
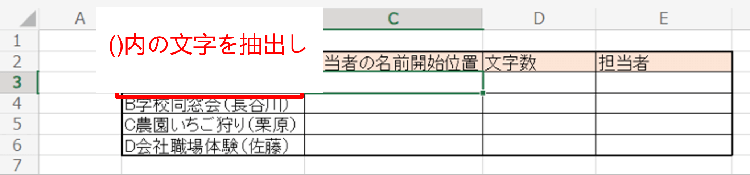
今回は()内に入力されている担当者名を抽出したい場合を例としてみます。
「担当者の名前開始位置」「文字数」「担当者(抽出したい部分)」の数式を入力するためのセルが必要となるので、それぞれ用意しておきましょう。
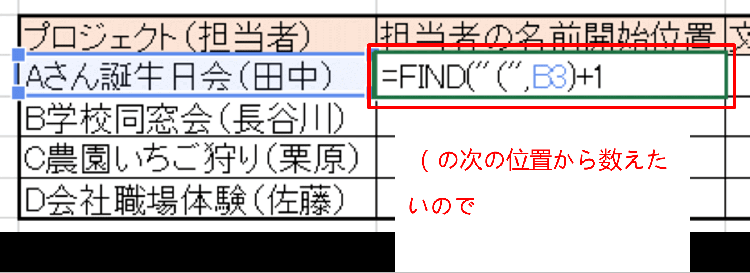
まずは担当者の名前が開始する位置が何番目にあるかをFIND関数を使って抽出します。
「=FIND(」と数式を開始しますが、指定するのが数字などではなく文字であるため「”(”」といったようにダブルクォーテーションで指定の文字を囲む必要があります。
次に対象となるセルを指定し、括弧で閉じましょう。
ここまでの数式は「=FIND(“(”,B3)」です。
さらに担当者の名前の位置は「((括弧のはじまり)」の次から数え始めたいので、FIND関数の数式を閉じたあとに「+1」と式を追加します。
ここで一旦Enterキーを押下し、作業を終了しましょう。
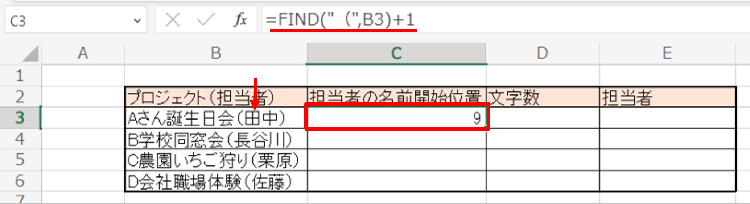
B3セルの場合、担当者の名前が開始するのは左から9番目であることが導き出されました。
「”(”の次から数えてください」と指定しているので、他のセルで担当者の名前が左から10番目や8番目になっても通用する数式です。
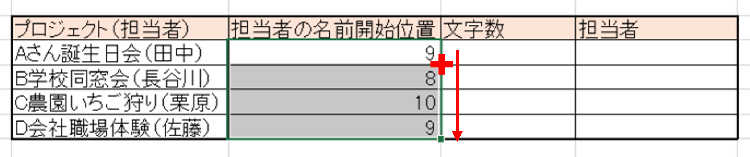
数式を他のセルにも適用させるため、セル右下をドラッグしコピーしましょう。
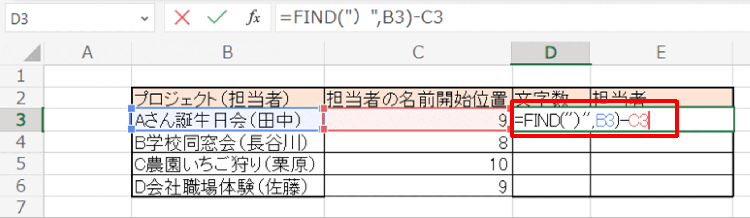
続いて、「担当者の名前開始位置」から何文字分を数えるのか指定をします。
こちらもFIND関数を使って、前項と同様に数式を入力していきましょう。
「=FIND(」と入力し数式を開始したら、閉じ括弧「”)”」と対象のセルを指定し、数式を一旦閉じます。ここまでの式は「=FIND(“)”,B3)」です。
このままだと、閉じ括弧「)」までの文字数すべてがカウントされてしまうので、「担当者の名前開始位置」の文字数分を差し引かなければなりません。
そこで「-C3」を追加することで、C3セルに入力されている文字数が引かれた数字を導き出すことができます。
Enterキーを押下し、数式の入力を終了しましょう。
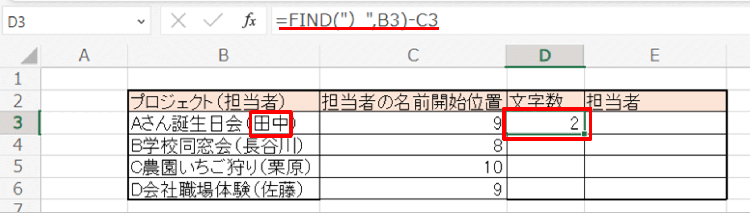
これで指定したセル内にある担当者名の文字数を抽出することができました。
オートフィル機能を使ってその下のセルにも数式を反映させておきましょう。
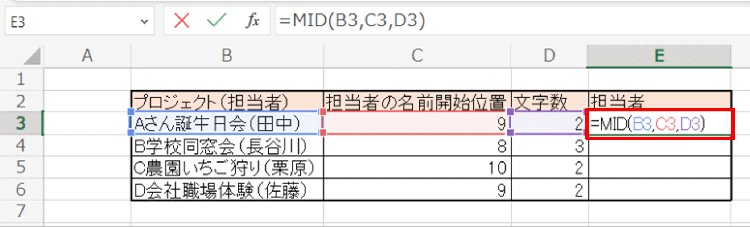
最後に担当者名を抽出します。ここでは文字列の真ん中を抽出できる「MID関数」を使うと簡単です。
数式は「=MID(」と始まり、「対象のセル(B3),担当者名の開始位置(C3),抽出する文字数(D3)」と指定します。
各位置はすでにこれまでの工程で算出しているので、Enterキーを押下して数式を終了しましょう。

担当者名を抽出することができました。
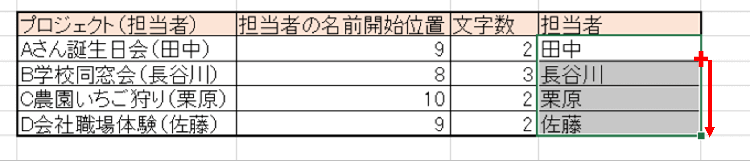
オートフィル機能を使って、下のセルにも数式を反映させたら作業は終了です。
万が一、パソコンでExcelファイルを扱う際にファイルが開けなくなってしまった場合は、修復専用のソフトウェアを利用していただくのがおすすめです。
ファイル修復専用ソフトウェアの「Repairit(リペアリット)」は開けない、再生できないといった不具合のあるファイルを素早く修復します。
データ移行中や保存中、作業中など、破損したシチュエーションはどのようなものであっても対応が可能です。
また、ExcelファイルはもちろんのことPowerPointやWord、PDFといった各ドキュメントファイルや、動画、写真、オーディオファイルの修復もできますので大変便利です。
Windows、MacOSともにダウンロードは無料なので、ファイルの破損でお困りの方はぜひお試しください。
「Wondershare Repairit」を起動した後、「+追加」ボタンをクリックして、断片化されたファイルを追加します。

破損したファイルを追加できたら、右下の「修復」をクリックします。そうすると、修復作業が始まります。

修復完了すると、「プレビュー」をクリックして修復できたエクセルファイルをプレビューできます。そして、「保存」ボタンをクリックして、修復できたエクセルファイルを保存します。
(*ファイルをプレビューできない場合もあります。この場合、直接的にパソコンに保存してファイルを開いてみてください。)

以上簡単な操作で開かなかったエクセルを修復するが可能です。
また、このソフトを使うことで、動画、写真の修復にも対応しています。ぜひお試しください。

Excel(エクセル)ファイルを利用しているときは、突然にファイルはフリーズして応答がないトラブルが起きることがあります。本ページでは、excel(エクセル)がフリーズして応答しない/固まったときの原因と対処法を紹介します。 ...
拡張子「.ai」ファイルはAdobe Illustratorで作成されるベクターグラフィックスファイルですが、Illustratorを持っていなくても開くことができます。本記事では、拡張子「.ai」ファイルとは何か、Adobe Illustratorがなくても「aiファイル」を開く方法を解説します。 ...
HTMLファイルが開かないこともよくあります。こういう時、HTMLファイルが破損していると考えられます。どうすればいいでしょうか。ここで、その復元方法についてご紹介します。 ...
内野 博
編集長