エクセル(excel)でCSVファイルを開くときに悩まされるのが文字化け。
CSVファイルが文字化けする原因は、文字コードの違いであることがほとんどです。
そのため、エクセルで文字コードを変更して対処するのが一般的です。また一度メモ帳でCSVファイルを開く方法もあります。
どちらの方法を試しても文字化けが解消されないときは、CSVファイルが破損している恐れがあるので修復ソフトを使ってみましょう。
このページでは、エクセル(excel)で開いたCSVファイルが文字化けしたときの対処法を紹介します。
目次
Part1:CSVファイルが文字化けする主な3つの原因とは?
文字化けって、なぜ起こるのでしょうか?実は、この現象はCSVファイルに限った話ではありません。
データを作った環境と、それを開こうとする環境が違うときに発生しやすいんです。
主な原因を3つに分けて見ていきましょう。
- 1. 文字コードの設定違い
- 2. エンコーディング方式の不一致
- 3. ソフトウェア間の互換性問題
それぞれ詳しくチェックしていきます。
1.1 文字コードの設定違い
文字コードというのは、簡単に説明すると「文字に振り分けられた番号システム」のことです。
たとえば「あ」という文字に「1番」、「い」には「2番」といった具合に、それぞれの文字に固有の番号が割り当てられています。
コンピューター同士は、この番号を使って文字情報をやり取りしているわけですね。
ところが、ファイルを作成した時の文字コード設定と、そのファイルを読み込む際の文字コード設定が食い違ってしまうと、同じ番号でも全く違う文字として解釈されてしまいます。
こうした文字コード設定の不一致が、文字化けの最も一般的な原因となっています。
1.2 エンコーディング方式の不一致
エンコーディングとは、データを特定のルールに従って変換する仕組みのことです。
先ほど説明した文字コードでも、「あ」を「1番」、「い」を「2番」といった共通ルールで変換が行われます。
しかし、このエンコーディングの方式自体が、CSVファイルを作成する環境と開く環境で異なっている場合があります。
互いに対応していないエンコーディング方式同士だと、CSVファイルを開いた時に正しく文字が表示されず、文字化けが発生してしまうのです。
1.3 ソフトウェア間の互換性問題
CSVファイルを読み込むソフトウェアやアプリケーションによっては、互換性の問題で文字化けが起こることもあります。
特に、使用しているソフトウェアのバージョンが古い場合、最新のCSVファイル形式に対応しきれず、文字の変換処理でエラーが生じやすくなります。
こうした技術的な不整合も、文字化け現象の一因となっているんです。
Part2:【基本編】Excel・メモ帳でCSVの文字化けを直す方法
それでは、実際にCSVファイルの文字化けを解決する方法を見ていきましょう。まずは、多くの場合で効果的な基本的な対処法から紹介します。
- Excelのデータ取得機能を使った文字コード指定
- メモ帳を経由したファイル変換テクニック
Excelの操作に慣れていない方には、メモ帳を使った方法がおすすめです。
どちらの方法も手順を詳しく解説していきますね。
方法1:Excelの「データ取得」機能で文字コードを指定する
ExcelでCSVファイルを開くときの文字化けは、多くの場合、ファイルの文字コード設定が原因です。
そのため、CSVファイルが文字化けした際は、Excelの機能を使って正しい文字コードを指定してあげる必要があります。
具体的な手順は以下の通りです。
まず、Excelで新しい空白のワークブックを開きます。次に、画面上部の「データ」タブをクリックし、「データの取得」ボタンを選択しましょう。
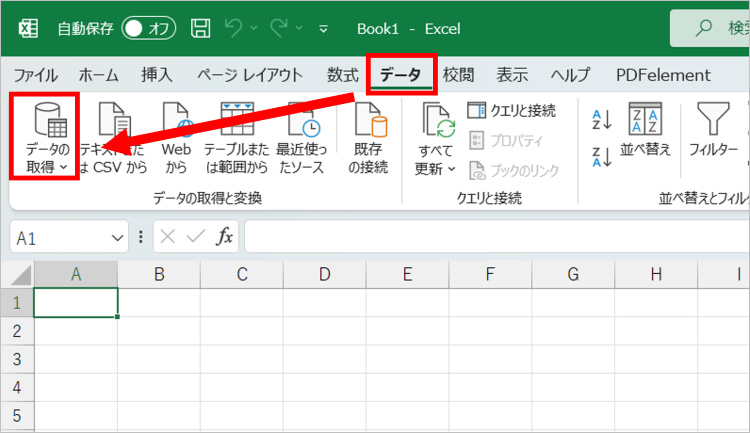
「ファイルから」にマウスを合わせると、サブメニューが表示されます。その中から「テキストまたはCSVから」を選択してください。
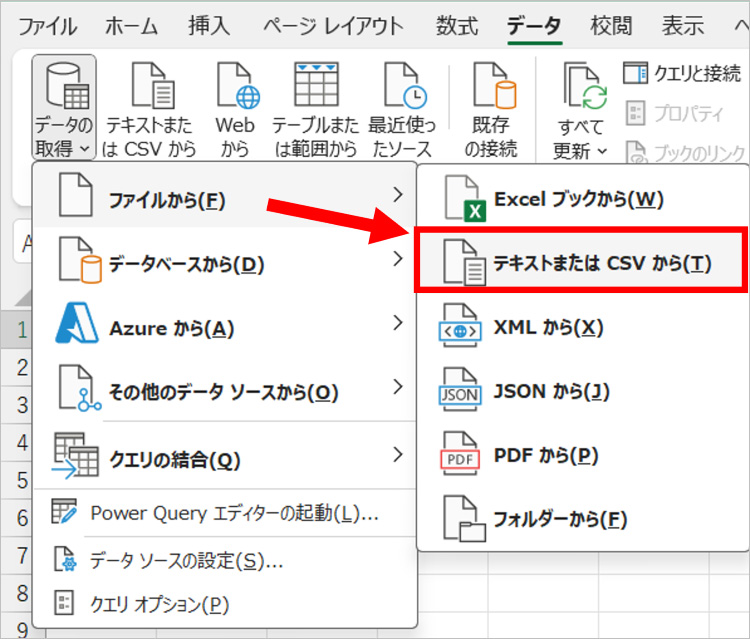
文字化けしているファイルを選択すると、プレビュー画面が表示されます。ここで重要なのが「元のファイル」の設定です。「932:日本語(シフト JIS)」または「65001: Unicode (UTF-8)」に変更し、画面右下の「読み込み」をクリックします。
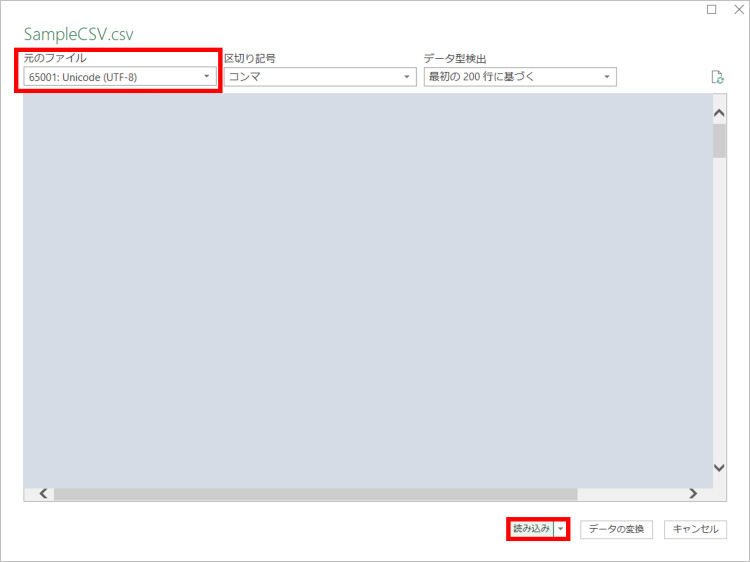
方法2:メモ帳で文字コードを変換して保存する
Excelの操作が難しく感じる方には、メモ帳を使った解決方法がおすすめです。この方法なら、特別な知識がなくても簡単に文字化けを解決できます。まず、以下の手順でCSVファイルをメモ帳で開いてみましょう。
- エクスプローラーを起動し、文字化けするCSVファイルが保存されているフォルダを開く
- 問題のCSVファイルを右クリック
- 表示されるメニューから「プログラムから開く」をクリック
- 「メモ帳」を選択して、ファイルの内容を表示する
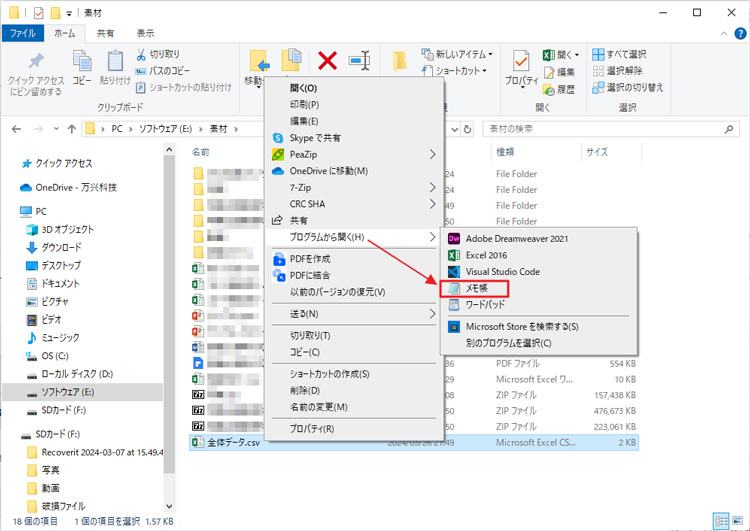
CSVファイルをメモ帳で開くことができたら、次はそのファイルを適切な文字コードで保存し直します。
メモ帳でファイルを開いた状態で、「ファイル」メニューから「名前を付けて保存」を選択してください。
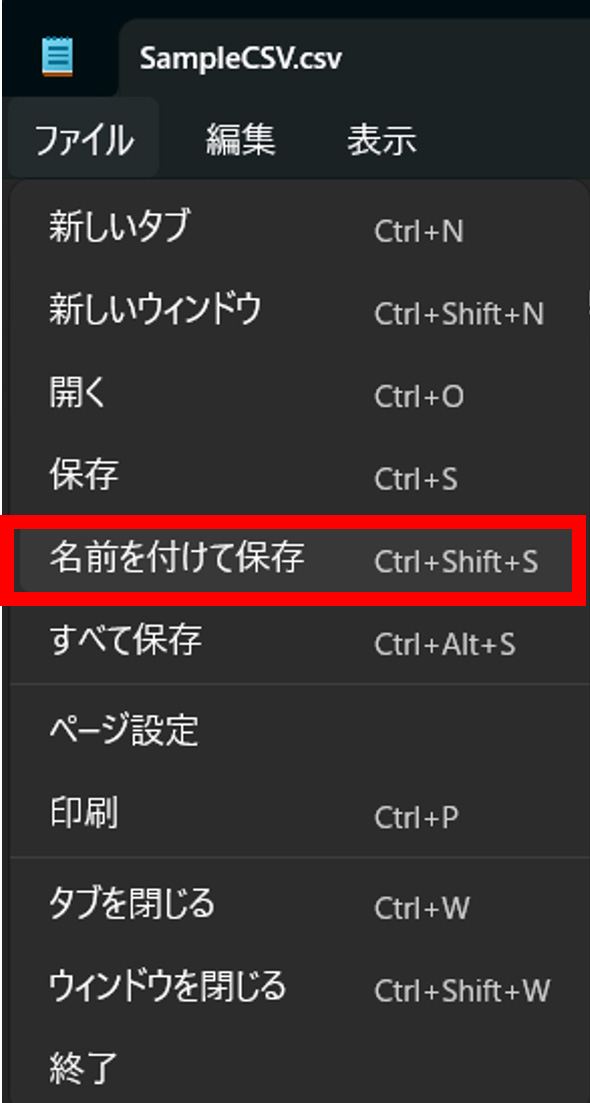
保存画面では、「ファイルの種類」を「すべてのファイル(*.*)」に変更し、「エンコード」を「ANSI」に設定します。設定が完了したら「保存」をクリックしましょう。
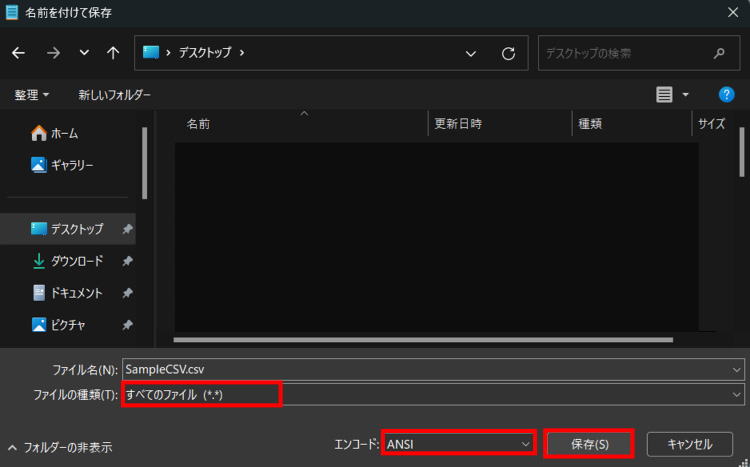
この手順を実行すれば、多くの場合で保存したファイルを開いたときに文字化けが解消されているはずです。
Part3:【応用編】メモ帳で開いても文字化けが直らない場合の対処法
「基本編の方法を試したけど、まだ文字化けが直らない...」そんな頑固な文字化けに遭遇することもありますよね。そういう場合は、より根本的な設定変更が必要かもしれません。
原因:BOM付き/なしUTF-8の違いとは?
メモ帳で開いても文字化けが解消されない場合、その原因の多くは「BOMなしUTF-8」形式で保存されたファイルにあります。
BOM(Byte Order Mark)というのは、ファイルの最初に付加される特殊な識別情報のこと。Windowsのメモ帳は、このBOMがないUTF-8ファイルを正しく認識できない場合があるんです。
特に、MacやLinuxで作成されたCSVファイルは「BOMなしUTF-8」で保存されることが多く、Windowsで開くと文字化けしやすいという特徴があります。
対処法:Windows10/11のシステムロケールを変更する(上級者向け)
WindowsPCでは、従来「Shift_JIS」という文字コードが標準でしたが、Windows10以降では、ベータ機能として「UTF-8」を標準にする設定に変更可能になりました。
ただし、この変更はPC全体のエンコーディング設定に影響するため、既存のプログラムが文字化けしてしまう可能性があります。これまで「Shift_JIS」で正常に動作していたソフトウェアが使えなくなるリスクもあるので、十分な注意が必要です。
作業前には必ずPC全体のバックアップを取り、すべてのアプリケーションを終了してから進めてください。
設定変更の具体的な手順をご紹介します。
まず、Windowsボタンを右クリックし、表示されるメニューから「設定」を選択します。
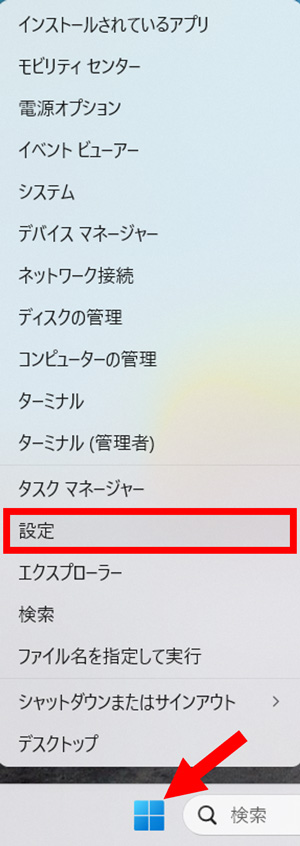
設定画面が開いたら、「時刻と言語」から「言語と地域」の項目へと進んでください。
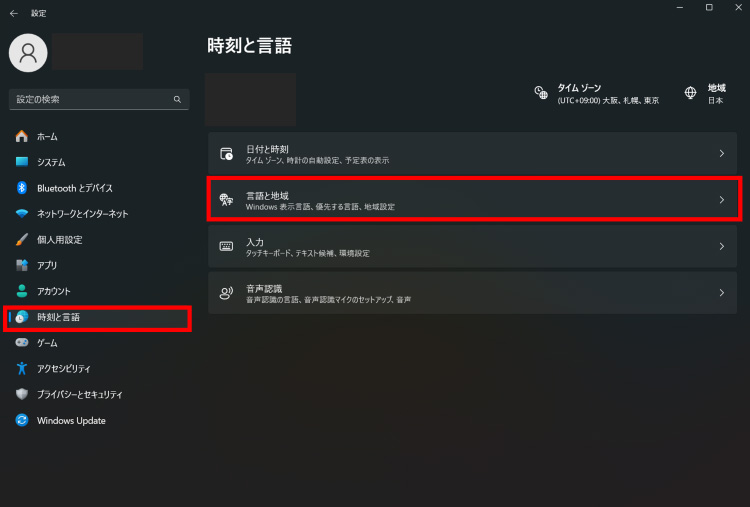
言語と地域の画面で、「管理用の言語の設定」をクリックして開きます。
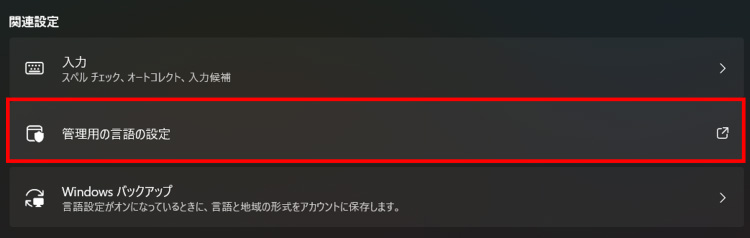
「管理」タブ内にある「Unicode対応ではないプログラムの言語」欄で、「システム ロケールの変更」ボタンを選択します。
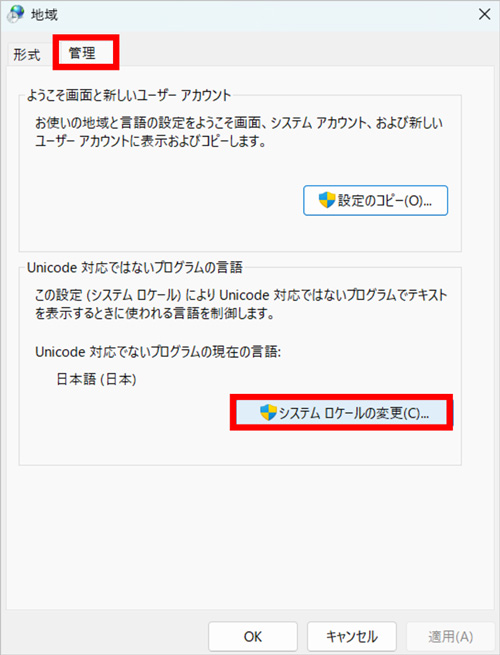
最後に、「ベータ:ワールドワイド言語サポートでUnicode UTF-8を使用」にチェックを入れ、「OK」をクリックします。設定完了後はパソコンの再起動が必要です。なお、再起動が複数回実行される場合があります。
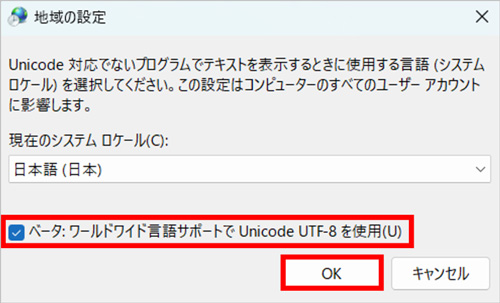
★CSVファイルの文字化けを解決する方法は、以下の動画でも詳しく解説しています。
Part4:それでも解決しない?ファイル破損が原因の場合の復元手順
ここまでの方法を試してもCSVファイルの文字化けが解決しない場合、そのファイル自体が破損している可能性が考えられます。ファイルの破損を修復するには、専用のファイル修復ソフトウェアの力を借りる必要があります。そんな時におすすめなのが、Wondershareの「Repairit(リペアリット)」です。
Repairitは.pdf、.pptx、.xlsx、.docxなど、幅広いファイル形式の修復に対応しています。ExcelファイルやCSVファイルが開けない、見れない、文字化けしてしまった場合の修復も可能です。
★以下はrepairitで破損したCSV・Excelファイルを修復する手順です
ステップ1 破損したファイルをソフトに追加します
「Wondershare Repairit」を起動した後、画面中央の「+追加」ボタンをクリックして、文字化けや破損が疑われるCSVファイルを追加します。

ステップ2 ファイルの修復処理を開始します
ファイルの追加が完了したら、画面右下に表示される「修復」ボタンをクリックして修復処理を開始します。

ステップ3 修復されたファイルを確認・保存します
修復が完了すると、「プレビュー」ボタンをクリックして修復されたファイルの内容を確認できます。問題がなければ「保存」ボタンをクリックして、修復済みファイルをパソコンに保存しましょう。
(※ファイルによってはプレビューできない場合があります。その際は直接保存してからファイルを開いて確認してください。)

Repairit - CSV・Excelファイル修復ソフト
- Windows/Macで開けない、破損した動画・写真・ドキュメントを修復
- MOV、MP4、M2TS、MKV、MTS、3GP、AVIなど多種類の形式に対応
- 撮影中、記録中、転送中、編集中、変換中、処理中に破損した動画を修復
- Canon、Nikon、Sony、GoPro、DJIなどカメラで撮影された動画を修復
