ファイルが破損すると、大事な情報にアクセスできなくなる可能性があります。幸い、破損したファイルを修復する方法はいくつか存在し、特定のツールやソフトウェアを利用することで、失われたデータを回復することが可能です。そこで、この記事では、破損したファイルを修復する方法と、おすすめの修復ソフトを紹介します。
ファイル破損は、その原因が多岐にわたる事象です。これには、予期せぬシステムのシャットダウン、ウイルスやマルウェアによる攻撃、ハードドライブへの物理的な損傷、ソフトウェア上の問題、またはファイルの不適切な保存や転送手順の実行などがあります。これらは、ファイルが正常に機能しなくなる原因となり、場合によっては重要な情報の完全な損失につながる可能性もあります。そして、破損したファイルを復旧するためには、破損ファイル修復フリーソフトなどの専用ツールの利用が有効です。こうしたツールは、破損したデータを修復し、ファイルを元の状態に戻すことが可能です。このように、破損ファイル修復においては、原因の特定と適切な修復手段の選択が重要となります。
破損したファイルは様々な原因で発生し、重要なデータへのアクセスを妨げることがあります。幸い、Windowsには破損したファイルを修復するための組み込み機能があります。これには、「CHKDSK」コマンドとシステムファイルチェッカー(SFC)コマンドがあります。これらのツールを使うことで、システムエラーやファイルシステムの問題を診断し、修復することが可能です。
以下に、それぞれの操作方法を紹介します。
Windowsでの破損ファイルの修復には、コマンドプロンプトを通じて実行可能ないくつかのユーティリティがあります。これらのツールは、システムの深層にアクセスし、ファイルシステムのエラーや破損を診断、修復する能力を持っています。特に「CHKDSK」コマンドは、ディスクの破損を検出し修復するために広く利用されるコマンドです。このコマンドは、ハードドライブの構造を分析し、論理的および物理的なファイルシステムエラーを修正することにより、データの安全を守り、システムの安定性を向上させます。
コマンドプロンプトを管理者として開き、「chkdsk /f X:」と入力して実行(「Enter」キーを押す)します。(Xはチェックするドライブの文字です)これにより、ドライブのエラーが検出され、可能な限り修正されます。
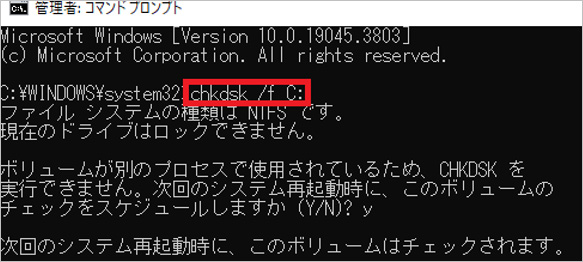
「システムファイルチェッカー(SFC)」コマンドは特に重要で、Windowsのシステムファイルをスキャンし、破損している場合に修復する機能を提供します。SFCは、システムの整合性を保ち、重要なファイルが正しい状態であることを確認するために不可欠なツールです。これにより、オペレーティングシステムの安定性が向上し、多くのシステム関連の問題を防ぐことができます。
・コマンドプロンプトに「sfc /scannow」と入力して実行します。このコマンドは、破損したシステムファイルをスキャンし、修正します。
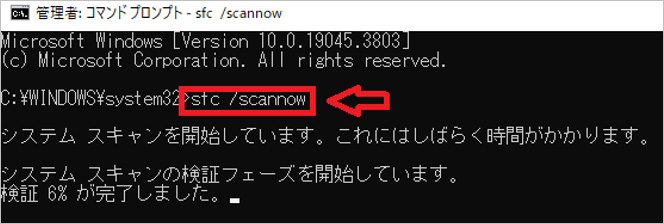
Macにおける破損ファイルの修復には、macOSが提供する強力なツール「ディスクユーティリティ」を利用します。このアプリケーションは、システムのディスク関連の問題を診断し、修復するために特別に設計されています。また、ディスクユーティリティは、ハードドライブの検証、修復プロセスを簡単に実行できる直感的なインターフェースを備えており、破損したファイルの問題を解決することができます。
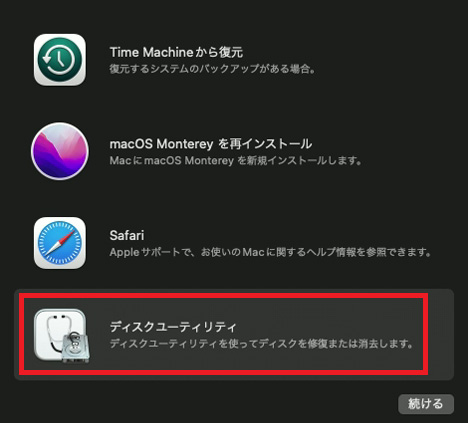
ディスクユーティリティアプリケーションを開き、「ファーストエイド」ボタンを使用してドライブを修復します。これは、ファイルシステムのエラーをチェックし、可能な場合は修復します。
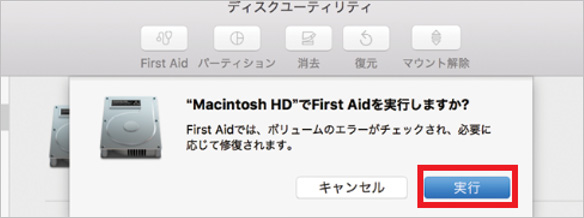
デジタルデータの破損は突然起こる可能性があり、そのための強力な修復ツールが Wondershare Repairitです。Wondershare Repairitは、破損したビデオ、写真、ドキュメントなど様々なファイルを修復できるソフトウェアとして注目されています。このソフトを使えば、価値あるデータを安全に復旧し、再びアクセス可能にすることが可能です。
パソコンでRepairitソフトを起動します。「その他の種類の修復」タブから「ファイル修復」をクリックして、画面真ん中にある「+追加」をクリックしたら、破損したファイルを読み込みます。

右下にある「修復」をクリックすると、ファイル修復が開始されます。修復完成できましたら、メッセージがポップアップされ提示します。
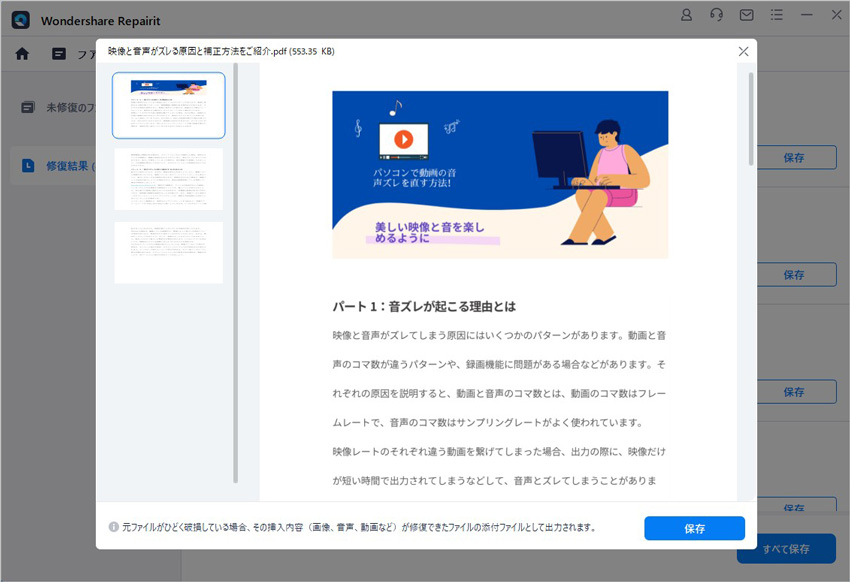
「保存」ボタンをクリックすると、修復できたファイルを保存できます。複数のファイルを選択する場合、「すべて保存」ボタンをクリックしたら一括保存されます。
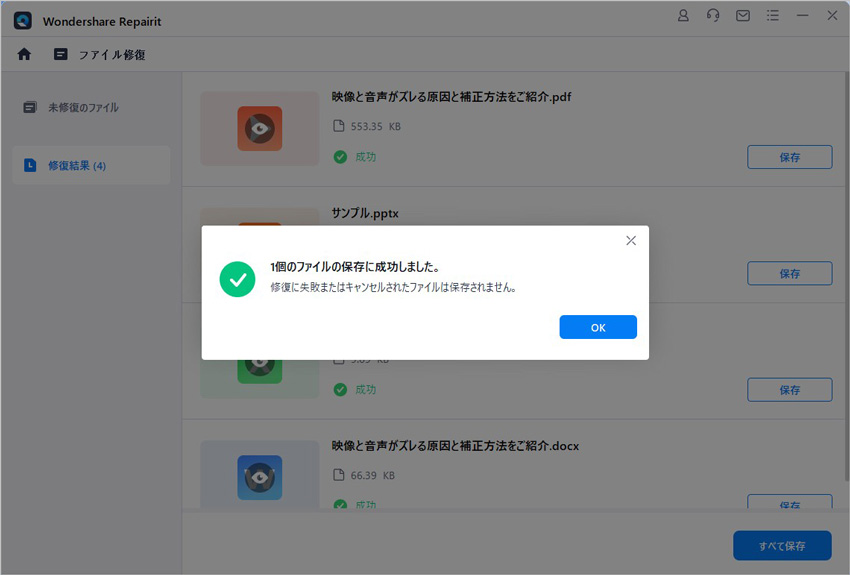
ご注意:修復されたファイルを元保存場所に保存しないでください。(上書き保存を避けます。)
オンラインツールを利用して破損したファイルを修復する手段は、非常に便利なソリューションです。その中でも、特に注目すべきは「RepairitのOnline File Repair」サービスです。
RepairitのOnline File Repair は、ウェブブラウザを通じて破損したファイルを修復できるサービスです。このオンラインサービスは、ウェブブラウザを通じてアクセス可能で、ユーザーが破損したWord、Excel、PowerPoint、PDFファイルなど、幅広いドキュメントファイルを修復できます。
このサービスの魅力は、専門的な知識が不要であること、迅速に修復が行えること、そしてオンラインであるためどこからでもアクセスできる点です。また、さまざまなファイル形式をサポートしており、ファイルが開かない、レイアウトが乱れる、内容が読めない、文字化けするといった一般的な破損問題に対処できます。
OnlineFile.Repair は、さまざまなファイル形式の破損を修復することができる、別のオンラインサービスです。OnlineFile.Repairは、多様なファイル形式の破損したデータを復旧可能なオンラインプラットフォームとして機能します。このサービスは、ユーザーが直面する可能性のある様々なファイル破損の問題に対応し、それらを修復するための解決策を提供します。

エクセルは、データの整理や計算を行うために非常に便利なツールです。この記事では、エクセルで数字や文字が表示されない問題について解決策を紹介します。パソコン初心者の方々へ向けて、具体的な手順と共に詳しく説明していきます。 ...
エクセルのシートが表示されないという問題に直面したことはありますか?この記事では、その原因と対処法について詳しく解説します。エクセルのシートが表示されない問題は、作業の効率を大幅に低下させることがあります。この記事を参考に、エクセルでの作業をより円滑に進めることができるようになりましょう。 ...
文字化けしたWordファイルを直す方法はあるのでしょうか?もし、Wordファイルを誤って消してしまったり、突然の停電やシステム障害などで、ワードファイルが消えてしまった場合はどうすればいいのでしょうか?その修復方法をご紹介します。 ...
内野 博
編集長