Excelで表を作成する際は、関数を使う場合が多いです。関数は正確な数字を導き出す計算式であるものがほとんどです。 しかし、抽選で利用できる乱数を生成できる関数があります。乱数の利用方法は難しくなく、方法を知っていればすぐにでも活用できるでしょう。
本ページでは、Excelの乱数を生成する方法について解説します。
Excel(以下、エクセル)で利用できる関数には、「RAND関数」というものがあります。RAND関数は「ランダム関数」を指します。従来の関数は決められた計算式で決められた数値が出るため、セルに入力した数値を変更しない限りは何度計算しても答えは変わりません。RAND関数は名前の通りランダムに数値を生成する関数で、計算するたびに新しい数値が出されます。また数字を抽出する際に他のセルと数値が重複しないので、抽選で用いられることが多いです。
エクセルでいくつかのランダム関数について、特徴や使用方法を解説します。いずれも乱数を生成する関数ですが、条件付けが異なります。「生成する乱数は小数か整数か」「指定した範囲内から抽選で生成するのか」など、目的によって条件の指定が必要です。ぜひご参考ください。
RAND関数は、0以上1未満のランダムな小数を生成する関数です。RAND関数を使うことで、簡単にランダムな小数を得られます。小数は詳細な計算に用いられる場面が多いため、シミュレーションや確率計算に便利です。
RAND関数の入力例は、以下の手順です。
手順1.セルに「=RAND()」と入力する
手順2.エンターキーを押すと、0以上1未満のランダムな小数が表示される
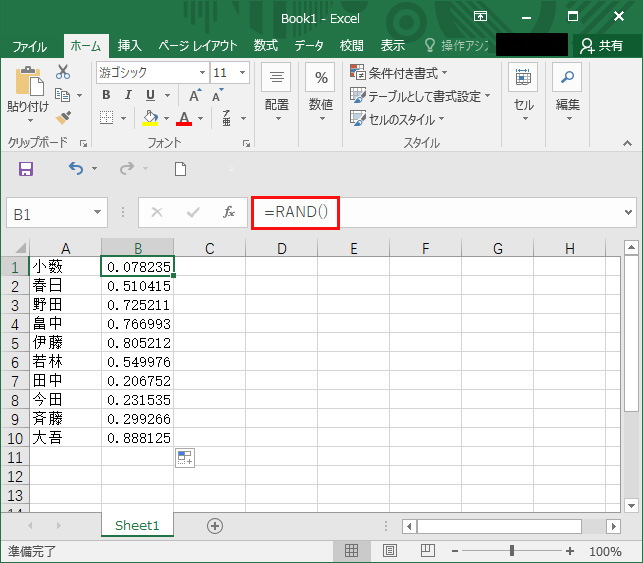
RANDBETWEEN関数は、指定した範囲内から抽選されたランダムな整数を生成します。特定の範囲内でランダムな値を得たい場合に便利です。主に、テストデータの作成やランダムなサンプルの抽出に役立ちます。
RANDBETWEEN関数の入力例は、以下の手順です。
手順1.セルに「=RANDBETWEEN(最小値, 最大値)」と入力する
手順2.「=RANDBETWEEN(1, 10)」と入力すると、1から10までの間のランダムな整数が生成される
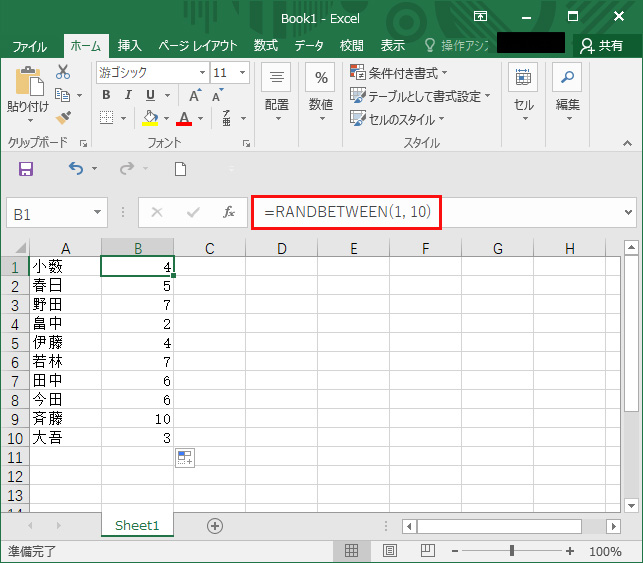
TRUNC関数は、RAND関数と組み合わせてランダムな整数を生成する方法です。TRUNC関数を使うことで、小数点以下を切り捨てて整数を得られます。より細かい制御が必要な場合に有用です
TRUNC関数の入力例は、以下の手順です。
手順1.セルに「=TRUNC(RAND() * 最大値)」と入力する
手順2.「=TRUNC(RAND() * 10)」と入力すると、0から9までのランダムな整数が生成される
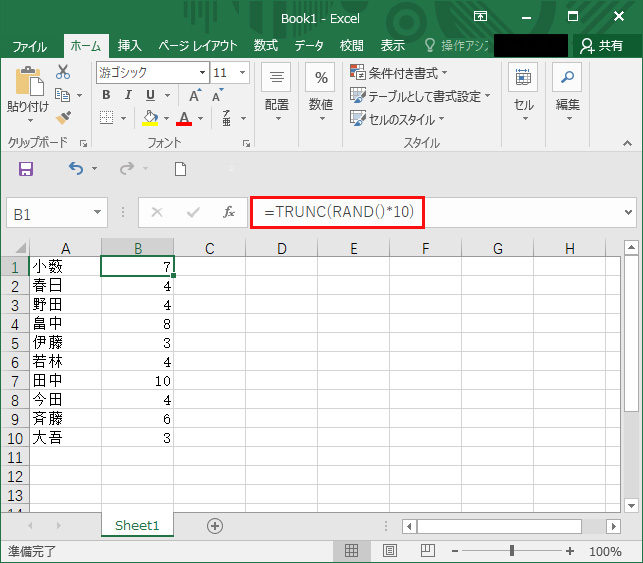
エクセルでは、複数のセルに対して乱数を一度に生成することも簡単です。RAND関数やRANDBETWEEN関数を使用して、ドラッグダウンすると複数の乱数を得られます。
ランダム関数のドラッグダウンで複数生成する方法は、以下の手順です。
手順1.セルにランダム関数を入力する
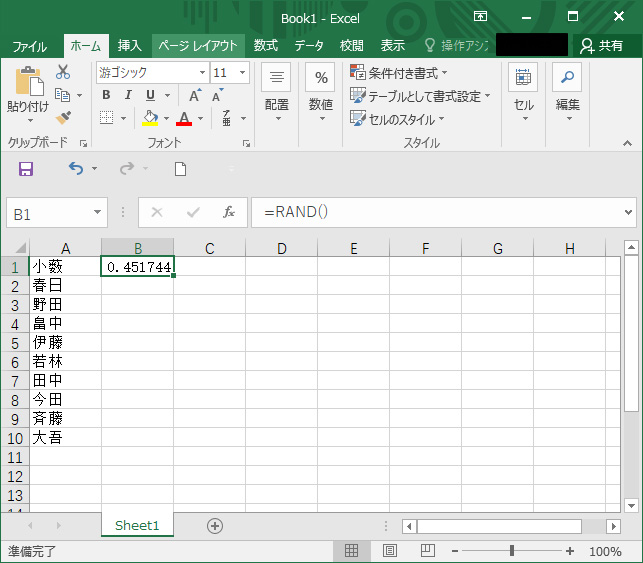
手順2.セル右下のハンドルをドラッグして、生成したい範囲にドラッグ&ドロップする
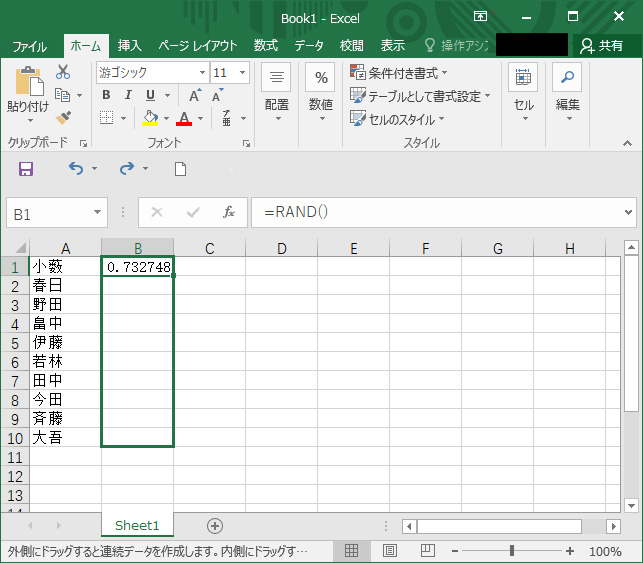
手順3.選択した範囲内にランダムな数値が入力される
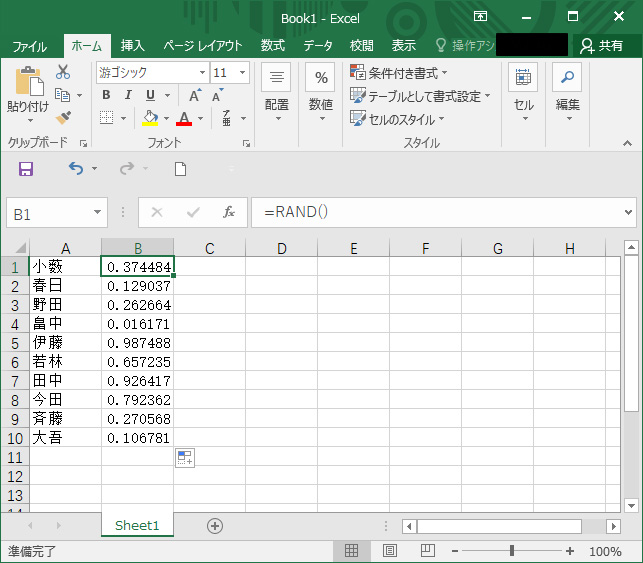
さまざまなランダム関数をご紹介しました。しかし、ただ数字が生成されるだけと聞くと、実際の使用例が想像しにくいでしょう。ランダムな数字の生成は、膨大な数の数字をサンプルに用いるシミュレーションや統計分析などに重要です。実際の応用例を踏まえ、詳しく解説します。
乱数生成は、シミュレーションにおいて不可欠です。たとえば、モンテカルロシミュレーション(数多くのシミュレーションを行い、統計的な結果を導き出す数学的手法)では、乱数を用いてさまざまなシナリオを試行し、確率的な結果を導き出します。エクセルのRAND関数やRANDBETWEEN関数を使うことで、容易に複数のシナリオをシミュレートできます。
統計分析でも乱数生成は重要です。ランダムなサンプルを抽出してデータの特性を分析する場合や、推定の精度を確認する場合に使用します。エクセルの乱数関数を駆使すれば、統計分析の幅が広がります。
大規模なデータセットからランダムにサンプルを抽出する際にも、乱数生成が役立ちます。たとえば、顧客データベースからランダムに一定数の顧客を選び出してマーケティング調査を行う場合、RANDBETWEEN関数を用いて簡単にサンプリングが可能です。
ゲームのイベントや抽選会などでも、乱数生成は重宝します。ランダムに当選者を選ぶ際や、ゲーム内でランダムなイベントを発生させる場合に利用します。エクセルの乱数関数を活用すれば、手軽にランダムなイベント管理が可能です。
データのマスキングは、個人情報を保護するための重要な手法です。ランダムな値を使って実際のデータを隠蔽することで、プライバシーを守りつつデータを分析できます。RAND関数やRANDBETWEEN関数を用いて、データの一部をランダムな値で置き換えられます。
エクセルを使い続けていると、ファイルが開かないトラブルが発生することがあります。どのエクセルファイルも開かない場合、エクセルのソフトやPCのシステムに問題があると考えられます。
このパターンでは、エクセルソフトの再インストールやPCのシステム修正で対処できるでしょう。特定のエクセルファイルが開かない場合、そのファイルが破損している可能性が高いです。このパターンではPCの基本機能だけでは対処できず、ファイル修復ソフトを使わなければいけません。
エクセルファイルを修復できるソフトはいろいろありますが、おすすめはWondershareのRepairitです。Repairitのおすすめポイントは操作性のわかりやすさで、たったの3ステップだけでファイルを修復できます。また修復率が高く1億5000万人以上のユーザーが利用しており、実績は申し分ありません。写真や動画の修復も可能なので、利用したあとも備えとして置いておくと安心です。
「Wondershare Repairit」を起動した後、「+追加」ボタンをクリックして、破損したエクセルファイルを追加します。

破損したファイルを追加できたら、右下の「修復」をクリックします。そうすると、修復作業が始まります。

修復完了すると、「プレビュー」をクリックして修復できたファイルをプレビューできます。そして、「保存」ボタンをクリックして、修復できたテキストファイルを保存します。
(*ファイルをプレビューできない場合もあります。この場合、直接的にパソコンに保存してファイルを開いてみてください。)

以上簡単な操作で開かないファイルを修復するが可能です。
また、このソフトを使うことで、動画、写真の修復にも対応しています。ぜひお試しください。

Word(ワード)には、パスワードの設定や解除の機能が備わっています。操作方法も簡単で、手軽にセキュリティ管理を行いたい場合には最適です。この記事では、Word文書にパスワードを設定する方法と解除する方法について、画像を用いて分かりやすく解説します。 ...
「docxファイルを開けない」という問題に直面したことはありませんか?Word文書を開こうとしたときにエラーが発生することは、多くのユーザーが経験する厄介な事象です。この記事では、なぜdocxファイルが開けないのかとその解決策について詳しく説明しています。 ...
MTFファイルは、マイクロソフトのExcelパッケージ用ソフトで、Motorola社の携帯電話設定で使用するためです。MTFファイルを開くと、さまざまな困難に直面することがあります。今回はこの通常のパソコンユーザーならあまり聞き慣れない「MTFファイル」を開く方法についてご説明します。 ...
内野 博
編集長