Microsoft Officeの「Word(ワード)」は、長年多くの人に愛用されている文章作成ソフトです。活用できる幅が広く、操作を覚えれば簡単に「伝わりやすい文章」が作成できます。そんな伝わりやすい文章に欠かせない「表」について、作り方や編集方法を解説。ワードファイルを開けなくなった方のために、データ修復ソフト「Repairit」を使った対処法も紹介します。ぜひ参考にしてください。
ワードとエクセルの使い分けは、作成する内容によって異なります。「どちらを使うべきなのかわからない」「どちらのソフトでも作れるのでは?」と感じている方は、この機会に両ソフトの違いを理解しましょう。ワードとエクセルの違いは、以下のとおりです。
「表」といえば、ワードと同じMicrosoft Officeソフトに「Excel(エクセル)」があります。エクセルは表の作成に特化しており、ワードよりも高度な表作成が可能です。計算式を挿入した自動計算やグラフ作成ができ、数値の集計や分析を得意としています。エクセルが役立つ活用事例は、以下のとおりです。
対してワードは「文章」に特化したソフトです。段落や行間の調整、見出し作成など、見る人に伝わりやすい構成の文章を作成できます。もちろん簡単な表の作成も可能です。そのためワードは、主に以下の資料作成に役立ちます。
エクセルとワードの両方で表の作成が可能です。実際、両ソフトに表作成機能が搭載されています。しかし、それぞれのソフトには作成する資料の向き不向きがあります。「数値を中心とした資料はエクセル」「文章を中心とした資料はワード」というように、それぞれの特徴と長所を理解した上で使い分ければ、より伝わる資料の作成が可能です。
ワードで表を作る方法は『「表作成アイコン」をクリックする』それだけです。非常に簡単に作成できるため、ワードはもちろんパソコンの操作に不慣れな方でも安心して活用してください。
ワードで表を作る方法は、以下の手順です。
手順1.ワード画面で表を挿入したい場所にカーソルをあわせる
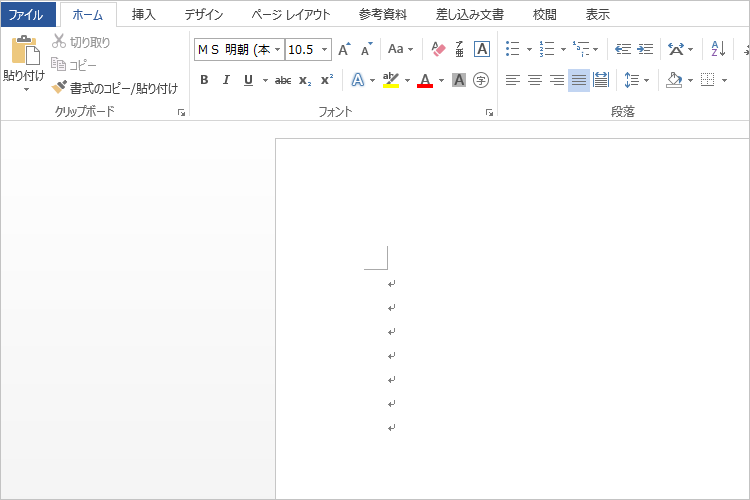
手順2.「挿入」タブより「表」を選択する
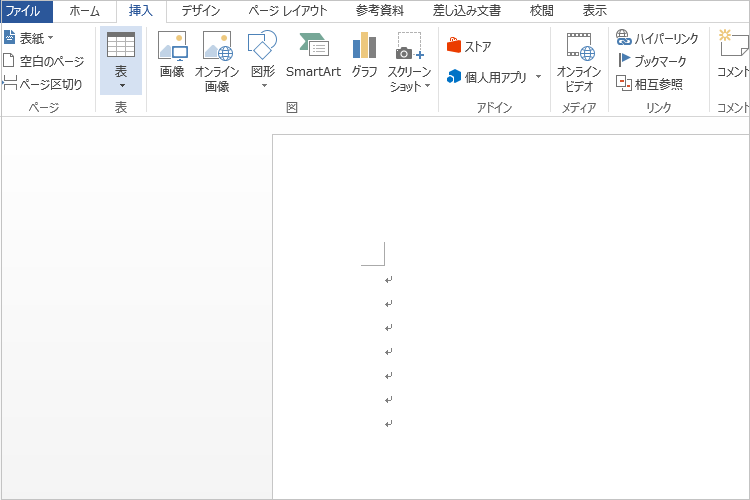
手順3.表に必要な行と列を設定し、クリックする
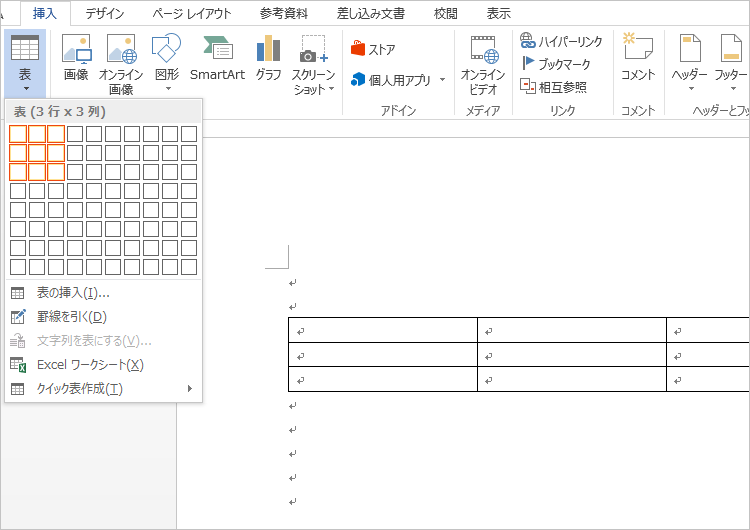
手順4.カーソルをあわせた場所に、設定したマス目の表が挿入される
ワードで表を作成できるようになったら、次は編集してみましょう。
ワードで表を編集する方法を解説します。表にはさまざまな編集方法があり、使いこなせればほぼユーザーの思いのままに編集が可能です。わかりやすい表であれば、前後の文章に信憑性が生まれるため会議の資料作りなどに役立ちます。いくつかの基本的な編集方法を紹介するので、ぜひ参考にしてください。
指定した場所にカーソルにあわせて挿入される表ですが、間違った場所に作成するときもあるでしょう。一度削除してから再び新規作成するとなると、マス目にある文章や編集した表も消えてしまいます。場所を移動するだけなら、操作するのはマウスのみ。表全体の四隅に表示される「十字形の矢印マーク」をドラッグし、移動させたい場所にドロップすれば簡単に表が移動します。
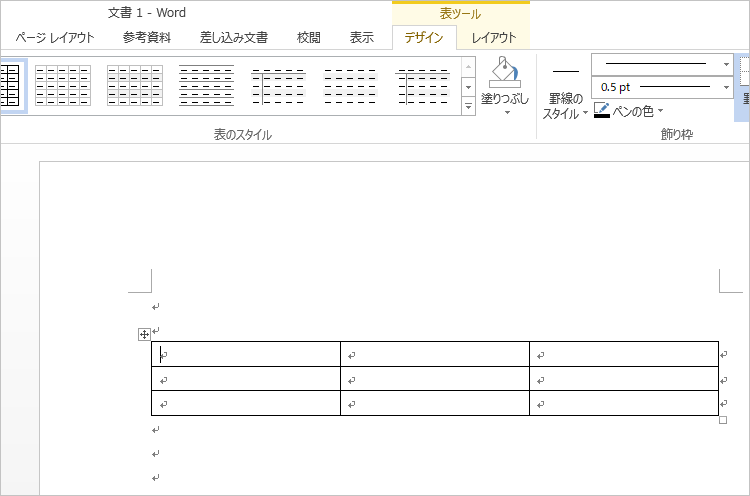
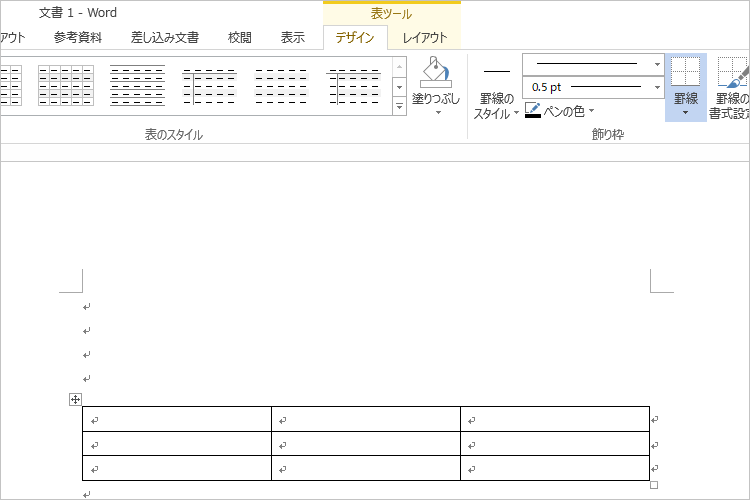
表にあるそれぞれのマス目は、前後左右に幅を変更できます。マス目それぞれの辺にカーソルをあわせてドラッグすると、カーソルが移動した分だけ幅の変更が可能です。しかし、表の種類によっては幅を均等にしたい場合もあるでしょう。キレイに揃った表は見やすく、資料全体のレイアウトにかかわります。一度崩れてしまった表の幅は、編集で簡単に変更が可能です。
表の幅を揃える方法は、以下の手順です。
手順1.幅を変更したい表のみをドラッグで指定する
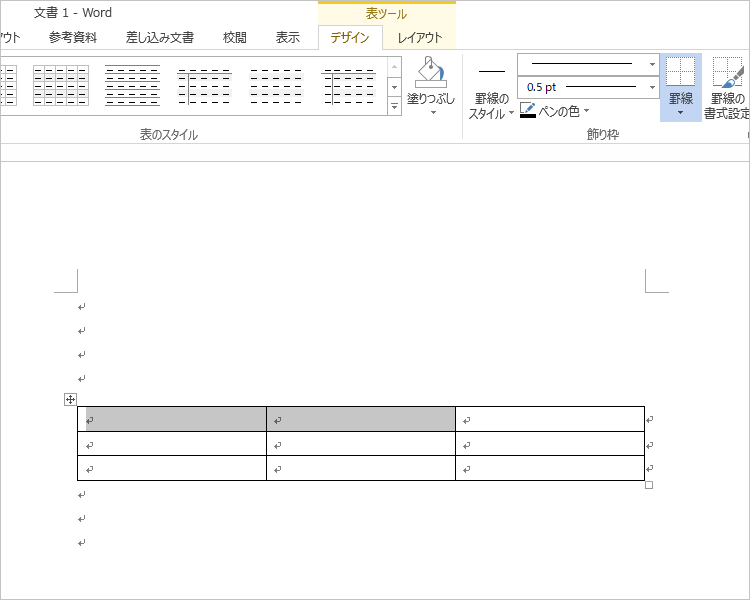
手順2.「レイアウト」タブの「セルのサイズ」より、幅を変更する場合は数値で入力。揃える場合は右にある「幅を揃える」を選択する
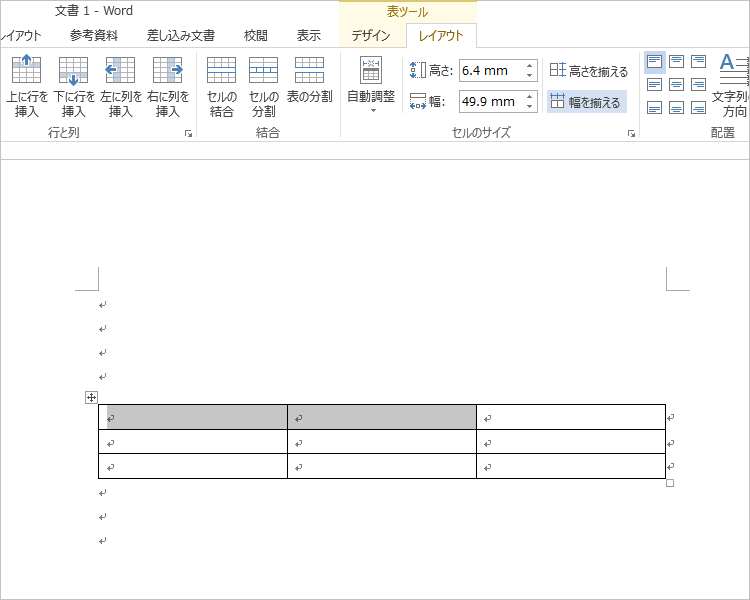
表を作成しているとよるある問題が「マス目が足りない」です。表を作成したときよりも品目や参考数値が増え、行または列の数があわなくなった場合に起こります。とはいえ、マス目が足りないだけで表そのものを削除する必要はありません。ワードは、表を作成したあとでも行や列を追加できる機能があります。
表に行や列を追加する方法は、以下の手順です。今回は下方向に行を追加する場合を想定して解説します。
手順1.追加したい行または列の近くにあるマス目にカーソルあわせる
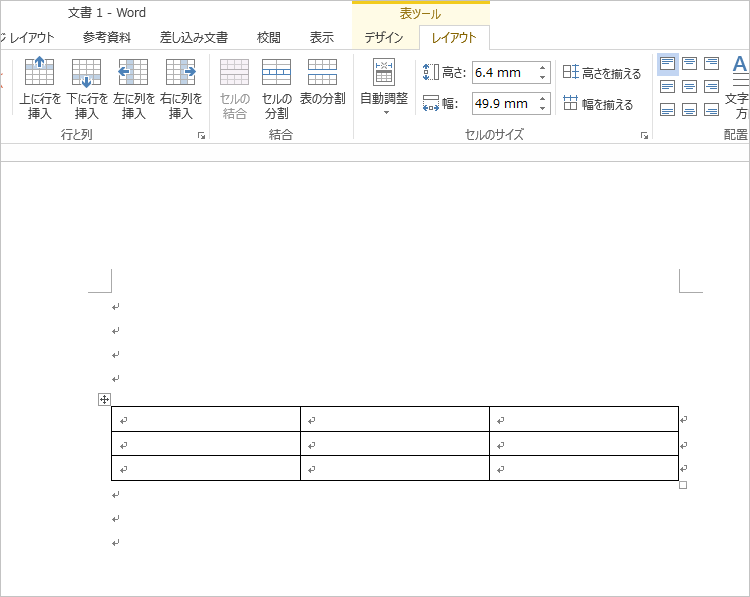
手順2.「レイアウト」より「下に行を挿入する」を選択すると追加される
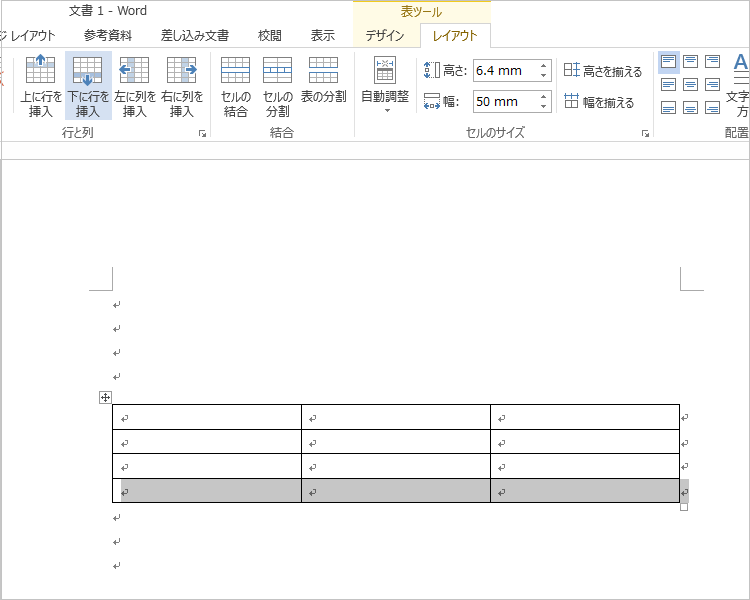
何かしらの原因でパソコンのワードファイルが開けないときは、ファイル修復ソフトRepairit(リペアリット)がオススメです。Repairit(リペアリット)は、誰でも簡単な操作でファイルを修復できる便利ソフト。画面に沿った、たったの3ステップでファイルの修復が可能です。ワードファイルはもちろん、エクセルやアウトルック(メール)、画像や動画ファイルにも対応しています。諦めて削除する前に、Repairitで修復を試してみましょう。
「Wondershare Repairit」を起動した後、「+追加」ボタンをクリックして、開かないワードファイルを追加します。

破損しワードファイルを追加できたら、右下の「修復」をクリックします。そうすると、修復作業が始まります。

修復完了すると、「プレビュー」をクリックして修復できたファイルをプレビューできます。そして、「保存」ボタンをクリックして、修復できたワードファイルを保存します。
(*ファイルをプレビューできない場合もあります。この場合、直接的にパソコンに保存してファイルを開いてみてください。)
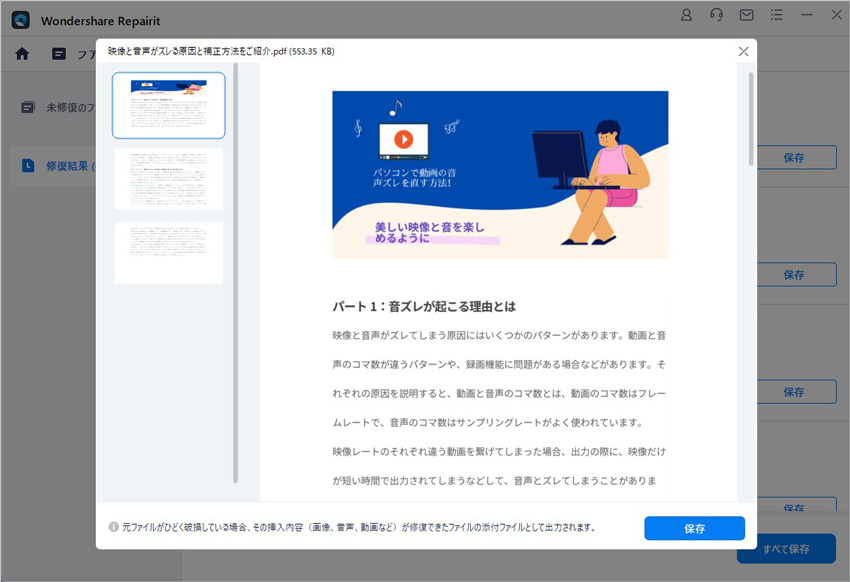
以上簡単な操作で破損したワードファイルを修復するが可能です。
また、このソフトを使うことで、ドキュメントファイルの修復だけでなく、動画、写真の修復にも対応しています。ぜひお試しください。

Mac版のExcelをご利用になられているでしょうか。Mac版は挙動が遅くなりがちだったりして少し引っかかりを覚えますが、やはりExcelは便利なので使っている、という方も多いと思います。本記事ではそのExcelがMacで開かなくなってしまった場合の対処の仕方などを述べていきますので、よろしければご覧になってください。 ...
エクセルは仕事で使っている人は、特にサイズが大きくなりがちだと思います。この記事では、エラーが検出されたことでExcelファイルが保存できない時の対処法をご解説します。 ...
ガレージバンドは強力な音楽作成ツールで、豊富なサンプリングデータの中からお気に入りのサウンドを見つけてミックスダウンしたりシンセサイザーで自由に音を作れるほか、ギターやマイクを接続して録音することも可能です。 ...
内野 博
編集長