Chromeブラウザは、パソコンやスマホでメインのブラウザとして利用している人も多いでしょう。しかし高機能で便利な一方、ChromeでPDFファイルをダウンロードできないことがあるようです。
この記事では、PDFファイルをダウンロードできない時の対処法について、誰にでもわかりやすく解説します。主にChromeブラウザにおける対処法をお伝えしているので、お困りの方は参考にしてください。
ChromeブラウザにはPDFリーダーが備わっており、PDFリーダーを使ってファイルの閲覧やダウンロード、印刷をしたりすることが可能です。
通常であれば、ChromeのPDFリーダーでPDFファイルを開いた際、画面右上の下矢印をクリックすることで、PDFファイルをダウンロードできます。
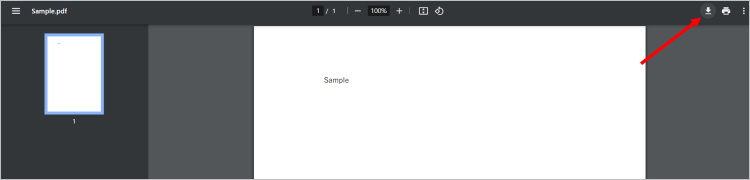
もしくはPDFファイルを右クリックし「名前を付けて保存」でもPDFファイルをダウンロードできますよ。
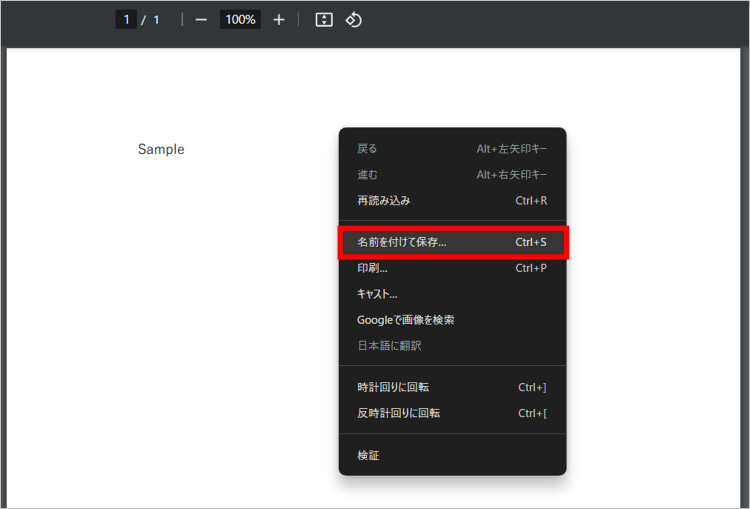
しかし上記の手段でPDFファイルのダウンロードができない場合は、例えばChromeブラウザの設定や、拡張機能の干渉、ブラウザバージョンの更新が済んでいないなど、さまざまな問題が理由として考えられるでしょう。
早速、ChromeブラウザでPDFファイルがダウンロードできない時の対処法を解説していきます。
今回は上記5つの対処法についてまとめましたので、ぜひお試しください。
Chromeブラウザの設定により、PDFファイルをクリックした際の動作を「ダウンロード」するように指定することができます。もしも手動でのダウンロードが上手くいかない時は、まずはこちらの方法をお試しください。
ブラウザ右上の「⁝」をクリックし「設定」を開きます。
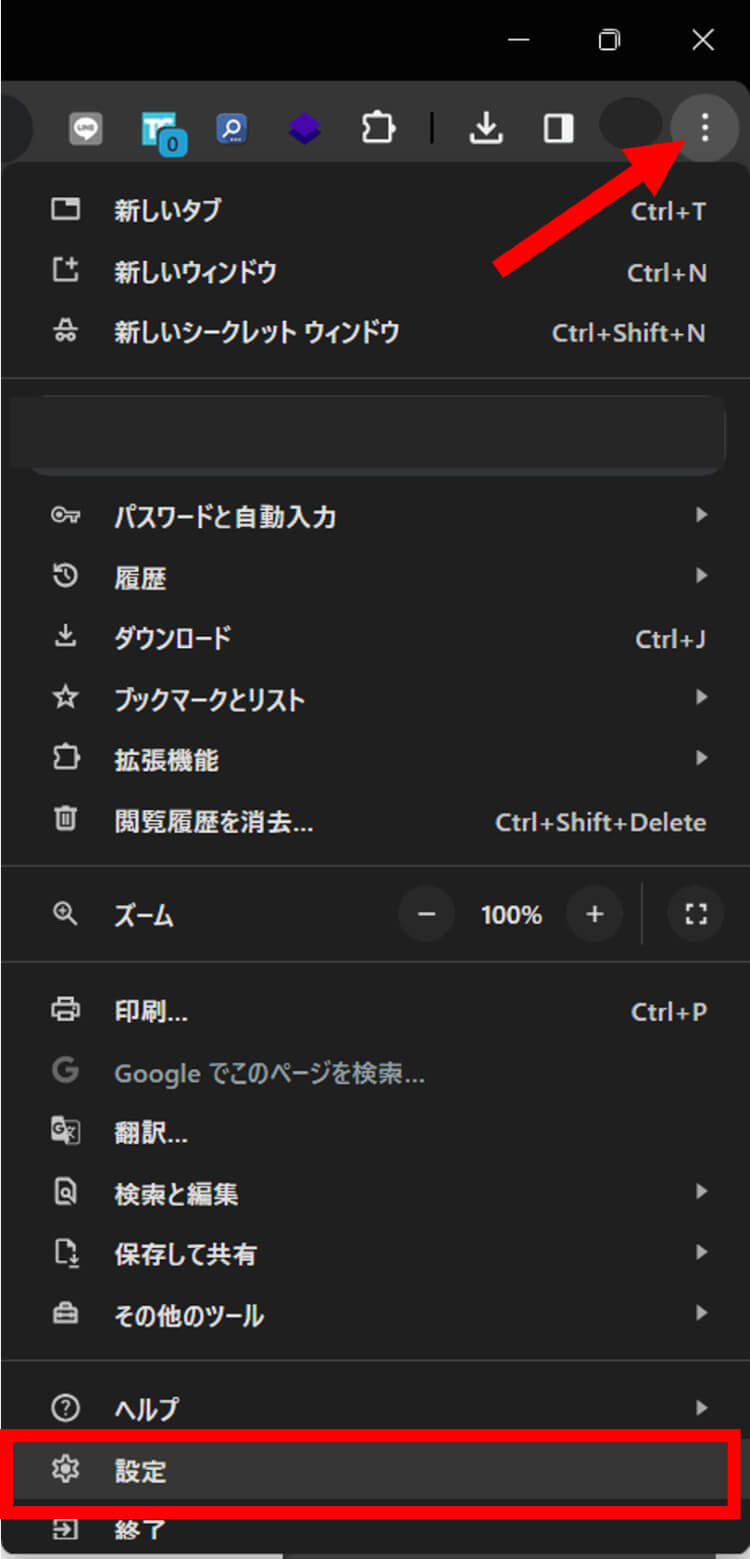
画面左の「プライバシーとセキュリティ」を選択し、「サイトの設定」へ進みます。
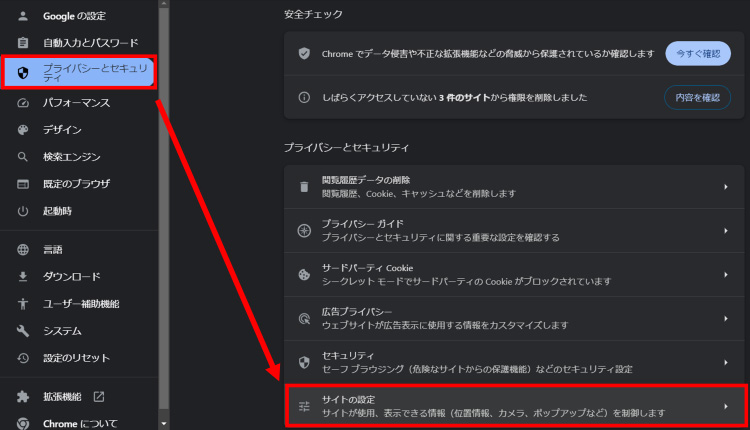
「その他のコンテンツの設定」をクリックして「PDFドキュメント」を開きます。
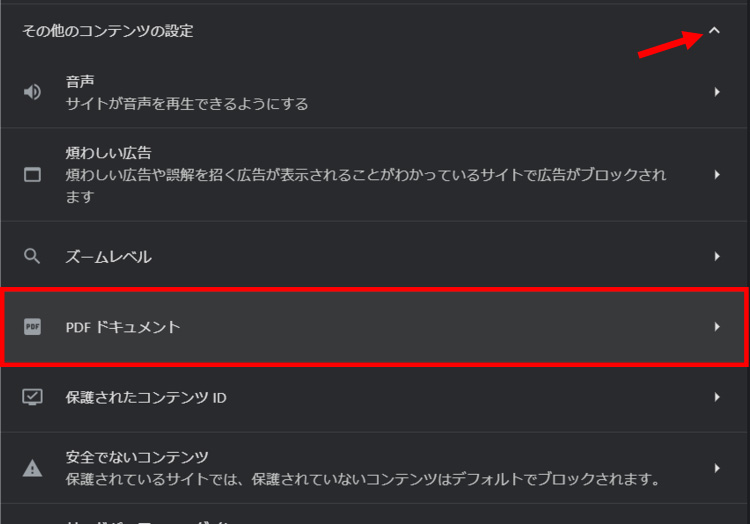
「PDFをダウンロードする」にチェックを入れて作業は完了です。
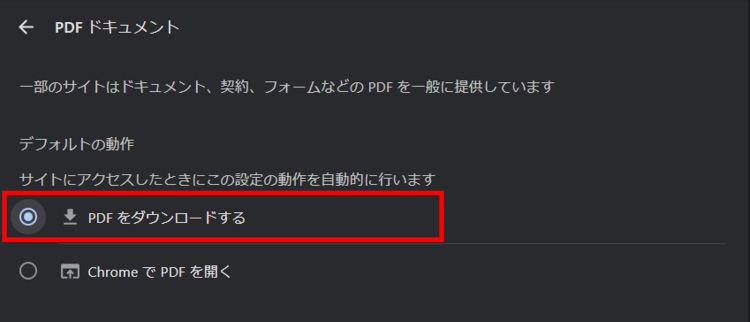
Chromeブラウザには便利な拡張機能がありますが、不具合などによって干渉しPDFファイルがダウンロードできなくなっている可能性も考えられます。
この場合は以下の手順でChrome拡張機能(アドオン)を無効化しましょう。
ブラウザ右上の「⁝」をクリックし「拡張機能」の中にある「拡張機能を管理」を選択します。
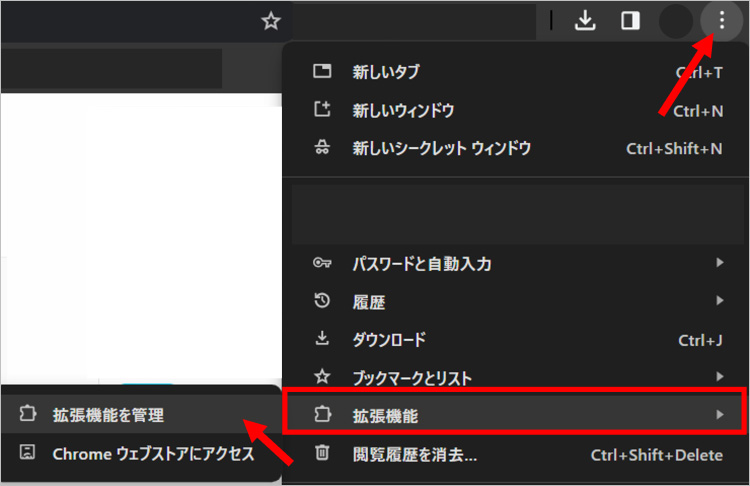
拡張機能一覧が表示されるので、一度全ての拡張機能のトグルを「オフ」に切り替えましょう。
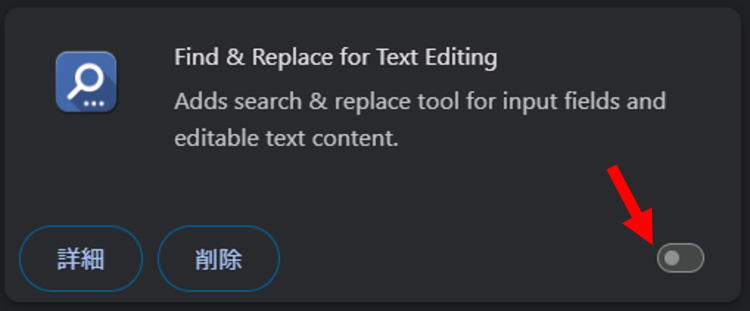
これでPDFファイルがダウンロードできるか試してみてください。
ダウンロードしたファイルの保存先が変更されていると、ダウンロードしたはずのPDFファイルがダウンロードフォルダに格納されないため、ダウンロードできていないと勘違いするケースがあります。
以下の手順で、Chromeブラウザでダウンロードしたファイルのパス(保存先)をわかりやすい場所に変更しましょう。
ブラウザ右上の「⁝」から「設定」を開きます。
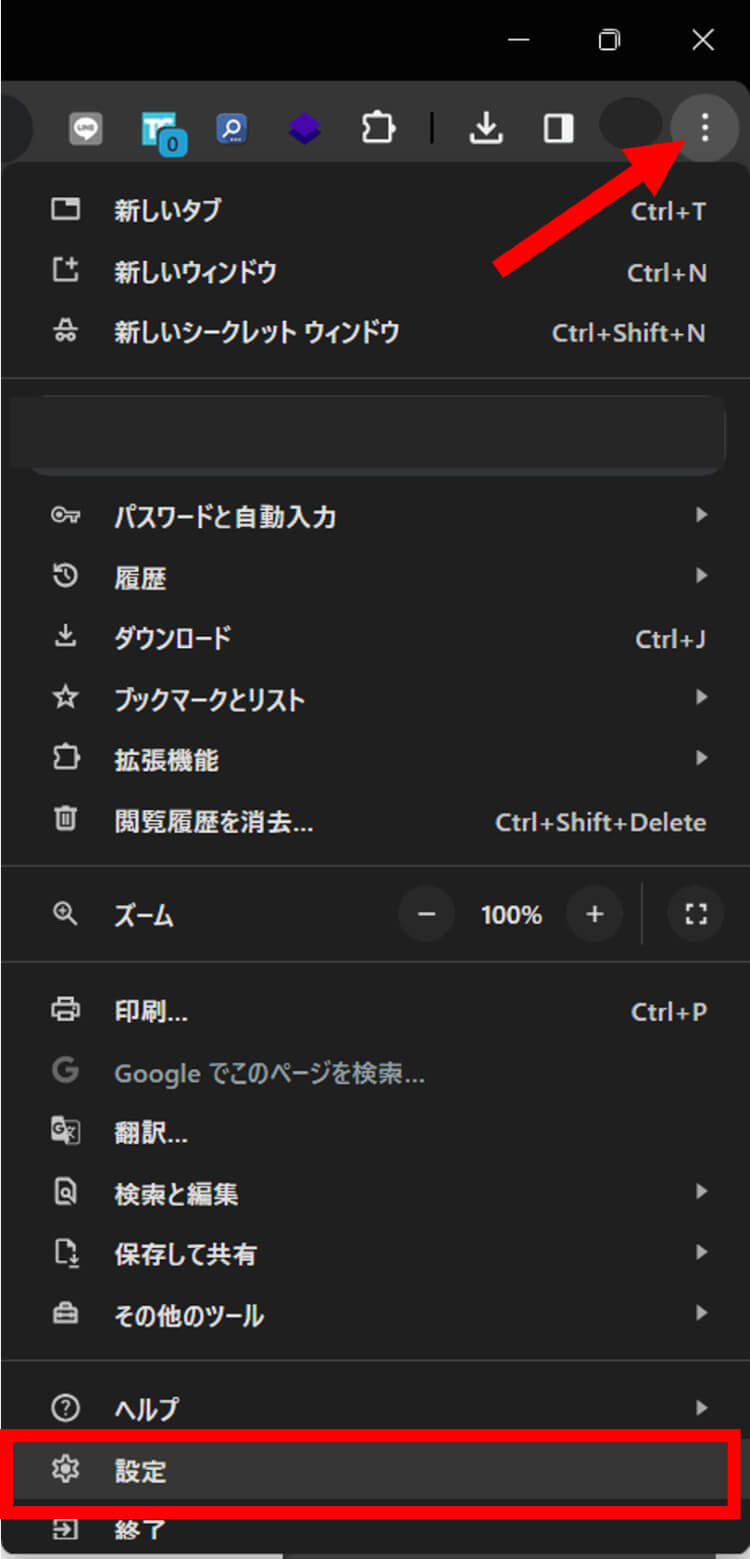
「ダウンロード」をクリックし「保存先」の項目を確認してみましょう。「変更」をクリックすると、ダウンロードしたファイルの保存先を任意の場所に変更できます。
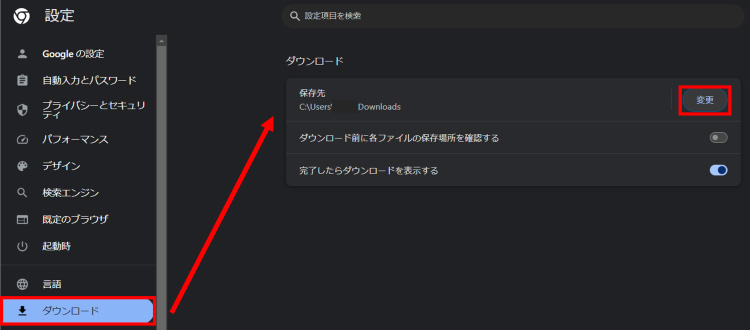
自分でわかりやすいパスに設定しておくと。ダウンロードしたPDFファイルも見つけやすくなりますよ。
Chromeブラウザは度々バージョンをアップデートし、不具合の改善や機能性の向上を行っています。
古いブラウザバージョンのまま使い続けていると、PDFファイルがダウンロードできなくなったり、別の箇所でも不具合が起こったりする可能性があるため、ブラウザのバージョンは常に新しいものにしておきましょう。
通常、Chromeバージョンの更新はブラウザを利用していない時にバックグラウンドで行われますが、手動の場合は以下の手順で更新できます。
ブラウザ右上の「⁝」をクリックし「ヘルプ」にマウスポインタをあてます。「GoogleChromeについて」を選択しましょう。
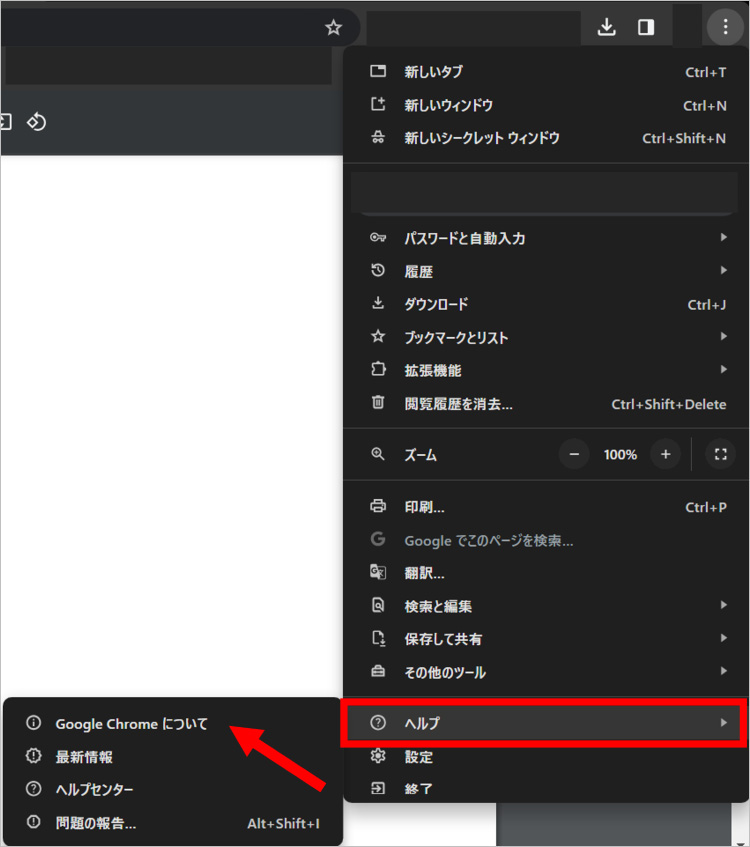
「Chromeは最新の状態です」と表示されていれば問題はありません。
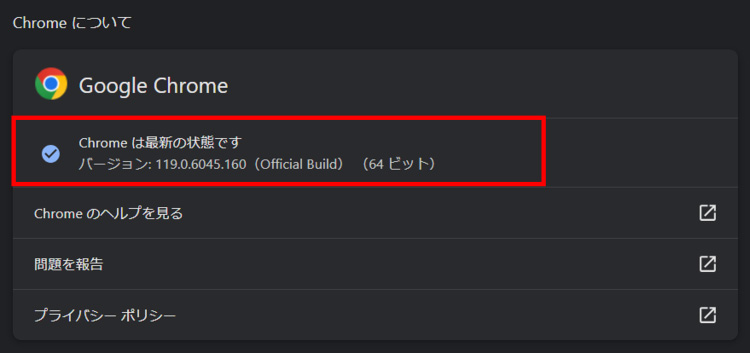
更新が必要な場合は「GoogleChromeを更新」というボタンが表示されるので、この表示を確認した場合はクリックしてバージョンを更新しましょう。
ChromeでどうしてもPDFファイルがダウンロードできない場合、別のブラウザを試す方法もあります。
Microsoft EdgeやSafari、Firefoxなど、多くのブラウザではPDFをダウンロードする機能が備わっているので、Chrome以外のブラウザを試すことであっさりとダウンロードできる可能性がありますよ。
PDFファイルをダウンロードしてみたものの、PDFファイルが開けない場合はデータの破損などが考えられます。このような場合は、データ修復ソフトを活用することで、ダウンロードしたPDFファイルが開けるようになる可能性があります。
データ修復専門ソフトの「Repairit(リペアリット)」は、PDFドキュメントはもちろんのこと、そのほかのOfficeファイル、メール、写真や動画、音声ファイルなどあらゆるファイルのデータ修復に対応することが可能です。
簡単なステップですぐに作業ができる画期的なソフトウェアとなっていますので、お困りの方はぜひ無料ダウンロードをお試しください。
「Wondershare Repairit」を起動した後、「+追加」ボタンをクリックして、破損したPDFファイルを追加します。

PDFファイルを追加できたら、右下の「修復」をクリックします。

修復完了すると、「プレビュー」をクリックして修復できたPDFファイルをプレビューできます。そして、「保存」ボタンをクリックして、修復できたファイルを保存します。
(*ファイルをプレビューできない場合もあります。この場合、直接的にパソコンに保存してファイルを開いてみてください。)
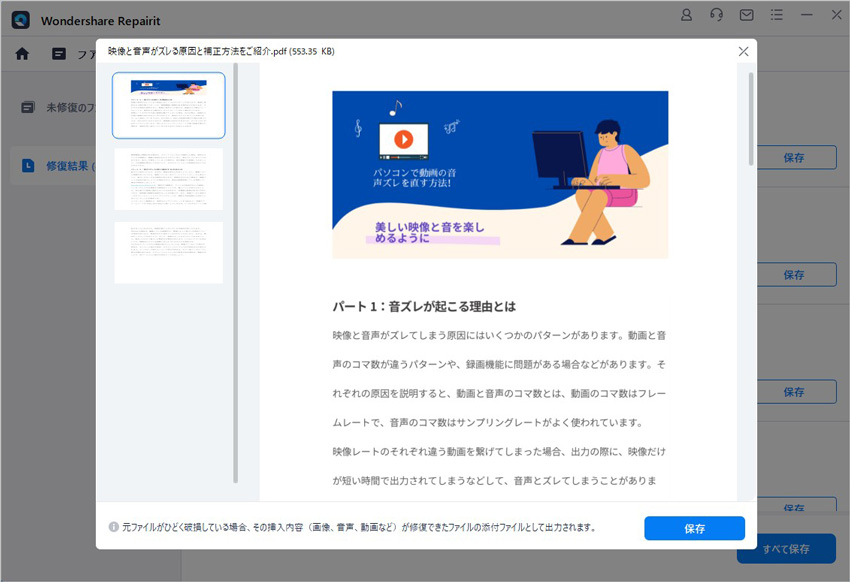

Officeプロダクトキーの確認は、Officeのインストールや再インストール時に必要となる重要な情報であり、問題が発生した際に迅速に対処できるようになることが重要です。この記事を通して、Officeのプロダクトキーの確認方法について理解を深め、よりスムーズなOfficeの利用が可能となります。 ...
この記事では破損して開けなくなってしまったExcelファイルの修復ソフトを5つご紹介します。フリーソフトウェアも含まれており、課金をせずともExcelファイルの修復を試すことが可能です。また、Excelファイルの修復ソフトを使わず、MicrosoftExcelのアプリケーションに備わっている機能を利用して修復する方法もご紹介しています。ご紹介するソフト5種類のうちいずれかをお試しいただければ、解決できると思いますのでぜひチェックしてみてください。 ...
Microsoft Officeの「Word(ワード)」は、長年多くの人に愛用されている文章作成ソフトです。活用できる幅が広く、操作を覚えれば簡単に「伝わりやすい文章」が作成できます。そんな伝わりやすい文章に欠かせない「表」について、作り方や編集方法を解説します。 ...
内野 博
編集長