Microsoft Officeのプロダクトキーは、ソフトウェアの正規利用を保証する重要な要素です。しかし、このキーを紛失したり、どこで確認できるかわからなくなったりすることもあります。この記事では、Officeのプロダクトキーを確認する様々な方法と、万が一紛失した際の対処法について詳しく解説します。これにより、Office製品の利用をスムーズに継続し、ライセンス管理の不安を解消することができます。
目次
Part1:Officeのプロダクトキーとは
Officeのプロダクトキーとは、Microsoft製品の正規ライセンスを証明する25文字の英数字コードです。正しく認証されていないと、Officeの機能制限がかかったり、編集ができなくなったりします。
利用シーン例
- 【例1】:Officeの再インストール時にキーが必要
- 【例2】:プロダクトキーの確認を求められるエラーが出る
- 【例3】:PC買い替え時に移行のためプロダクトキーを探す
プロダクトキーの形式
- 形式:XXXXX-XXXXX-XXXXX-XXXXX-XXXXX(英数字25文字)
- 購入方法により表示場所が異なる(物理版・ダウンロード版・Microsoft 365など)
使用する目的と重要性
- ライセンス認証に使用される
- 認証されていない場合、「ライセンス認証が必要です」というエラーが表示される
Part2:Officeのプロダクトキーを確認する方法
Microsoft Officeのプロダクトキーを確認する方法は、製品の正規利用を保証し、ライセンス管理を効率的に行うために重要です。以下では、Officeアカウント、購入済み製品のパッケージ、またはコマンドプロンプトを使用して確認する主な方法を紹介します。
Officeプロダクトキーを確認する3つの方法
- 【方法1】: Officeアカウントから確認する
- 【方法2】: コマンドプロンプトから確認(下5桁のみ)
- 【方法3】: パッケージや購入メールから確認する
2.1:Officeアカウントからプロダクトキーを確認
オンラインでOfficeを購入した場合は、Microsoftアカウントにログインすることでプロダクトキーを確認できます。
Step1:Microsoftアカウントにサインイン
公式サイトにアクセスし、購入時に使用したMicrosoftアカウントでサインインします。
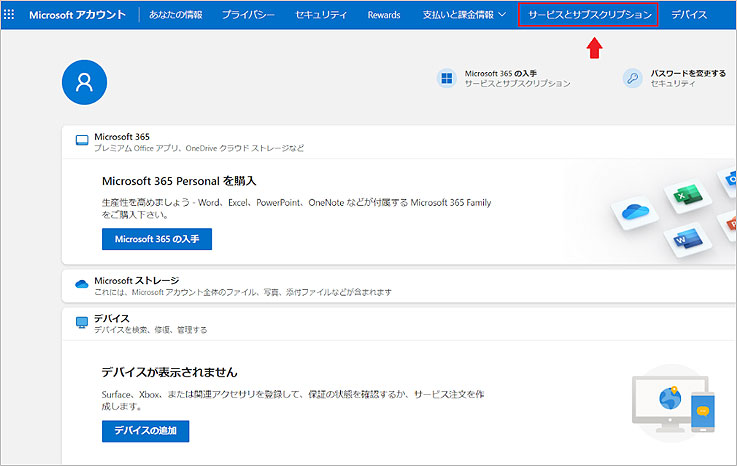
Step2:サービス&サブスクリプションの確認
「サービス&サブスクリプション」からOfficeの購入履歴を確認します。
Step3:プロダクトキーの表示
該当するOffice製品を選択し、詳細情報からプロダクトキーを確認します。
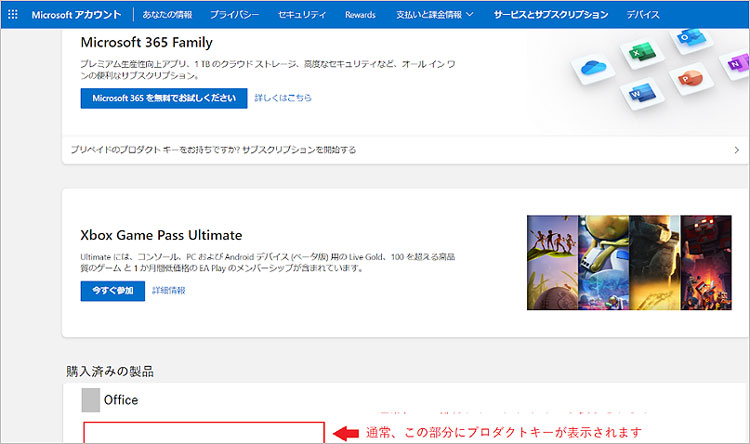
2.2:コマンドプロンプトでOfficeのプロダクトキーを確認(下5桁のみ)
システム内に保存されているプロダクトキーの下5桁を、コマンド操作で抽出することも可能です。ただし、バージョンや設定により確認できない場合もあります。
Step1:コマンドプロンプトを起動
「スタート」→「cmd」で検索し、右クリック→「管理者として実行」を選択。
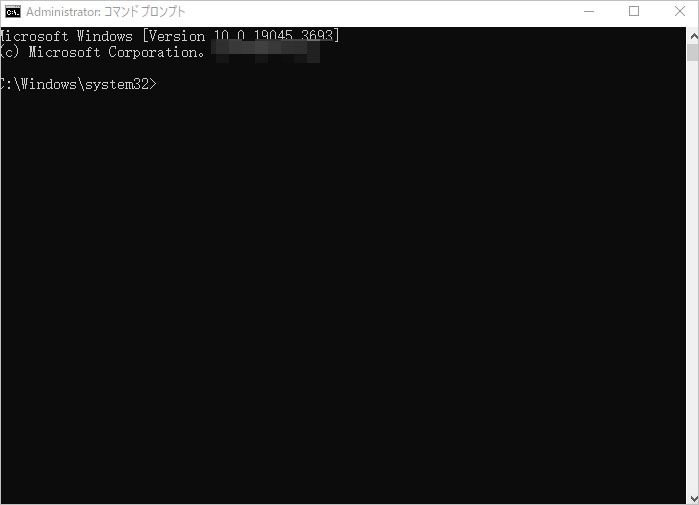
Step2:コマンドを入力
以下のパスに移動(Officeのバージョンに応じて選択):
・32ビット:
cd c:\Program Files (x86)\Microsoft Office\Office16\
・64ビット:
cd c:\Program Files\Microsoft Office\Office16\
次に以下を実行:
cscript ospp.vbs /dstatus
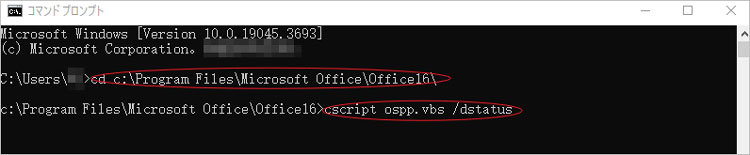
Step3:プロダクトキーを確認
「Last 5 characters of installed product key」として下5桁が表示されます。
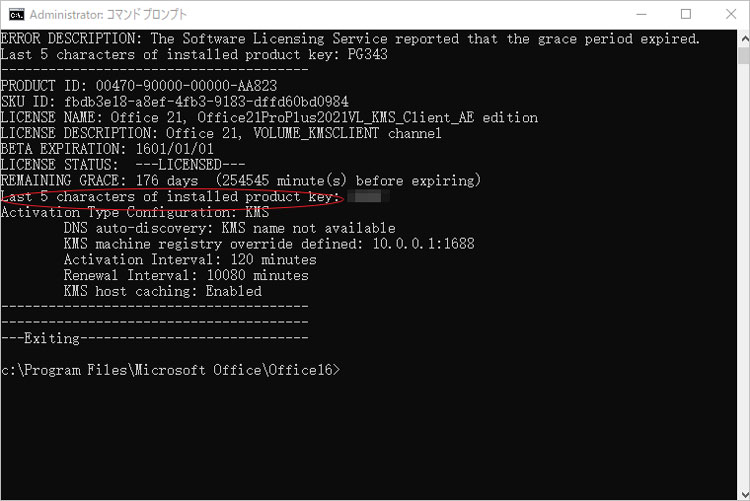
2.3:パッケージや購入メールからプロダクトキーを確認
Officeを物理的に購入した場合や、オンライン購入時のメールにもプロダクトキーが記載されています。
Step1:パッケージの場合
パッケージ内のカードやシールに記載されている25桁のキーを探します。
Step2:メール購入の場合
購入後の確認メールをチェック。迷惑メールフォルダも忘れずに確認してください。
Part3:Officeのプロダクトキーが紛失した時の対処法
Microsoft Officeのプロダクトキーを紛失した場合、多くのユーザーが直面する問題ですが、幸いなことに、いくつかの対処法が存在します。このセクションでは、プロダクトキーを回復するための実用的な方法や、オフィスプロバイダーへの連絡方法などを解説します。
Officeのプロダクトキーを回復する方法
- 【方法1】: レジストリを使ってプロダクトキーを確認
- 【方法2】: オフィスプロバイダーに連絡して確認
3.1:レジストリで紛失したofficeプロダクトキーを回復する
この方法では、Windowsレジストリに保存された情報からOfficeのプロダクトキーを取得します。技術的な知識が必要で、慎重に操作する必要があります。
Step1:レジストリエディタの起動
「Windows + R」キーを押して「実行」ボックスを開き、「regedit」と入力して「OK」をクリックします。
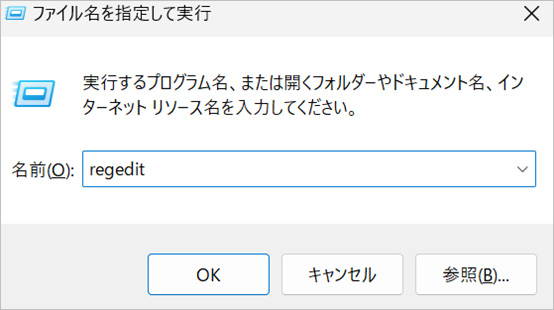
Step2:Officeのキーを探す
以下のレジストリパスをたどります:
\HKEY_LOCAL_MACHINE\SOFTWARE\Microsoft\Office\ClickToRun\Scenario\INSTALL
その中の「ProductKeys」にOfficeのキー情報が含まれている可能性があります。
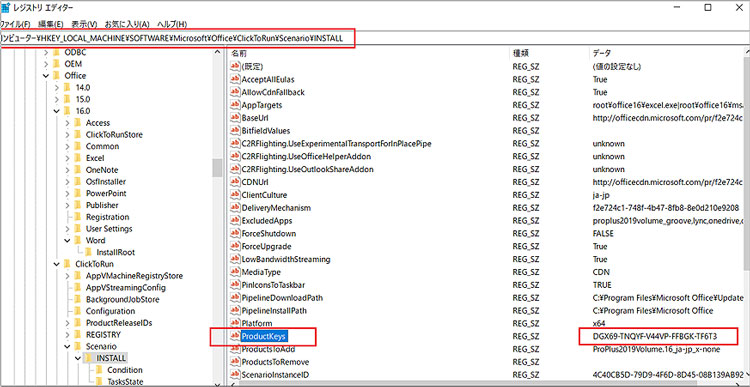
Step3:プロダクトキーの確認
対象フォルダ内に表示される文字列の中から、25文字程度の英数字のプロダクトキーを確認します。
Step4:代替手段の検討
レジストリからプロダクトキーを取得できない場合は、Microsoftのサポートや販売元に問い合わせてください。安全な方法で情報を得ることが重要です。
3.2:オフィスプロバイターに連絡して確認
Officeをサードパーティやオンラインストアで購入した場合は、購入元に連絡することでプロダクトキーを確認できる場合があります。
Step1:購入情報の準備
領収書や注文番号、購入日などの情報を手元に準備します。
Step2:プロバイダーの連絡先を探す
販売元の公式サイトなどから、サポートの電話番号やメールアドレスを確認します。
Step3:問い合わせの実施
電話・メール・チャットなどの方法で連絡し、「プロダクトキーを紛失した」旨を伝えます。
Step4:必要情報の提供
本人確認のために購入時の情報や個人情報を適切に提供します。ただし、最小限の情報提供にとどめるよう注意しましょう。
Step5:プロダクトキーの再発行
条件を満たしていれば、新たなプロダクトキーを再発行してもらえることがあります。
Part4:豆知識:パソコンで消えたOfficeファイルを復元する方法
パソコンから消えたOfficeファイルを含む重要なドキュメントを回復する際には、データ復旧ソフトウェア「Recoverit」の使用が効果的で、そのユーザーフレンドリーな操作性と高い復旧率で、失われたWord、Excel、PowerPointファイルなどを迅速に復元できます。
以下は、「Recoverit」で消えたデータを復旧・復元する手順です。
ステップ1 復元場所を選択します。
パソコンで「Recoverit」を起動すると、左側のサイドバーにファイル保存場所が表示されます。ここでは、特定の保存場所を選択してください。
スキャンしたいフォルダをクリックすると、選択した場所をスキャンし始めます。

ステップ2 消えたデータをスキャンします。
スキャンしたいハードディスクをクリックすれば、スキャンが始まります。
スキャンは数分かかりますが、サイズの大きいファイルが多数存在する場合、時間かかる場合もあります。

ステップ3 消えたデータをプレビューして復元します。
パソコンのデータをスキャンした後、失われたファイル・フォルダがあるかどうかを確認するためにプレビューを行います。その後、復元したいパソコンのファイルにチェックを入れて、「復元する」をクリックすれば完了です!

