Safariブラウザは、iPhoneやMacユーザーが使用する一般的なブラウザアプリです。しかし、誤って履歴を消去してしまったり、デバイスが故障したりすると、貴重な閲覧履歴が失われる場合があります。幸いにも、復元方法はいくつか存在します。本記事では、iPhoneとMacでSafariの履歴を復元する方法を解説。復元が困難なときは、データ復元ソフト「Recoverit」がおすすめです。
まずはiPhoneでSafariの履歴を復元する方法を見ていきましょう。iPhoneの場合、iCloudとiTunesに記録されたバックアップファイルから復元が可能です。そのため、日常的にバックアップの更新をおすすめします。また、Safariの履歴だけでなく、さまざまなファイルの復元に役立つ方法です。iPhoneのファイル管理に役立つ情報なので、ぜひご参考ください。
iPhoneのSafari履歴をiCloudにバックアップしている場合、簡単に履歴を復元できます。設定アプリからiCloudを開くと、バックアップ関連の操作が可能です。バックアップ項目にて、Safariを含むアプリデータを復元しましょう。バックアップ時点まで記録された、最新の履歴がiPhoneに戻ります。
ただし、Apple公式が紹介する方法では、一度iPhoneのデータをすべて削除することが前提条件です。履歴以外にも大切なデータが保存されている場合は、必ずバックアップしてから実行しましょう。初期化後に起動させ、操作を進行すると、「Appとデータ」が表示されます。その際、「iCloudバックアップから復元」を選べば復元が可能です。
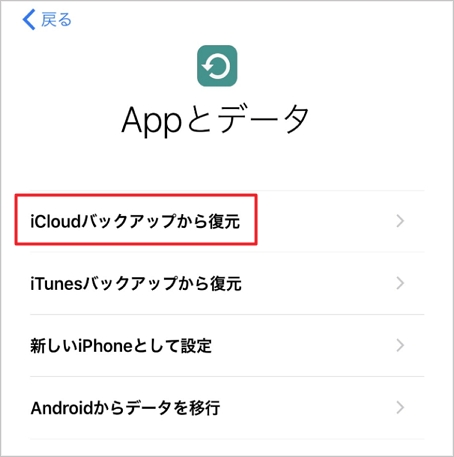
iTunesを利用してiPhoneのバックアップを作成している場合、パソコンが必要です。なぜなら、iTunesはパソコンで起動できるソフトウェアだからです。iPhoneとパソコンをケーブルで接続し、iTunesを起動。iTunesを操作し、バックアップからSafariの履歴を復元します。またiTunesは、バックアップ内の各種データを細かく管理できるため、必要な履歴を特定し、復元が可能です。
パソコンであるMacであれば、さらに多岐にわたる方法でSafariの履歴を復元できます。Macに搭載された復元ツール「Time Machine(タイムマシン)」や、バックアップデバイス「Time Capsule」などの使用が一般的でおすすめです。また、どうしても復元が困難なときは、専門性の高いデータ復元ソフトを活用しましょう。データ復元ソフト「Recoverit」なら、難しい復元も素早く簡単に実施できます。
MacのTime Machineは、重要なファイルやデータをバックアップし、履歴を保管するためのツールです。一般的なバックアップソフトと異なる点は、OSやファイル、設定などのあらゆるデータをバックアップ・復元します。厳密には「復元」と言うよりも、「バックアップした時点のMacの状態にまで遡る」と捉えたほうが理解しやすいでしょう。
タイムマシンを使用してSafariの履歴を復元するには、Time Machineを起動し、復元したい時点のバックアップを選択するだけです。方法は非常に簡単ですが、復元後に消えてしまうデータが無いか注意して確認しましょう。
Time MachineでSafariの履歴を復元する方法は、以下の手順です。
手順1.「Time Machine」を起動する
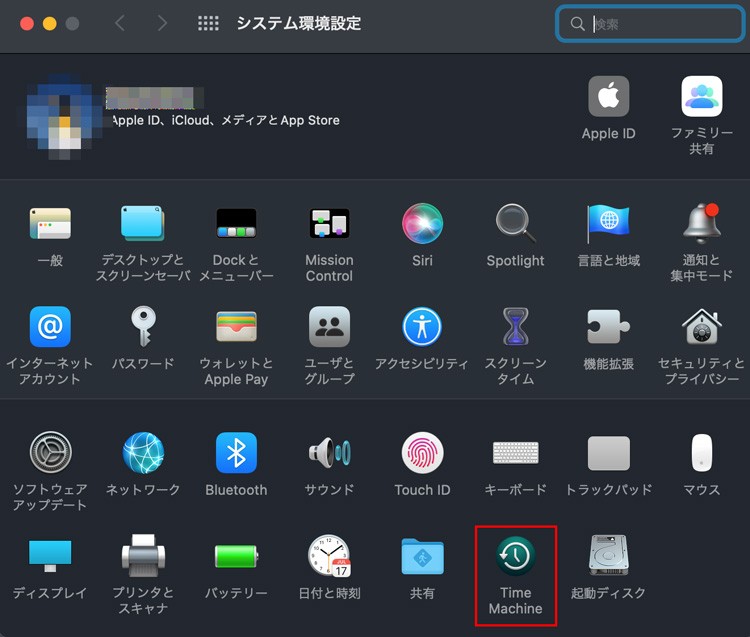
手順2.「復元したい日付(時間)」と「バックアップデータ」を指定する
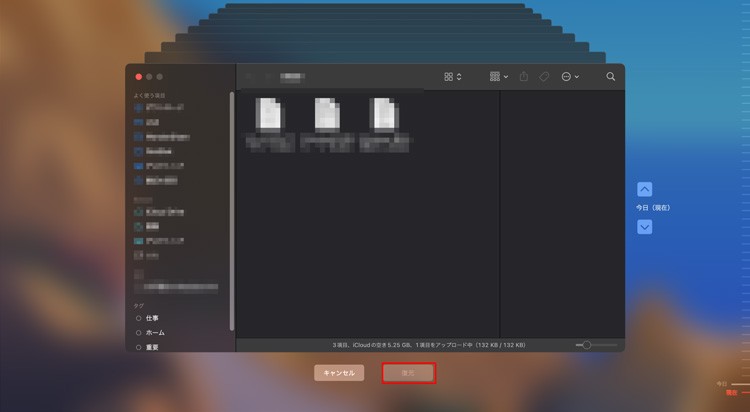
手順3.「復元」を選択すると完了する
Time Capsuleは、Appleが提供しているワイヤレスバックアップ機能搭載の無線ルーターです。普段は無線ルーターとして使用でき、同時にMacのバックアップを保管できます。Time CapsuleからSafariの履歴を復元するには、Time Capsuleにアクセスし、復元したい時点のバックアップを選択。Safariの履歴を復元します。
もしタイムマシンやTime Capsuleが利用できない場合、データ復元ソフトウェアが役立ちます。中でも、Recoveritは使いやすく、Time Machineのバックアップからの復元にも対応したソフトウェアです。使い方は非常に簡単で、画面の案内に沿って操作するだけで復元できます。「Recoverit」を利用して、Macから誤って削除されたSafariの閲覧履歴を復元しましょう。
「Recoverit」を起動してから、消えたファイルの元場所を選択してクリックします。

そうすると、消えたファイルをスキャンし始めます。復元したいファイルが見つければ、スキャンを中止して目的ファイルだけ復元することが可能です。

消えたファイルをスキャンした後、失われたファイルがあるかどうかを確認するためにプレビューを行います。その後、復元したいファイルにチェックを入れて、「復元する」をクリックすれば完了です!

以上簡単な操作で消えたファイルが復元・復旧できます。
また、このソフトを使うことで、外付けHDDの復旧、USBデータ復元やフォーマット復元などにも幅広く対応しています。ぜひお試してください。
大事なデータを失くした場合、失ったデータの形式にかかわらず、「Recoverit」で復元してみましょう。
ブラウザのSafariでは、閲覧したウェブページの履歴を簡単に確認できます。MacやiOSデバイスでSafariを開いた際に、以下の方法で履歴を確認できます。
手順1.Safariを起動し、メニューバーの「履歴」を選択する
手順2.「直近の閲覧履歴」または、「すべての履歴を表示」を選択する
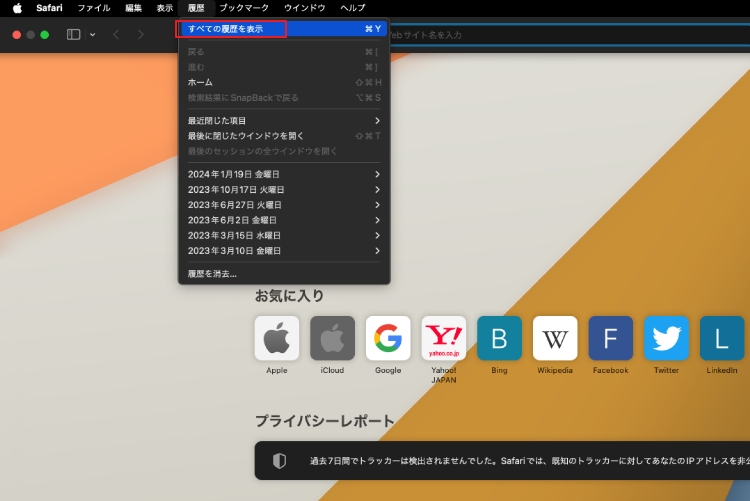
手順3.履歴が表示され、閲覧したページのリストが表示される
手順1.Safariを起動し、アドレスバー右側の「時計(マーク)」を選択する
手順2.履歴が表示され、閲覧したページのリストが表示される
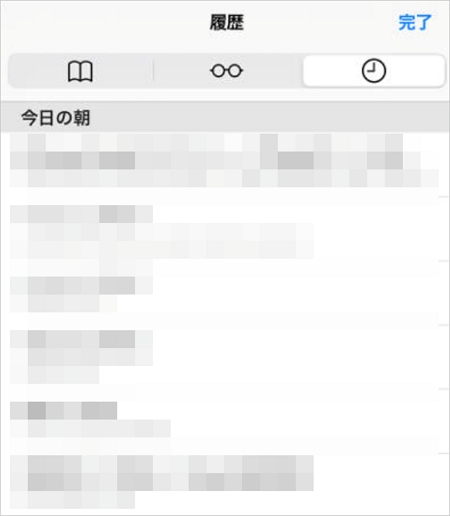

Macintosh HDとは、Macパソコンの内蔵ハードディスクの名前です。この記事では、Macintosh HDについての詳細情報と、誤ってMac HDを削除した場合の復元方法について説明します。 ...
Macで削除されたファイルを探す時は、大抵まずはゴミ箱内を確認することが定石です。しかし、ごみ箱で見つからない場合はどうすればいいのでしょうか。今回はMacで削除してしまったファイルを復元する方法をご紹介しましょう。 ...
復元HDとはMacのハードドライブ内に存在するパーティションです。Macを再起動し、Command+Rキーを謳歌することでアクセス可能になります。Mac OS X Lion以降は、OSを再インストールしたり、ハードディスクを修復したり、バックアップからシステムを復元するための復元機能を実装しています。 ...
内野 博
編集長