デジカメの画像、動画データを誤って削除してしまうことは、たまにありますよね。実は、一度削除してしまっても、時間がそれほど経っていなければ、データはただ見えなくされただけで、まだ完全に削除されたわけではありません。つまり、データ復元ソフトを使えば、データをもとに戻すことができます。データ復元ソフトの中で、最もおすすめなのが、「Recoverit」ソフトです。
では、「Recoverit」の使い方をより詳しく見ていきましょう。
まず、デジカメをパソコンに接続します。パソコンがうまくデジカメを認識できない場合は、SDカードを取り外し、カードリーダーなどでパソコンに接続してみてください。接続に成功し、「Recoverit」を起動したら、デジカメのSDカードは、「外付けデバイス」に表示されるはずです。
SDカードを選択し、「開始」をクリックします。

「Recoverit」は、SDカード内に破損、または削除されたデータはあるかどうかを確認してくれます。
「高度ビデオ復元」は「Recoverit」の独占特許技術です。「高度ビデオ復元」は再生できない動画ファイルを高度復元できます。表示された画面の左下の「高度ビデオ復元」をクリックして体験してみましょう。
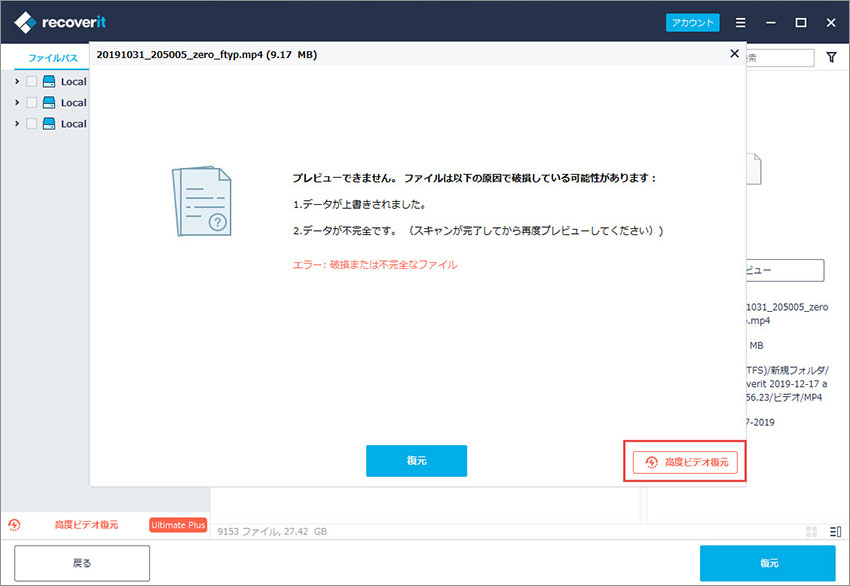
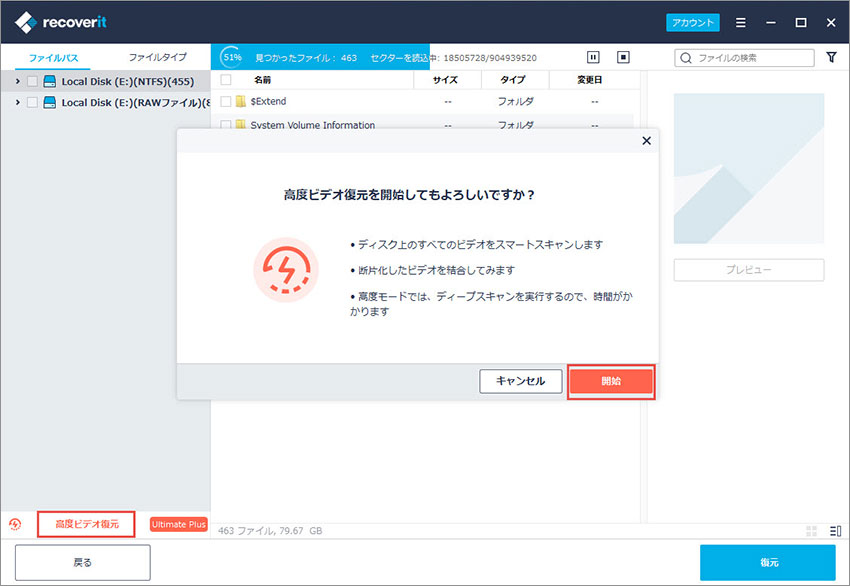
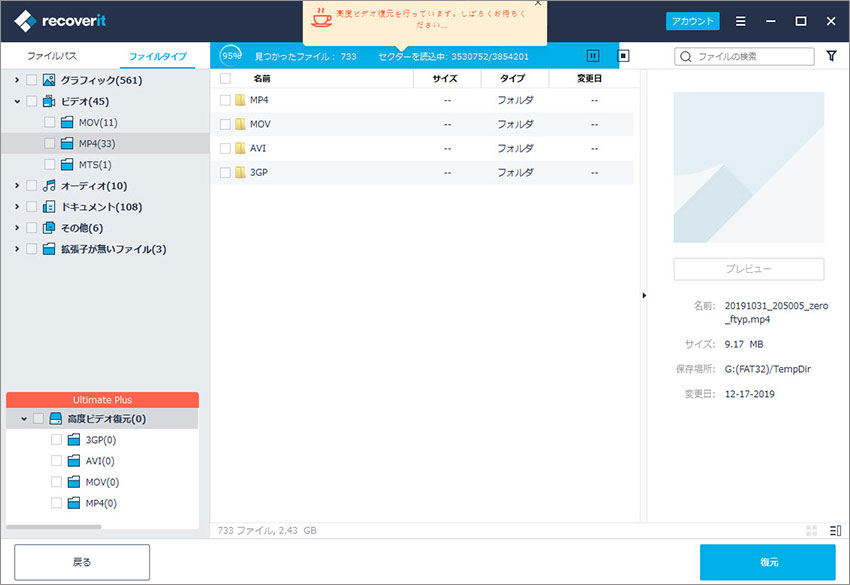
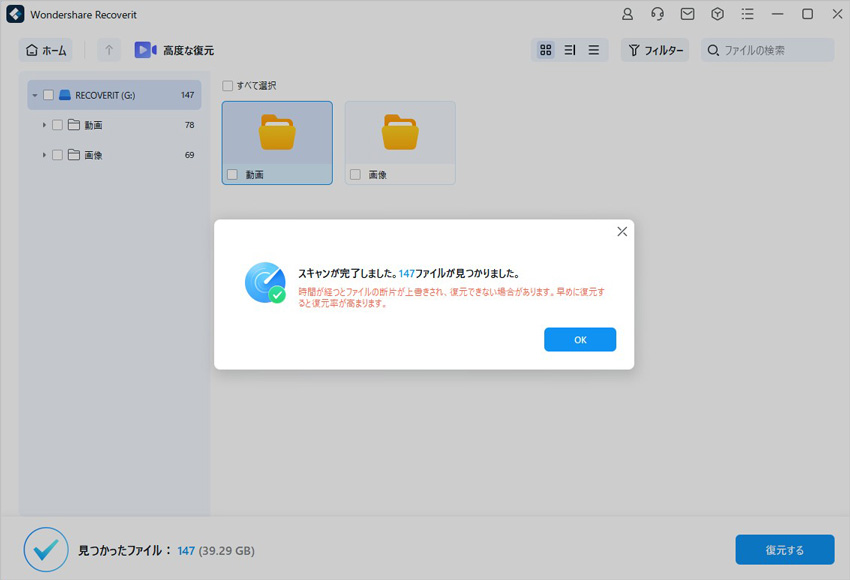
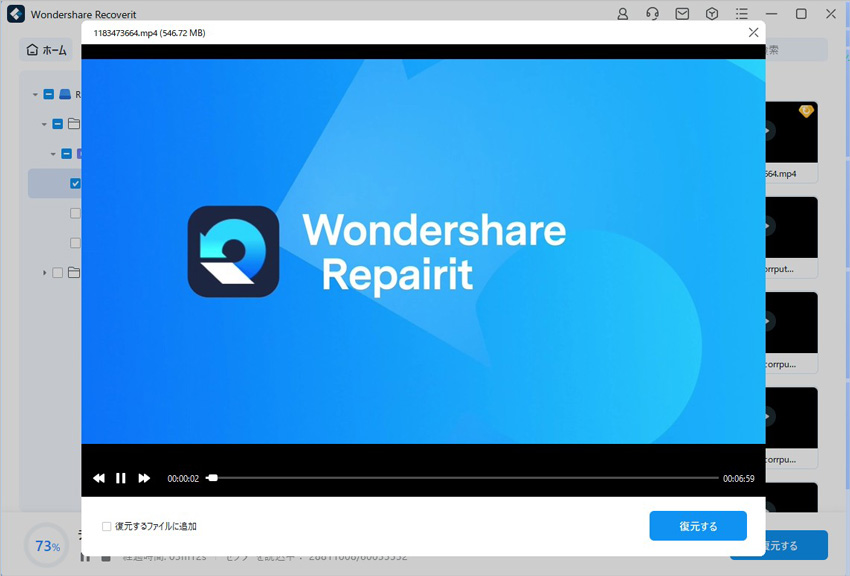
これで、データの復元は完了です。
また、「Recoverit」は誤って削除してしまったデータを復元できるだけではなく、破損してしまった動画データの修復もしてくれます。早速ですが、やり方を一緒に見ていきましょう。
「Recoverit」を起動してメニュー画面が表示されます。画面右下の「ビデオ修復」をクリックします。
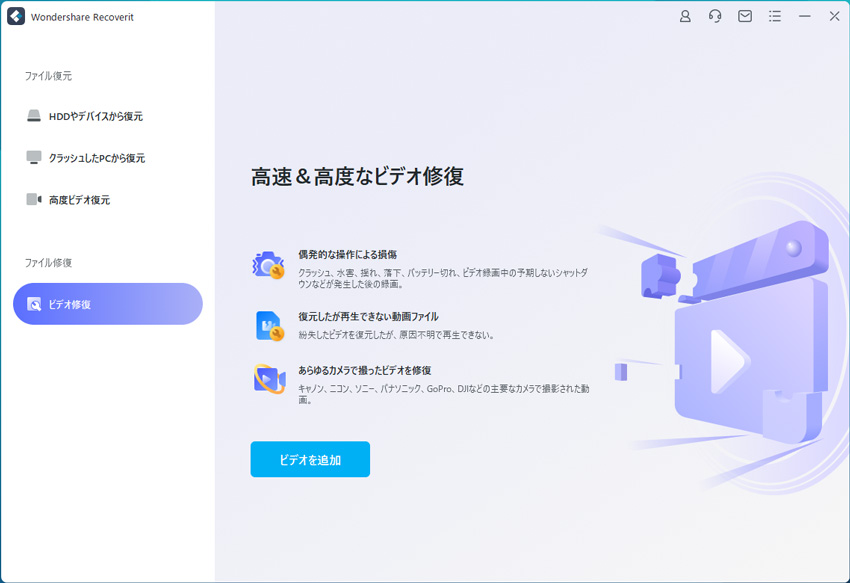
右下の「追加」ボダンをクリックして、修復したいデータを追加します。
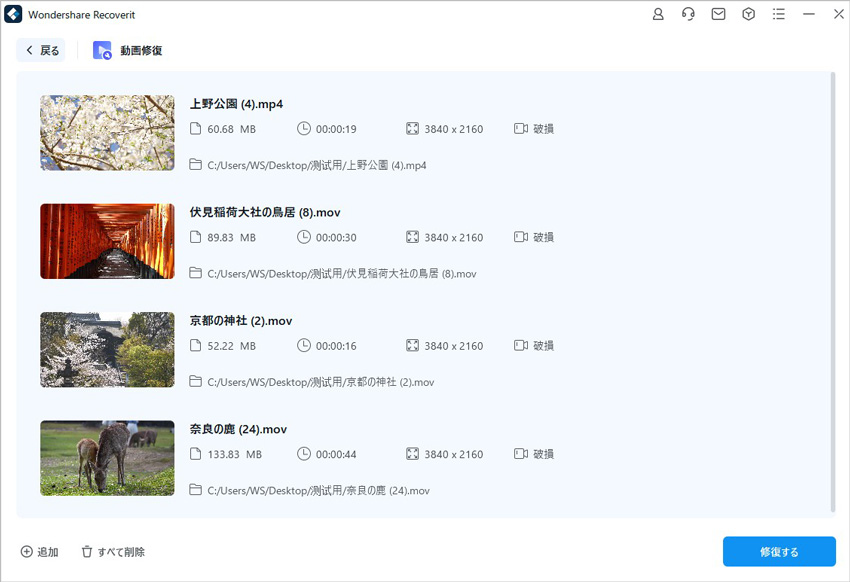
修復したい画像ファイルの読み込みが終了したら、下部の「修復」ボタンをクリックすれば、「Recoverit」はデータを修復してくれます。
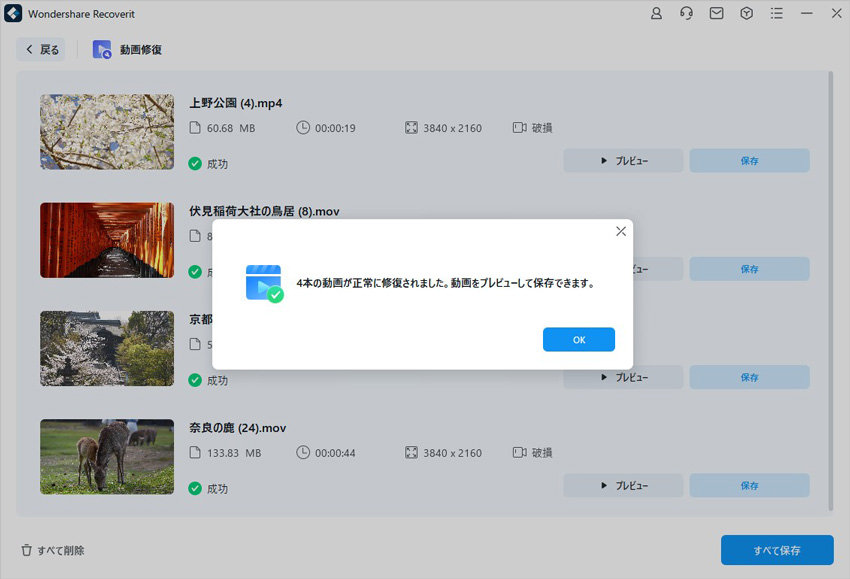
修復が正常に終わったら、右下にある「すべて保存」をクリックして修復できたデータを保存しましょう。


最新のパナソニックカメラとしてDC-S1Rが発表されました。パナソニックのDC-S1Rの動画の復元と修復についての助けをよく見ます。パナソニックのDC-S1Rはどうですか?パナソニックの動画の復元と修復についてのが必要なら、どうすればいいですか?本文では、パナソニック(Panasonic)カメラの修理と動画復元・修復方法をご紹介します。 ...
オリンパスカメラカラ失われた写真は写真の復元ソフトによって復元することができます。ここで簡単な3ステップの方法を読み、大切な思い出を救出するために試してみましょう。 ...
内野 博
編集長