OGG形式は、音声データを高音質かつコンパクトに保存できる人気の音声圧縮フォーマットです。
「OGGファイルが再生できない…」そんなお悩みをお持ちではありませんか?
本記事では、Windows 10・11でOGGファイルを無料で簡単に再生する方法を3つ紹介します。
VLCメディアプレーヤーやGoogle Chromeなど、身近なツールを使えば数クリックで再生可能です。
さらに、OGGファイルが再生できない原因や、ファイルが破損している場合の修復方法についても詳しく解説します。
OGG(.ogg)形式とは、音声圧縮技術「Vorbis(ボルビス)」を採用した、オープンソースの音声ファイルフォーマットです。MP3と同様に圧縮形式に分類されますが、より高音質かつファイルサイズが小さいというメリットがあります。
そのため、主にインターネット上の音楽配信やゲームサウンド、ポッドキャストなどで広く使用されています。高品質な音声を効率よく保存できる点が評価されています。
ただし、OGG形式はWindows標準のメディアプレイヤーでは対応していない場合が多く、専用ソフトやコーデックの導入が必要になることがあります。次章では、Windows10・11環境でOGGファイルを再生する具体的な方法をわかりやすく紹介していきます。
Windows10・11で拡張子oggファイルを再生する方法を3つ紹介します。今回の方法では、OGGファイルを再生することを目的とするため、ファイルのエンコードはしません。そのため、mp3ファイルよりも高音質を維持したまま再生が可能です。それぞれ見ていきましょう。
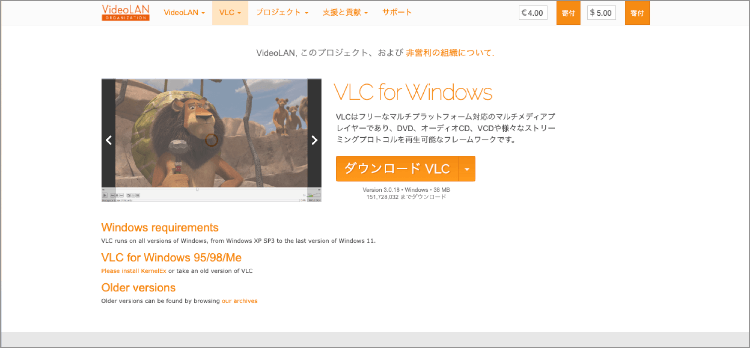
参考:VideoLAN-VLC Media Player(Windows版)
VLC Media Playerは、フリーソフトの動画再生ソフトウェアです。ほとんどの音楽・動画形式に対応しています。OGG形式のファイルを再生する場合も、VLC Media Playerを使えば再生が可能です。VLC Media Playerをダウンロードしてインストールし、再生したいOGGファイルをダブルクリックするだけで、再生が始まります。
💡プロ技:ツール→設定→コーデックでVorbis優先度をMAXにすると音質向上
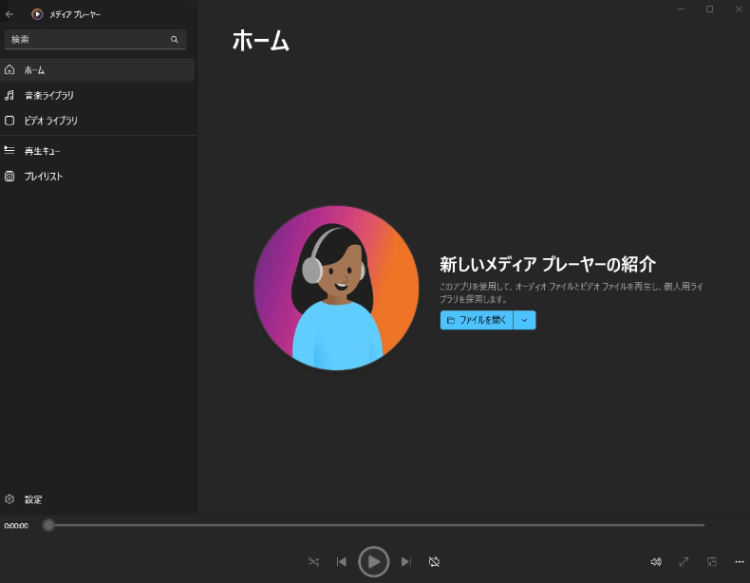
Windows Media Playerは、Windows OSに標準で搭載されているメディアプレイヤーです。しかし、Windows Media PlayerはOGGファイルに対応していません。OGGファイルを再生するためには、Vorbisコーデックをダウンロードし、インストールする必要があります。VorbisコーデックをインストールしたWindows Media Playerであれば、再生したいOGGファイルをダブルクリックするだけで再生が可能です。
「これ以上ほかのソフトウェアをインストールしたくない」「標準ソフトを使い続けたい」といった方におすすめです。操作方法や再生方法は従来どおりなので、配布サイトからダウンロードしましょう。
■ダウンロードサイト:https://github.com/Nevcairiel/LAVFilters/releases
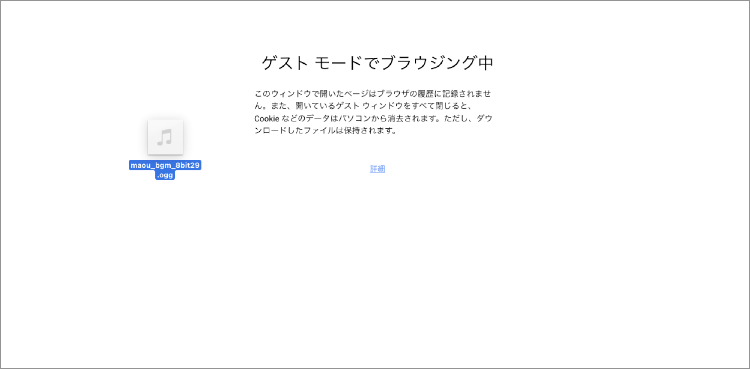
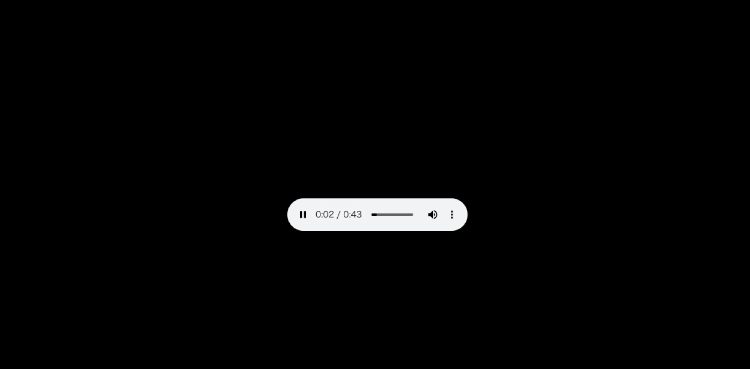
実は音楽ファイルを再生できるのは、音楽再生ソフトだけではありません。ブラウザソフト「Google Chrome」でも、簡単に音楽ファイルの再生が可能です。もちろん、OGGファイルにも対応しています。ブラウザのウィンドウにOGGファイルをドラッグ&ドロップするだけなので、素早い再生が可能です。ただし、再生するだけで編集できません。手早く音声をチェックしたいときにおすすめします。
Windows Media PlayerでOGGファイルが再生できない場合、以下の方法で対処できます。それぞれ詳しく解説します。
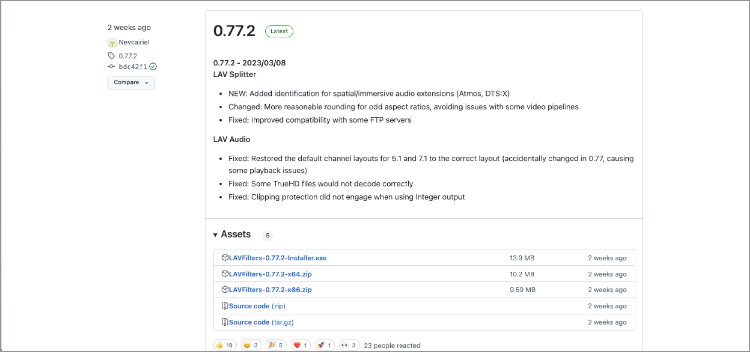
前述の方法でも少し解説しましたが、Windows Media PlayerにはもともとOGGファイルに対応していません。そのためVorbisコーデックをダウンロードし、Windows Media Playerで対応できるようインストールする必要があります。
しかし、何らかの原因でVorbisコーデックがインストールされていない状態になる可能性があります。その場合は、Vorbisコーデックを再度ダウンロードしてインストールしてみましょう。再インストールすることで、OGGファイルを再生できる可能性があります。
■ダウンロードサイト:https://github.com/Nevcairiel/LAVFilters/releases
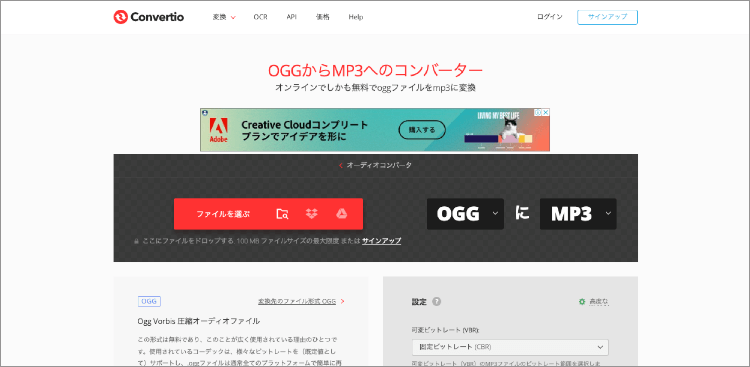
OGG形式のファイルを別の形式に変換することで、Windows Media Playerで再生できます。多くのフリーソフトウェアがありますが、手早く簡単に変換するならオンラインコーデックが便利です。変換時には、音質やファイルサイズに注意しましょう。また当然ですが、形式を変換するため、OGG形式のファイルとして扱えなくなるデメリットも発生します。編集に使用する場合などは、注意が必要です。
▼オンライン拡張子変換サイト「Convertio」は、こちらから移動できます。
Windows10・11でOGG形式のファイルを再生するには、フリーメディアプレイヤーを使用するか、Windows Media PlayerにVorbisコーデックをインストールする必要があります。それでもOGGファイルを再生できない場合は、別の形式に変換する方法がおすすめです。
また、もしも変換時にファイルが破損した場合は、データ修復ソフトRepairit(リカバリット)をおすすめします。誰でも簡単に扱え、素早く修復する便利なソフトです。あらゆるファイルに対応しているため、OGGファイルの変換だけでなく、さまざまな形式のファイルの編集に役立ちます。
「Repairit」を起動した後、修復したいミュージックファイルを追加して、右下の「修復」をクリックします。
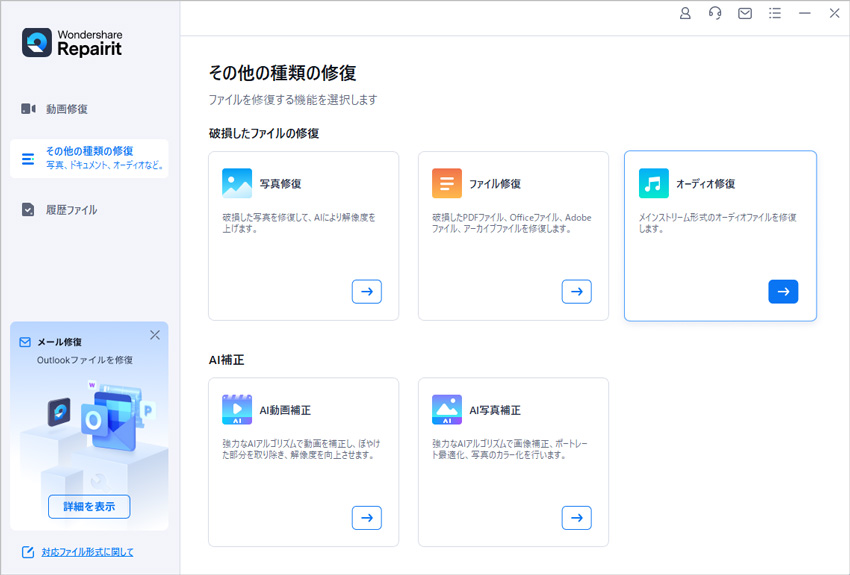
「修復」ボタンをクリックします。サンプルオーディオを追加して、「高度修復を開始」をクリックすると、修復作業が始まります。完了するまで少しお待ちください。
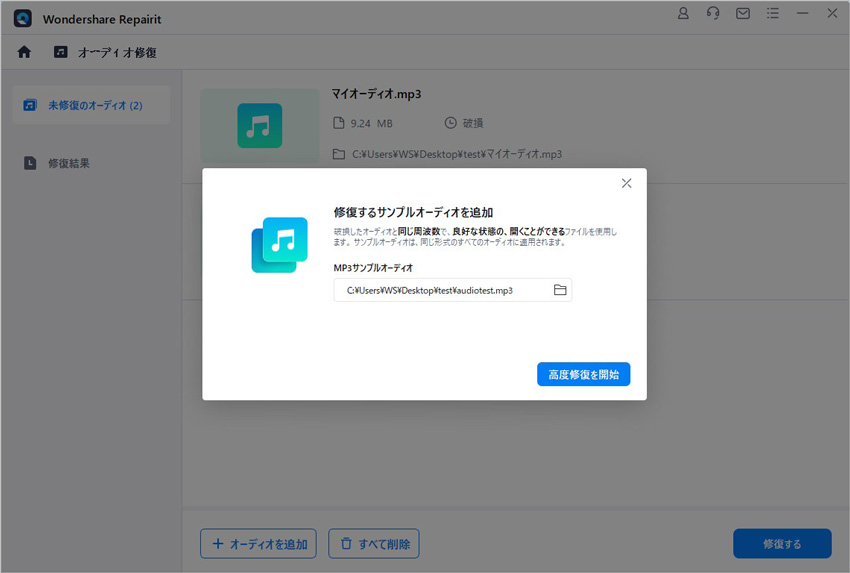
修復されたミュージックをプレビューして保存します。
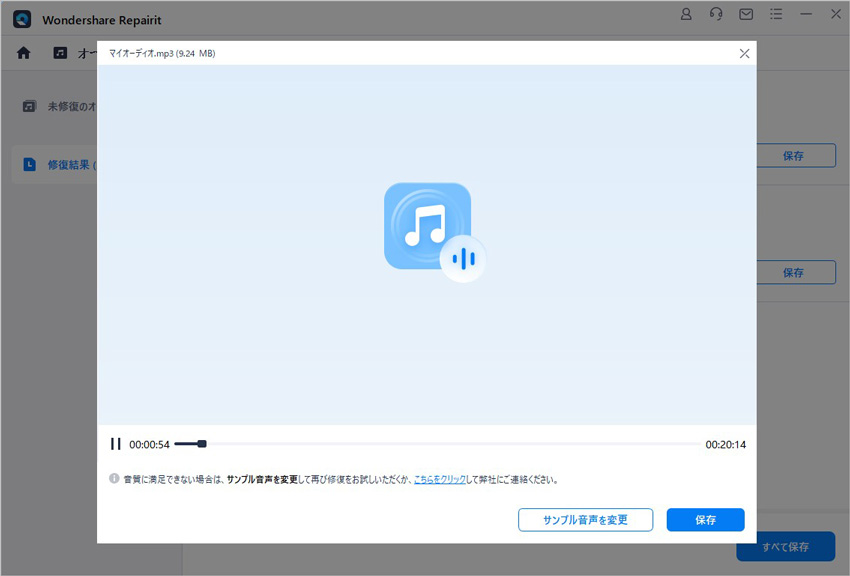
音楽・曲など音声ファイルが破損した場合、焦らず Repairit(リペアリット)を試してみると良いでしょう。

M4Aとはどんなファイル?開けない・聴けないときの修復法や、MP3への簡単な変換方法をステップ付きで紹介します。 ...
音楽を聴く際、よく聞くファイル形式に「MP3」があります。しかし、最近では「FLAC」というファイル形式が注目されています。今回は、音声ファイル形式「FLAC」について、詳しく解説。また、FLACをMP3に変換する方法も紹介します。 ...
Spotifyを使っている時に、何らかの原因によって突然音楽が再生できなくなり困ってしまった経験はないでしょうか。今回Spotifyで曲が再生できない場合の原因と対処法について、詳しくご紹介します。「なんだかSpotifyの調子が悪いな」とお困りの方はぜひ参考にしてみてください。 ...
内野 博
編集長