オンライン会議やライブ配信、動画投稿の普及が進んだことで、PCでマイクを利用する人は多いと思います。しかし、時にはマイクの音割れが発生することがあります。音割れが発生する原因はさまざまで、物理的な要因とシステム的な要因が考えられます。そのため、あらゆる対策を試す必要がありますが、方法は難しくありません。
本ページでは、PCでマイクが音割れする原因と対策を紹介します。
オーディオの音割れ・歪みは、マイクからの音声入力が過剰に大きいことで発生するトラブルです。
マイクの音割れが発生すると、以下の問題が発生します。
ノイズが入る度合いは場合によりますが、深刻なものだと音声が聞き取れないほどになります。
マイクの音割れが発生する原因は、以下の4つが考えられます。
①と②は物理的な原因、③と④はシステム的な原因に分類できます。
自分の声が大きかったり、マイクとの距離が近いパターンはよくあります。
また入力音量やマイクブーストの設定に問題があるパターンも珍しくありません。
どの原因も可能性が高いものなので、できるだけ多くの対策を行うのが望ましいです。
マイクの音割れが発生する場合、以下の方法での対策が有効です。
それぞれの対策を詳しく解説します。
簡単にできる対策は、マイクを利用するときに声を小さくする方法です。
自分の声が大きすぎて音割れ・歪みが発生するパターンは多いため、自分自身のボリューム調整を意識してみましょう。
自分の声を小さくするのが難しい場合、他の方法で対策してください。
マイクとの距離を離すと、音声入力が小さくなるので音割れする可能性が低くなります。
そのため、マイクとの距離が近くないか確認のうえ、近いのであれば離ればところに置いてみましょう。
音声を入力できるオンライン会議や配信用アプリでは、マイク音量の入力値を設定できます。
音割れが発生する場合、アプリで入力音量設定を小さくしてみましょう。
マイクの音声入力値は、PCのシステム上でも設定できます。
PCのシステム上で音声入力値が大きいと音割れの原因になる可能性があるので、小さくしてみましょう。
Windowsでは以下の手順を行うと、PCのシステム上でマイクの入力音量を調整できます。
Macでは以下の手順でマイクの入力音量を調整してください。
WindowsのPCには、マイクの音声入力を強くする「マイクブースト」機能があります。
マイクブーストはマイクの入力値を増幅させる機能で、これが有効だと音割れを起こす可能性があります。
そのため、以下の手順でマイクブーストをOFFにするのも方法の1つです。
マイクで録音した音声データが音割れする場合、そのオーディオファイルが破損している可能性があります。オーディオファイルが破損している場合、修復しなければいけません。ファイルを修復するには専用のソフトが必要です。
ファイルの修復をするなら「Wondershare Repairit」がおすすめです。Repairitは3ステップだけの簡単操作で破損したオーディオファイルを修復できます。オーディオの他に動画や画像ファイルにも対応しており、利用後も残しておくと安心です。WindowsとMacの両方に対応で使い勝手が良く、500万人以上のユーザーが利用した実績があるので、信頼性も高いといえるでしょう。
「Wondershare Repairit」を起動した後、破損するオーディオファイルを追加して、右下の「修復」をクリックします。
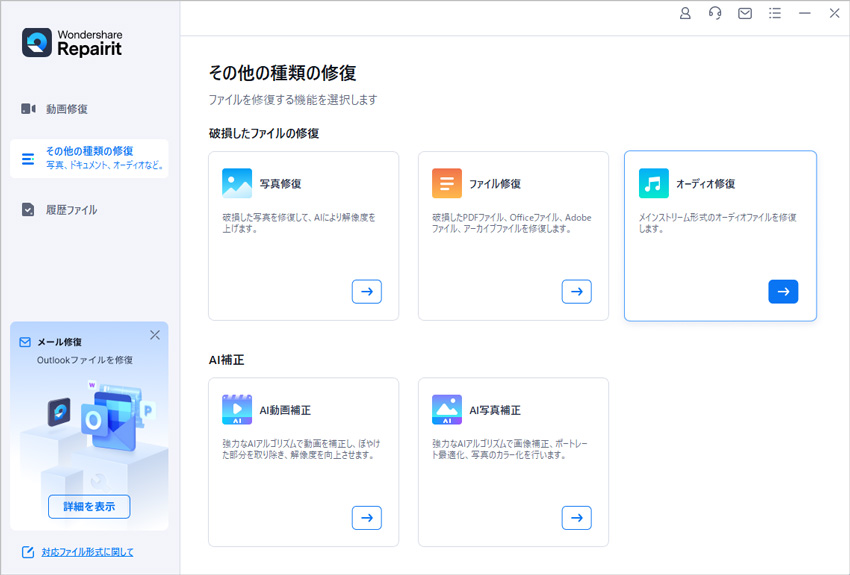
「修復」ボタンをクリックします。サンプルオーディオを追加して、「高度修復を開始」をクリックすると、修復作業が始まります。完了するまで少しお待ちください。
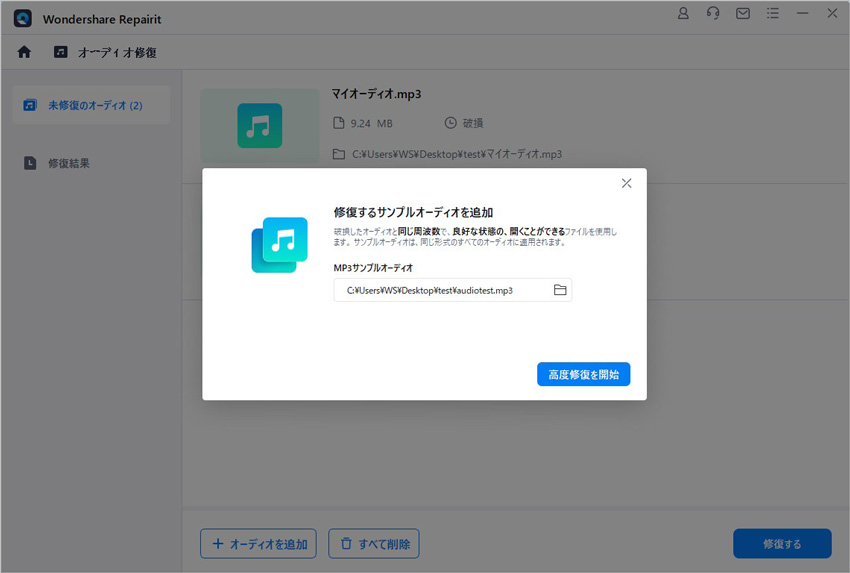
修復されたオーディオファイルをプレビューして保存します。
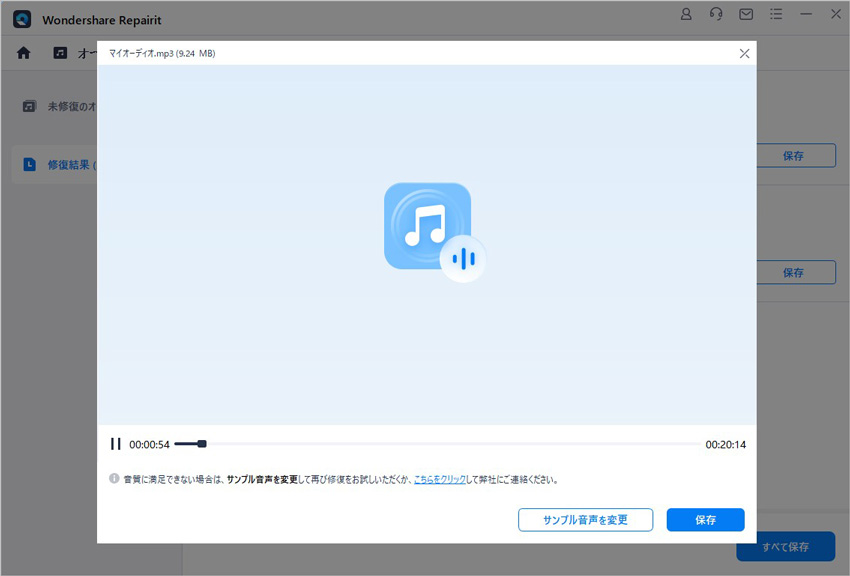
M4Aファイルが破損した場合、焦らず「Wondershareビデオ修復」を試してみると良いでしょう。

M4Aとはどんなファイル?開けない・聴けないときの修復法や、MP3への簡単な変換方法をステップ付きで紹介します。 ...
音楽やポッドキャストを楽しむ際に、ファイル形式に悩むことがよくあります。特にOggをMP3に変換したい時、どのツールが適していますか。この記事では、OggとMP3の相違点や無料で活用できるオンラインツールについて詳しくご説明します。 ...
音楽を聴く際、よく聞くファイル形式に「MP3」があります。しかし、最近では「FLAC」というファイル形式が注目されています。今回は、音声ファイル形式「FLAC」について、詳しく解説。また、FLACをMP3に変換する方法も紹介します。 ...
内野 博
編集長