M4Aファイルは、iPhoneやMacなどiOSで使われるファイル形式のため、一度は聞いたことがある方も多いのではないでしょうか。
本記事では、M4Aファイルとは一体どのような内容のファイルなのか、誰にでもわかりやすく解説します。
聞き馴染みのあるMP3ファイルとの違いもお伝えしているので、興味のある方は参考にしてくださいね。
パート1:M4Aとは?MP3との違いを分かりやすく解説
M4Aとは、Apple社によって開発された音声ファイル形式で、拡張子は「.m4a」です。主にiTunesやiPhoneなどのApple製品で利用されており、音声データの保存に特化した形式です。
M4Aファイルは、AAC(Advanced Audio Coding)形式や、可逆圧縮に対応したALAC(Apple Lossless Audio Codec)形式で音声を記録することができます。動画を含まず、音声のみが保存されるのが特徴です。
一方で、MP3とは、1990年代から広く使われている音声圧縮形式で、拡張子は「.mp3」です。ファイルサイズが小さく、互換性が非常に高いため、Windows、Android、カーオーディオなどほとんどのデバイスで再生可能です。
このように、M4AとMP3の違いとしては、互換性や圧縮方式、ファイルサイズ、対応機器などが挙げられます。M4Aは高音質を保ちながら圧縮されるのに対し、MP3は対応機種の多さと取り扱いの簡便さが強みです。
また、M4AファイルをMP3プレイヤーなどで使用する場合には、M4AをMP3に変換する必要があります。
なお、より詳細な形式の違いについては、パート2:M4AとMP3の違いもあわせてご覧ください。
パート2:M4AとMP3の違いを徹底比較|どっちを使うべき?
ここでは、M4AとMP3の違いについて、スマートフォンやタブレットでも見やすいように、簡潔に比較していきます。特に音質、ファイルサイズ、互換性などの点で、どちらが自分の用途に合っているかをチェックしましょう。
| 比較項目 | M4A | MP3 |
|---|---|---|
| 拡張子 | .m4a | .mp3 |
| 圧縮方式 | AAC または ALAC(可逆圧縮) | MPEG Audio Layer III |
| ファイルサイズ | やや大きめ(同音質で比較) | 小さめ(同音質で比較) |
| 互換性 | Apple製品中心/汎用性はやや低い | 非常に高い(ほとんどのデバイスで対応) |
| 音質 | ビットレートの影響を受けにくく高音質を維持しやすい | ビットレートに依存(低いと劣化しやすい) |
| 主な用途 | iPhone/iTunesなどApple環境での再生 | Windows/Android/音楽プレーヤーなど汎用再生 |
M4AとMP3はどっちがいい?用途で選ぼう
音質を重視するなら M4A、汎用性を求めるなら MP3 が適しています。
- 高音質かつApple製品での利用 → M4Aがおすすめ
- 幅広いデバイスでの再生・共有 → MP3がおすすめ
なお、互換性の問題や再生機器の都合により、M4AをMP3に変換する方法を知っておくと便利です。
時代の変化により、M4Aは徐々に対応デバイスも増えてきており、今後ますます利用される可能性があります。ただし、現時点での使いやすさではMP3に軍配が上がります。
パート3:M4AをMP3に変換する方法
M4AファイルをMP3に変換する方法は主に2つの方法があります。
- 専用ソフトウェアを使用する方法 - より高精度な変換が可能で、オフラインで作業を行いたい方に適しています。
- オンライン変換ツールを活用する方法 - ソフトウェアのインストールが不要で、インターネットがあればすぐに変換を行うことができます。
1. UniConverterを使ったM4AからMP3への変換
Wondershare UniConverterは、M4AをMP3に変換するための高機能な専用ソフトウェアです。簡単な操作で高品質の音声ファイルに変換できるため、音楽やポッドキャストの変換に最適です。
UniConverterの特徴は以下の通りです:
- 高速変換 - 数秒でM4AをMP3に変換することができ、時間を無駄にしません。
- 高音質変換 - 音質を保持したまま、ファイル形式の変換を行うことができます。
- 簡単な操作 - ドラッグ&ドロップでファイルを追加し、数クリックで変換が完了します。
- 多機能サポート - 音声だけでなく、動画ファイルや他のオーディオ形式にも対応しています。
UniConverterを使えば、変換後のMP3ファイルの品質も高いため、音質にこだわりたい方にぴったりです。さらに、他のファイル形式への変換や編集機能も豊富に備えており、さまざまなニーズに応えることができます。
UniConverterを今すぐダウンロードしたい方は、こちらから公式サイトをご覧ください: Wondershare UniConverter公式サイト
2. オンラインツールを使ったM4AからMP3への変換
インストールなしで手軽に変換を行いたい場合、オンラインツールを利用するのもおすすめです。
例えば、Convertioは、ブラウザ上でM4AをMP3に変換できるオンラインツールです。インターネット環境があれば、すぐに変換を開始でき、操作も非常に簡単です。
- ファイルをアップロードして、出力形式をMP3に設定するだけで、数分で変換完了。
- 変換後のMP3ファイルをすぐにダウンロード可能。
- インストール不要で、ソフトウェアを使いたくない場合に非常に便利。
オンラインツールは手軽さが大きな魅力ですが、ファイルサイズや変換速度に制限があることもあるので、大きなファイルの変換や高品質な変換を求める場合はUniConverterのような専用ソフトを選ぶと良いでしょう。
最適な方法を選ぼう
変換方法を選ぶ際には、次の点を考慮するとよいでしょう:
- 手軽さを重視する → オンラインツール(例:Convertio)
- 高品質と速度を重視する → Wondershare UniConverter
用途に応じて、最適な方法を選んでM4AファイルをMP3に変換し、デバイスで快適に再生できるようにしましょう。
パート4:破損したM4Aファイルを修復する方法
変換や再生中に、M4Aファイルが突然破損してしまった経験はありませんか?音が出ない、再生できない、形式は正しいのにエラーが表示されるなど、思わぬトラブルが起こることもあります。こうした場合でも、専用の修復ソフトを活用すれば、M4Aファイルを元の状態に戻せる可能性があります。
M4Aファイルの修復には専用ツールがおすすめ
破損したM4Aファイルを修復するためには、信頼性の高い専用ソフトを使用するのが最も効果的です。中でもWondershare Repairitは、AI技術による高度なファイル修復を実現し、初心者でも簡単に操作できます。
Repairitの特徴
- 高い修復成功率:音が出ない、再生できないM4Aファイルを数ステップで修復。
- 直感的な操作画面:専門知識不要で誰でも使える。
- 幅広いファイル形式に対応:M4A、MP4、MOV、JPEG、DOCXなど。
- 最新機能「AI動画補正」搭載:修復後の画質・音質も大幅向上。
RepairitでM4Aファイルを修復する手順
以下は、Repairitで破損したM4A(または動画)ファイルを修復する基本的なステップです。
ステップ1:破損ファイルを追加
Repairitを起動し、左側メニューの「動画修復」または「オーディオ修復」をクリック。対象のM4Aファイルを追加します。
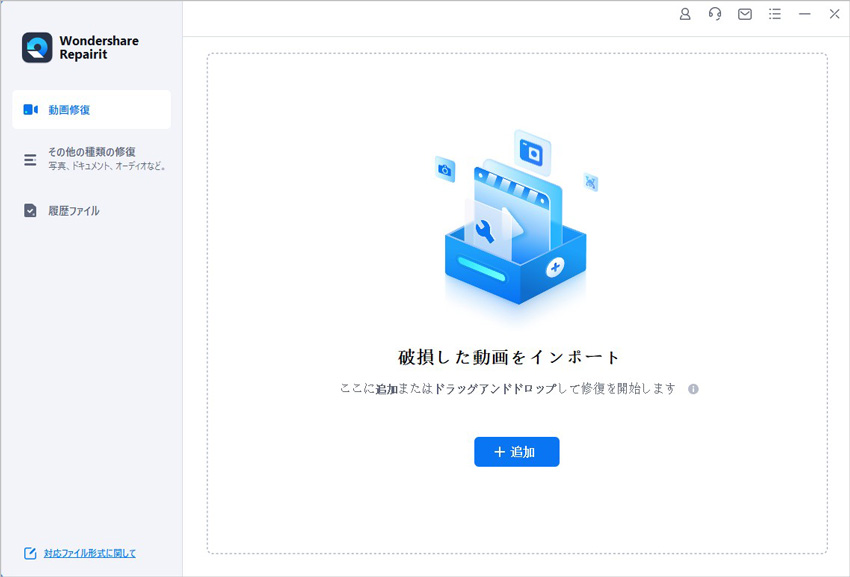
ステップ2:修復を開始
「修復」ボタンをクリックして、M4Aファイルの修復を実行します。進行状況が表示され、完了後に通知されます。
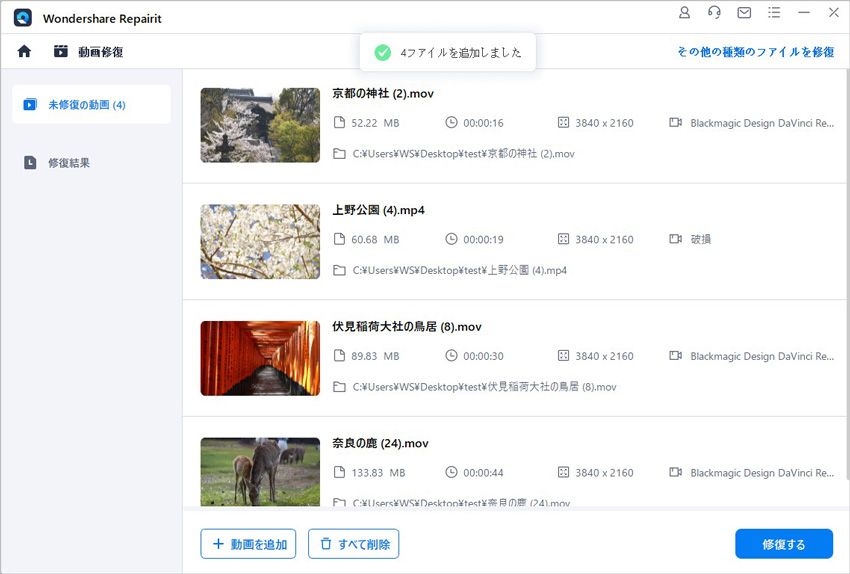
ステップ3:修復後のプレビューと保存
修復されたファイルをプレビューで確認し、「保存」をクリックすれば完了です。
※注意:上書き保存を避けるため、元のファイルとは別の場所に保存してください。
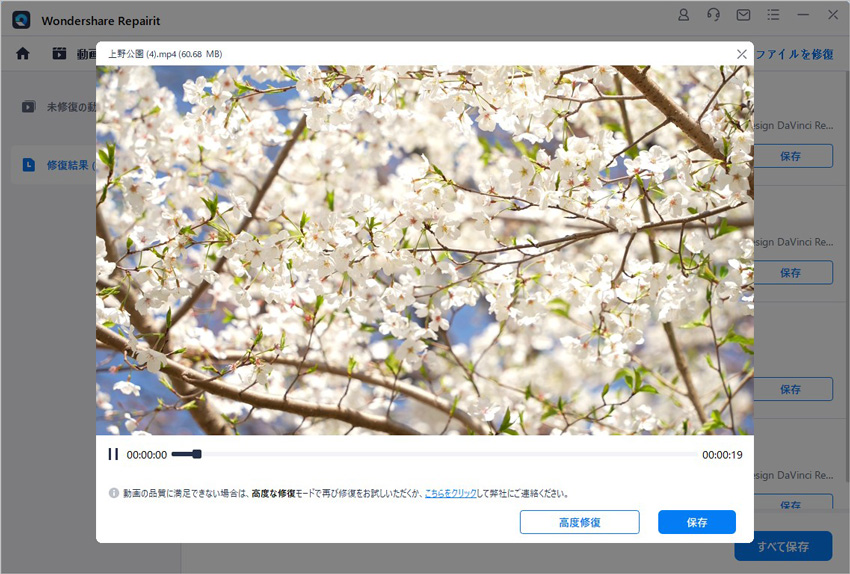
Repairitなら動画も音声も丸ごと修復可能
RepairitはM4Aファイルだけでなく、次のようなトラブルにも対応可能です:
