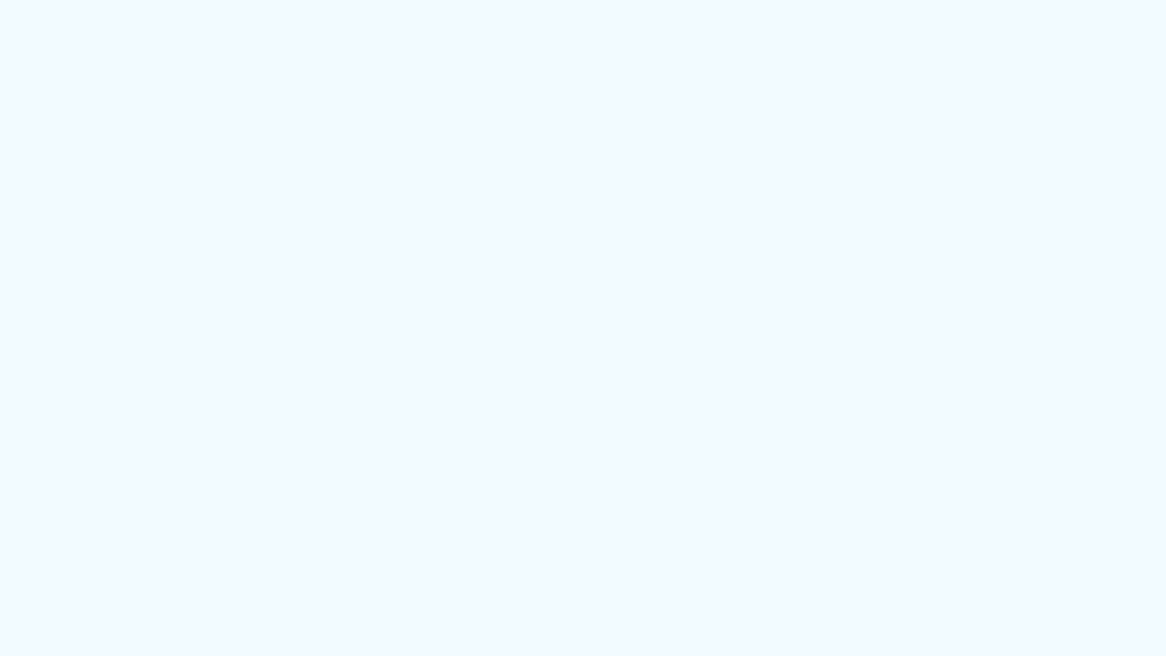音質が劣化しない音楽ファイル用の拡張子「WAV」。WAVは作成した音源データをチェックするには便利ですが、ファイルが重くなるのでアップロードや送受信には向いていません。そのため、アップロードと送受信を行うにはMP3へ変換して圧縮する必要があります。本ページとはWAVファイルとは何か、WAVファイルからMP3に変換する方法を紹介します。
WAVとは?
WAVとは「Waveform Audio File Format」を略した言葉で、音声ファイル用の拡張子の1つです。Windowsが標準対応したことで有名になり、主要の拡張子といえます。
音楽ファイル用の拡張子は、主に以下の4つがあります。
- WAV
- mp3
- aac
- mp4
ほとんどの拡張子では、スムーズに送受信や読み込みを行うためにファイルが圧縮されます。そのため、ある程度の音質劣化が発生します。WAVはファイルを圧縮しないため、音質は損なわれません。そのため、作成した音源をチェックする場合、音質が落ちないWAVが重宝します。
WAVは音質が落ちない反面、ファイルのサイズが大きくなりアップロードや送受信に向いていません。アップロードや送受信を行う場合、mp3など他の拡張子に変換して圧縮するのが望ましいです。他の拡張子へ変更するならmp3がおすすめで、音質の劣化がもっとも少ないです。
WAVファイルからMP3に変換する方法
音楽ファイルの拡張子をWAVからMP3へ変換したいときは、以下3つの方法が選べます。
- 音楽作成ソフトを使う
- 無料のフリーソフトを利用する
- MP3へ変換できるサイトを利用する
それぞれの方法を詳しく解説します。
1)音楽作成ソフトを使う
いつも音楽作成・DAWソフトを利用している場合、そのソフトでmp3への変換ができる場合があるので確認してみましょう。
mp3への変換が可能であれば、以下の手順でWAVからmp3へ変換できます。
- 音楽ソフトの編集画面でWAVファイルを開く
- mp3として書き出しをする
細かい手順はソフトによって違いますが、大まかな流れはどのソフトも同じです。
2)無料のフリーソフトを利用する
音楽作成・DAWソフトを利用していなくても、WAVからMP3へ変換できる無料のフリーソフトを使う方法があります。
「WAV MP3 変換 フリーソフト」で検索すると、さまざまなソフトが出てきます。
詳細を見比べて、自分が使いやすいと感じたソフトを使うといいでしょう。
3)MP3へ変換できるサイトを利用する
「わざわざソフトを入れるのが面倒」と思った場合、Web上にある変換サイトを利用する方法がおすすめです。
Web上にある「Convertioの変換コンバーター」では、オンライン上でWAVファイルをMP3へ変換できます。
変換する手順は以下の通りで、難しくありません。
- 「ファイルを選ぶ」を左クリック
- 表示されるダイアログボックスでmp3へ変換したいWAVファイルを選択
- 「開く」を左クリック
- 画面の指示に従って変換のうえダウンロード
破損したオーディオファイルを修復する方法
日頃からパソコンでオーディオファイルを利用していると、ファイルの破損トラブルが発生する場合があります。オーディオファイルが破損した場合、バックアップがないと修復しないといけません。とはいえ、ファイル修復は難しくなく、Wondershare Repairit(リペアリット)をを使えば簡単に行えます。
Repairitはたったの3ステップで破損したファイルを復元できる優れものです。また動画や写真ファイルの修復にも対応しているので、動画編集で音楽を利用している人だとより役に立つでしょう。もちろんWindowsとMacのどちらでも利用できます。下記青いアイコンをクリックすると、無料ダウンロードできます。
以下はWondershare Repairit(リペアリット)で破損したオーディオファイルを修復する手順です。
ステップ1 修復したいオーディオファイルを追加します。
「Wondershare Repairit」を起動した後、破損するオーディオファイルを追加して、右下の「修復」をクリックします。
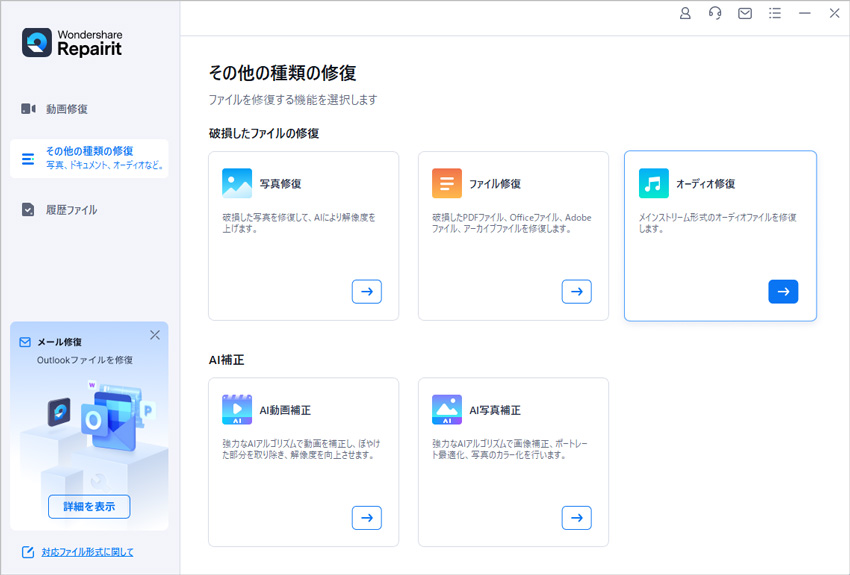
ステップ2 修復を開始します。
「修復」ボタンをクリックします。サンプルオーディオを追加して、「高度修復を開始」をクリックすると、修復作業が始まります。完了するまで少しお待ちください。
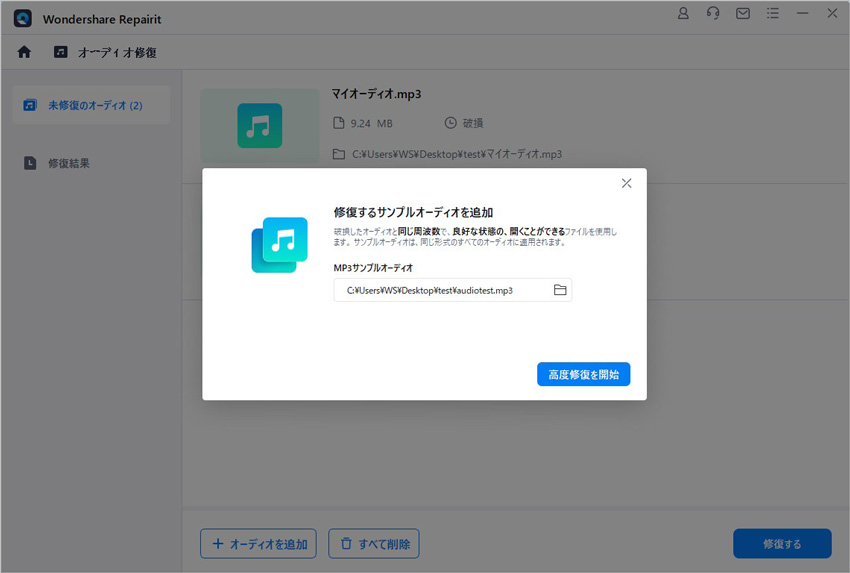
ステップ3 修復されたビデオを保存します。
修復されたオーディオファイルをプレビューして保存します。
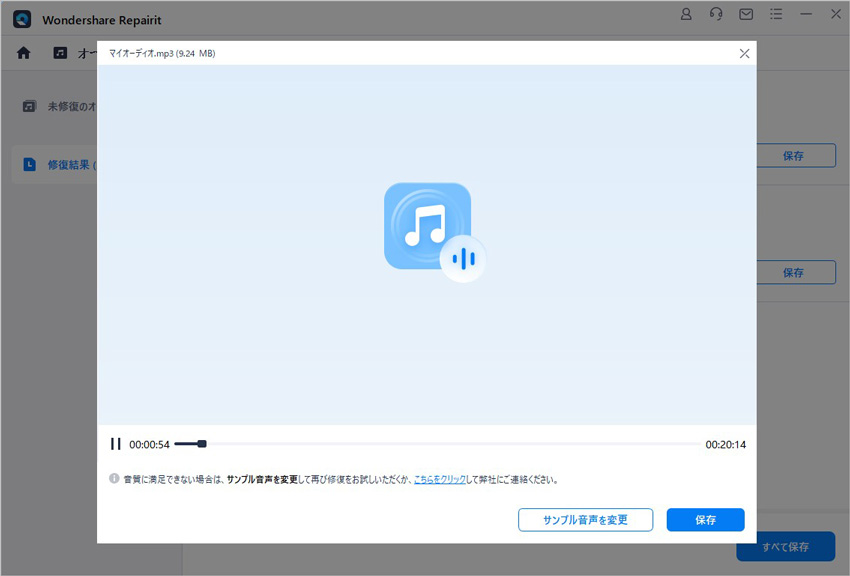
M4Aファイルが破損した場合、焦らず「Wondershareビデオ修復」を試してみると良いでしょう。

Wondershare Repairit - オーディオ修復ソフト
- WindowsおよびMacで再生できない、アクセスできない、破損したあらゆる形式の動画ファイルを修復
- メモリカードエラー、ファイル転送エラー、デバイスエラーで破損したビデオを修復
- カメラ、GoPro、DJI Dronesなど撮影したビデオ形式を修復
- 修復された動画ファイルを保存する前に詳しくプレビュー