Aug 27, 2025 • カテゴリ: Windowsコンピュータ復元
パソコンのブルースクリーンが起こる原因や対処法を解説します。ブルースクリーンとは、システムに深刻な問題が起きたときに発生するエラーです。画面に青色の背景と白色の英文が表示されます。突然のエラーに焦りや戸惑いを感じるでしょう。
この記事ではブルースクリーンとはそもそも何かという点から解説し、一般的な原因や対処法について概要を紹介していきます。
ブルースクリーンの原因や対処法を知れば、適切に対処できます。また、データを守るためにはデータ復元ソフトが便利です。おすすめソフト「Recoverit」なら簡単に復元できます。
ブルースクリーンとはパソコンの画面が突然青い画面になってしまう現象です。青の背景に白の文字で「問題が発生したため pcを再起動する必要があります」などといった説明と、理解しがたいような数字とアルファベットの羅列やエラーコードなどが表示されます。英語ではbsodとも呼ばれているかなり深刻な状況です。
bsodとは「blue screen of death」の略称で、日本語に直訳すると「青い死の画面」になります。この表現からイメージできるように、基本的にはパソコンの老朽化が進んで不具合が生じてしまったのが原因でブルースクリーンが表示される状況になってしまいます。ただ、どのような原因かはケースバイケースで、どこに原因があるのかを特定しないと対処が難しいことも少なくありません。
パソコンにブルースクリーンが発生する代表的な原因は3つ。「ドライバー」「HDD/SDD」「メモリ」に分かれます。まずは、ブルースクリーンがどこ由来で発生しているのかをチェックしましょう。それぞれ解説します。
ドライバーとは、パソコンに接続する接続機器の制御プログラムのことです。一言に「ドライバー」といっても、その種類は多岐に分類できます。パソコンに内蔵している機器であればHDDやメモリ、無線LAN、オーディオなどを制御。外部接続の周辺機器であればキーボードやプリンター、マウスなど、あらゆる機器を使用するために必要です。
システム構築にかかわる重要なドライバーに問題が発生した場合、画面にブルースクリーンが発生します。そのほか、パソコンの電源をオンにしても再起動を繰り返す、起動しないといった現象も見られるでしょう。
ドライバーに原因がある場合は、ブルースクリーンに以下のエラーメッセージが表示されます。エラーメッセージから、ドライバーに起こっている問題点を探りましょう。
HDDとSSDは、パソコンのデータを保管するための記憶装置です。HDDとSSDは、それぞれデータの読み書きの方式から異なる特性をもちます。ここでは同じ「データの保存に使う機器」として認識しておきましょう。
HDDやSSDはパソコンを使用しているとき、常に起動し続けている機器です。消耗機器の中でも比較的耐久性は低く、大量の読み書きや蓄熱などの経年劣化が原因の可能性もあります。また衝撃に弱く、パソコンを落としたさいに破損しやすい機器です。ブルースクリーンが表示されたときは、HDDやSSDの劣化や故障も疑いましょう。
HDDやSSDが原因でブルースクリーンが発生している場合は、画面に以下のエラーメッセージが表示されます。
メモリは、パソコンが高速でデータ処理するために必要な機器です。そのため、メモリが故障すると正しくデータ処理できなくなり不具合が発生します。ブルースクリーンもまた、メモリの故障によって発生した不具合の一つです。
メモリが原因でブルースクリーンが発生する代表的な要因は、接触不良や静電気などが存在します。薄い板状のメモリはパソコンから簡単に取り外し可能。そのため自分好みのメモリに交換する人もいるでしょう。しかし「力加減や取り付け方を誤って破損させた」「素手で触れて静電気が発生し静電破壊させた」といった人をよく耳にします。
メモリは重要で、取り扱いが繊細な機器です。ブルースクリーン画面に以下のエラーメッセージが表示される場合は、メモリの交換や修理が必要です。
ブルースクリーンが起こる原因はシステムに関わる不具合というのが一般的です。ハード面とソフト面の二つに分けて考えることができ、ハード面ではメモリやハードディスクの不具合が原因でブルースクリーンになるのがよくあるパターンとして知られています。ソフト面ではOSの不具合が典型例で、windows10をアップデートしたタイミングで起こるといった報告もありました。
アップデートのとき以外にも動作が不安定になってブルースクリーンになってしまうことは決して珍しくありません。ハードとソフトの両方が問題で引き起こされることもあるので、原因は一つとすぐに断定することはできないので注意しましょう。ブルースクリーンの対処法としては以下のようなやり方があります。
前述した「ドライバー」「HDD/SDD」「メモリ」の原因をもとに解説するため、まずはしっかりと原因を知っておきましょう。それぞれ解説します。
ドライバーにトラブルが生じている場合は、以下の方法が有効です。もしも初期化する場合は、作業前にデータ復元ソフトでバックアップしておくと安心して作業できます。
ドライバーは接続中の機器を制御しているため、問題のある機器を取り外すことでブルースクリーンを解消できる場合があります。マウスやキーボード、USBメモリ、外付けHDDなどの接続機器を取り外しましょう。
WindowsOSをアップグレードした直後にブルースクリーンが発生する場合は、更新プログラムを削除しましょう。システムデータがアップグレード後の環境に対応していない、または何らかの原因で破損している場合が考えられます。
しかし、更新プログラムを削除するのはリスキーな操作です。最悪の場合、保管しているデータにまで影響を及ぼす場合があります。そのため、更新プログラムを削除する前にデータ復元しましょう。もしデータが削除されても、復元ファイルから復元できます。
更新プログラムを削除する方法は以下の手順です。
手順1.デスクトップ左下のスタートメニューから「設定」を選択する
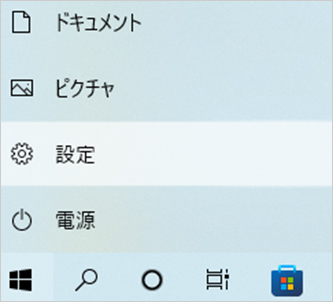
手順2.「Windowsの設定」画面から「更新とセキュリティ」を選択する
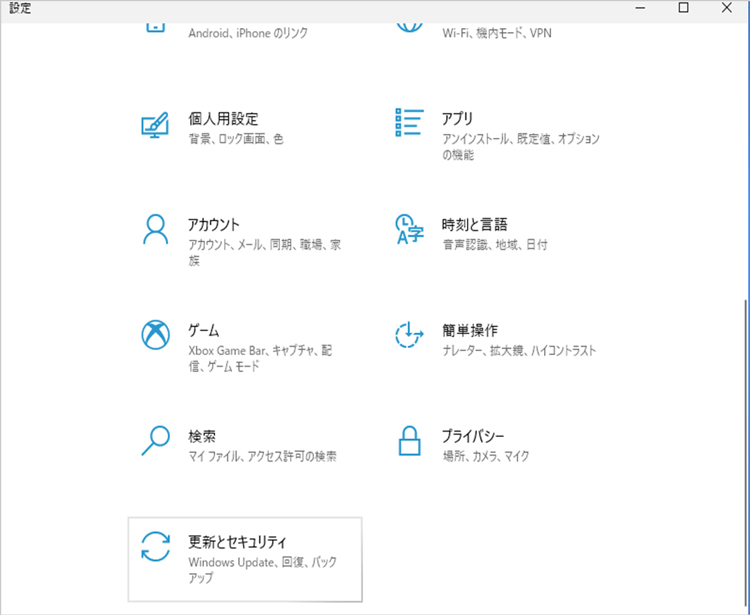
手順3.「更新の履歴を表示する」を選択する
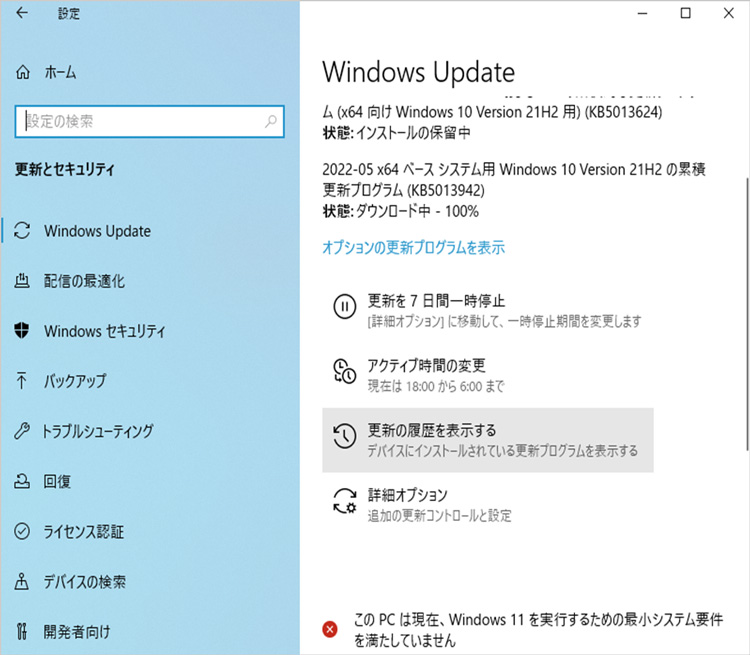
手順4.「更新プログラムをアンインストール」から、更新プログラム一覧を表示する
手順5.「インストール日」タグより、原因となった更新プログラムを右クリックする
手順6.「アンインストール」を選択し、しばらくすると削除が完了する
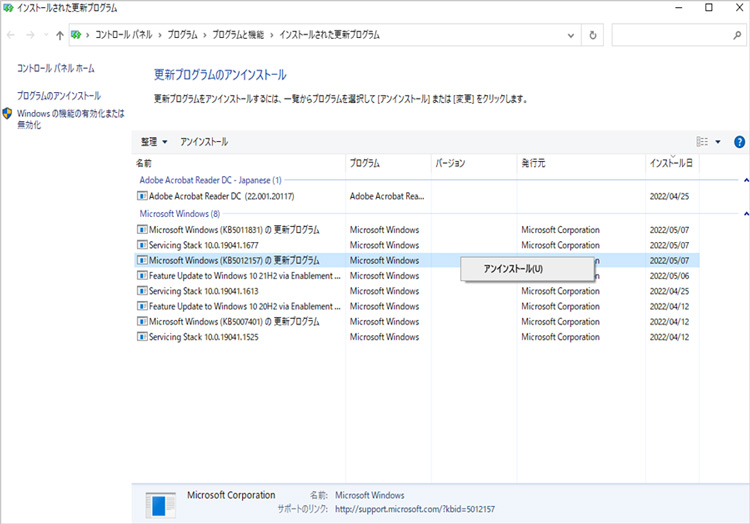
外部から侵入したウイルスにより、ドライバーに不具合が起きている可能性があります。原因がウイルスの場合、根本の原因となるウイルスを削除してしまえば解決可能です。
アンチウイルスソフトは、標準機能やフリーソフトよりも非常に強力な機能性を誇ります。システム深層までの検出からウイルスの削除まで、素早く徹底的に処理。さまざまな場面でも活躍するため、一本あれば非常に役立つソフトです。
ブルースクリーンを解消する最終手段として、パソコンを初期化する方法も有効です。あらゆるデータを工場出荷時の状態に戻し、ブルースクリーンの原因となった不具合や破損ファイルも削除されます。
非常に強力な初期化ですが、大切なデータがある場合は忘れずにバックアップしましょう。一度初期化すると、すべての保管データが失われます。しっかりとバックアップした状態で、安心安全に初期化しましょう。
バックアップするためには、データ復元ソフトが便利です。おすすめデータ復元ソフト「Recoverit」は、あらゆるデータを簡単に復元できます。まずは「Recoverit」で復元したデータをバックアップ。次に初期化すれば、重要なデータを失わずにブルースクリーンを解消できるでしょう。
パソコンで「Recoverit」 を起動すると、左側のサイドバーに「HDDやデバイスから復元」が表示されます。ここでは、「場所」タブから特定のファイル・フォルダを選択してください。
スキャンしたいフォルダをクリックすると、選択した場所をスキャンし始めます。

スキャンしたいハードディスクをクリックすれば、スキャンが始まります。
スキャンは数分かかりますが、サイズの大きいファイルが多数存在する場合、数時間かかる場合もあります。

パソコンのデータをスキャンした後、失われたファイル・フォルダがあるかどうかを確認するためにプレビューを行います。その後、復元したいパソコンのファイルにチェックを入れて、「復元する」をクリックすれば完了です!

以上簡単な操作でパソコンから削除してしまった大事なデータが復元・復旧できます。
また、このソフトを使うことで、パソコンの復元だけではなく、外付けHDDの復旧、USBデータ復元やフォーマット復元などにも幅広く対応しています。ぜひお試しください。
HDDやSSDにトラブルが生じている場合は、接触不良や設定方法が間違っている場合があります。接続不良の場合はHDD(SSD)の再接続を、設定不良の場合はBIOS(パソコンの制御ソフト)から再設定が可能です。
専門の知識があれば解消できますが、パソコンの個体やメーカーによって手順が異なります。また繊細な操作をともなうため、機械の扱いに不慣れな人にはおすすめしません。故障も想定されるため、わからない場合は専門業者に依頼すると良いでしょう。
メモリはHDDやSSDと同じく、パソコンに取り付けられている機器です。接触不良や故障の可能性が高いため、一度再接続してみましょう。しかし、メモリも非常に繊細な機器。自分で対処する場合は静電気への対策が必要です。またパソコンの個体やメーカーにより脱着手順や難易度が異なるため、実行する場合は注意しましょう。


Windowsエラー「レジストリに対する値が無効です」は、システムの正常な動作を妨げる重要な問題です。この記事では、このエラーの原因と解決法について詳しく解説し、ユーザーがスムーズなシステム運用を維持できるようにサポートします。 ...
Windowsの起動時に、画面全体がブルーになりSTOPコードとして様々な英数字ナンバーが表記されます。 そのナンバーは不具合の原因を示すものです。本文では「0x0000000a」エラーコードが表示する原因と対処方法をご紹介! ...
「80072ee2」が表示された場合、どのように対処したら良いのでしょうか?本文ではエラー「80072ee2」の対処方法を詳しくご紹介!専用のデータ復元・復旧・復活ソフトRecoveritもおすすめ! ...
内野 博
編集長