「アップデート中に突然『0x80070643』エラーが出て進まない……」と困った経験はありませんか?
このエラーは、最近のWindowsアップデートでも報告が続いており、特にWindows 10/11ユーザーの間で発生しています。特定の更新プログラムにおいては、BitLockerなどのセキュリティ関連の処理に問題が生じることもあり、放置するとリスクを伴うケースもあります。
この記事では、エラー「0x80070643」の原因と対策をわかりやすく紹介しています。最新の手順を確認しながら、一つずつ対処していきましょう。
目次
Part1:0x80070643エラーとは?
Windowsの画面に表示されるエラーコード「0x80070643」とは、Windowsアップデートが失敗したことを示すメッセージです。
このエラーが発生すると、セキュリティ更新プログラムなどが正常にインストールされず、PCの安全性やパフォーマンスに影響を与える可能性があります。
特に、2024年以降のWindowsアップデート(たとえば、Windows回復環境や.NET Framework関連の更新)でこのエラーが報告されており、現在も継続して発生しています。
なお、「0x80070643」はアップデート中だけでなく、アップデート完了後に表示されるケースもあるため、見落とさずに対処する必要があります。
次の内容では、エラーの主な原因と対処方法をステップごとに解説しています。さらに、万が一アップデート失敗によってデータが消えてしまった場合の復旧方法についても紹介していますので、ぜひ最後までご覧ください。
Part2:0x80070643エラーの主な原因トップ3
エラー「0x80070643」が表示される背景には、いくつかの代表的な原因があります。ここでは、特に報告の多い3つの原因を紹介します。
- ウイルス対策ソフトによる干渉
- システムファイルの破損
- ハードディスクの物理的な故障
1. ウイルス対策ソフトの干渉
市販のウイルス対策ソフトや、Windowsに標準搭載されている「Windows Defender」がWindows Updateに干渉することがあります。特にリアルタイムスキャン機能がアップデートプロセスをブロックし、エラー「0x80070643」を引き起こすケースが確認されています。
2. システムファイルの破損
更新プログラムのインストールには、Windowsの内部システムが正常に動作している必要があります。過去のアップデートの失敗や突然のシャットダウンにより、システムファイルが破損していると、エラーが繰り返し発生する原因になります。
3. ハードディスクの物理障害
ハードディスクはPCのすべてのデータを保存する重要な部品です。もしもハードディスクに物理的な異常(セクタ不良や劣化など)があると、アップデートファイルの読み込みや保存が正常に行えず、エラーとなる場合があります。
特に、異音がする・読み込みが遅いといった症状がある場合は、物理的な損傷の可能性が高く、専門のデータ復旧業者への相談を検討しましょう。
Part3:0x80070643エラーを修復する3つの方法
エラー「0x80070643」は、主に以下の3つの原因に対応した方法で修復可能です。特にウイルス対策ソフトの干渉を一時的に防ぐことが有効です。
- ウイルス対策ソフトの干渉を防ぐ 特にWindows Defenderのリアルタイム保護を一時停止する。
- システムファイルの破損を修復する sfcおよびDISMコマンドを使ってシステムの整合性を回復。
- ハードディスクの物理障害をチェックする chkdskコマンドでディスクの異常を検査・修復。
1. ウイルス対策ソフトの干渉を防ぐ(Windows Defenderの一時停止)
Windows標準の「Windows Defender」などのウイルス対策ソフトがアップデート処理を妨げることがあります。以下の手順で「リアルタイム保護」を一時停止しましょう。アップデート完了後は必ず再度有効にしてください。
手順1. スタートメニューから「設定」を選択する
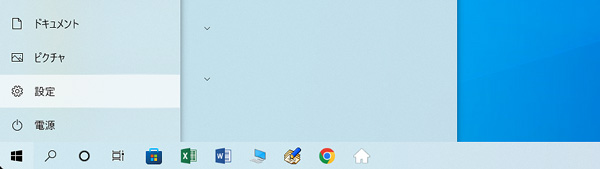
手順2. 「更新とセキュリティ」を選択する
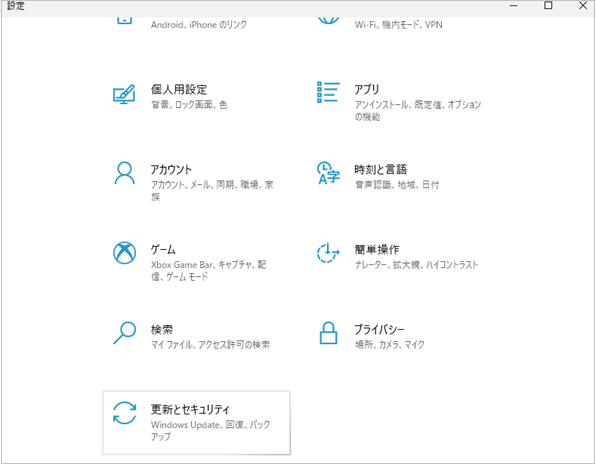
手順3. 「Windows セキュリティ」タブの「Windowsセキュリティを開く」をクリック
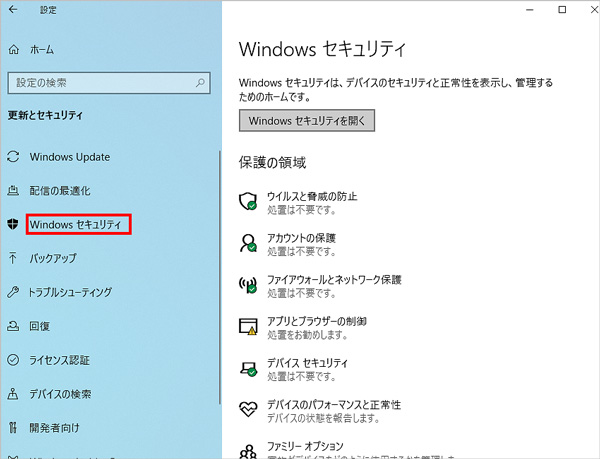
手順4. 「ウイルスと脅威の防止」を選択
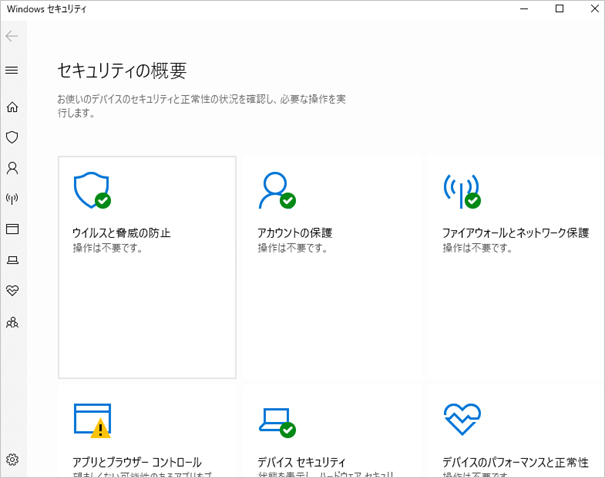
手順5. 「ウイルスと脅威の防止の設定」から「設定の管理」をクリック
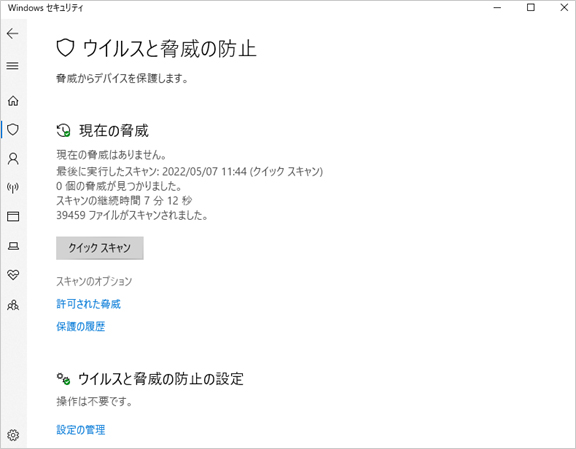
手順6. 「リアルタイム保護」をオフにする
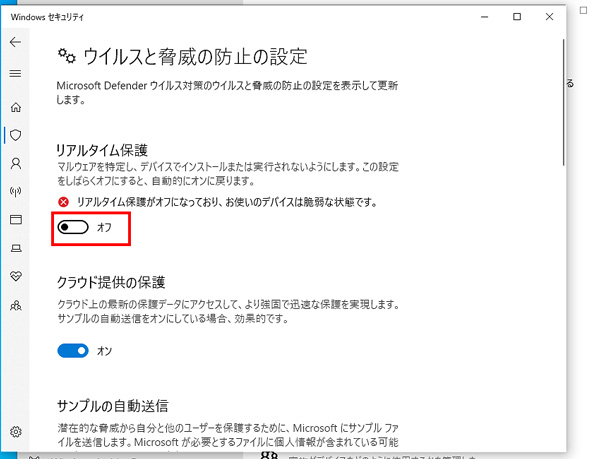
2. システムファイルの破損を修復する(SFCおよびDISMコマンドの実行)
システムファイルの破損はアップデートエラーの原因になりやすいです。管理者権限のコマンドプロンプトを開き、以下のコマンドを順に実行して修復します。
sfc /scannow(システムファイルチェッカー)DISM /Online /Cleanup-Image /RestoreHealth(イメージ修復)
※コマンド実行後はPCを再起動し、アップデートを再試行してください。
3. ハードディスクの物理障害をチェックする(chkdskコマンド)
ハードディスクに物理的な異常がある場合、読み込み障害が発生しアップデートに失敗します。以下のコマンドでディスクエラーをチェックし修復を試みましょう。
- 管理者権限のコマンドプロンプトで
chkdsk /f /rを実行
症状が改善しない場合は、専門のデータ復旧業者への相談をおすすめします。
★アップデートエラー「0x80070643」を修復する手順は、以下の動画でもご覧いただけます。
Part4:修復後に消えたデータの復元方法
エラーを修復するために必要な「Windows Update」「Windows Defender」の操作は、パソコンのシステムプログラムに影響する可能性があります。一つの操作ですべてのデータを削除してしまう場合もあるでしょう。パソコンのデータが削除された場合を想定し、データ修復ソフトがあると便利です。
データ修復ソフト「Recoverit」 は、多くのデータ形式に対応します。削除して見つからない音楽や動画、書類データなどの復元に便利です。操作方法は非常に簡単。パソコン初心者でも扱えます。今回紹介した複雑な操作に失敗しても、素早く少ない操作回数で復元が可能です。下記のダウンロードボタンからダウンロードして使ってみましょう。
Recoveritが選ばれる4つの理由
- 1000種類以上のファイル形式に対応(写真・動画・音楽・書類など)
- 起動しないPCからもデータを救出可能
- 外付けHDD/USBメモリも丸ごと復元できる
- 3ステップで初心者でもかんたん操作
Recoveritで消えたデータを復元する手順
ステップ1 復元場所を選択
Recoveritを起動し、左サイドバーの「HDDやデバイスから復元」を選択。スキャン対象のフォルダやドライブをクリックします。

ステップ2 消えたデータをスキャン
選択したドライブのスキャンが自動で開始。進捗状況は画面に表示され、数分~数十分で完了します。

ステップ3 プレビュー&復元
スキャン結果から復元したいファイルをプレビューし、チェックマークを入れて「復元」をクリック。保存先を指定すれば完了です。

以上の簡単3ステップで、Windows10/11のアップデート中に失われた写真・動画・ドキュメントなどを即座に取り戻せます。
さらに、USB復元、フォーマット復元、外付けHDD復旧にも対応。まずは無料版でお試しください!
Recoverit - 強力なパソコン復元ソフト
- PC、HDD、ゴミ箱、SDカード、USBメモリから削除したデータを復元
- 写真、動画、音楽、ドキュメントなど1,000種のデータ形式に対応
- クラッシュして起動しないパソコンからデータを復元
- 破損した動画ファイルを修復
