Repairit – 写真修復AIアプリ
3ステップで破損した思い出を修復
Repairit – 写真修復AIアプリ
3ステップで破損した思い出を修復
内部ストレージからアプリや写真をSDカードに移動・保存できないと、非常に不便な思いをします。SDカードは、Androidスマホの容量不足を防いだりアプリや写真をバックアップしたりするために必要です。
今回は、内部ストレージからアプリや写真を移動・保存できない原因から対処方法までを解説。もしもデータ復元が必要な場合は、データ復元ソフト「Recoverit」がおすすめです。ぜひご活用ください。
Androidスマホの内部ストレージからアプリや写真をSDカードに移動・保存できない原因について、いくつか紹介します。「AndroidスマホとSDカード、どちらで原因が発生しているのか」が重要です。どちらか一方に原因があると決めつけず、正しい方法で対処しましょう。
SDカードの空き容量不足は、非常にシンプルですが案外見落としがちな原因です。しっかりと空き容量を管理し把握しているつもりでも、隠しファイルやゴミ箱にあるデータの容量までは計算の内訳に入っていないためです。「あと数GBなら保存できるんだけど……」とお思いの方は、知らないうちに意図しないデータが保存されている可能性があるでしょう。
データの保存先に便利なSDカードですが、中には対応できないデータが存在します。それを知らずに選択しても、内部ストレージからSDカードへは移動・保存できません。
対応しないデータの多くは、アプリ全般です。もともとAndroidスマホの内部でこそ正常に作動するデータが多いため、SDカードに移動・保存しようとすると拒否される可能性があります。アプリは写真よりも大きな容量を持つため移動・保存したい気持ちもありますが、計画的にインストールすることがおすすめです。
Androidスマホ側でSDカードの操作権限が制限されていると、SDカードを挿入してもデータを移動・保存できません。操作権限の制限とは、言葉のとおりAndroidスマホでSDカードを動作させるための権限が許可されていない状態のことです。
しかし現在のAndroid OSでは、ほとんどのSDカードが権限を許可することができます。一度拒否を選択した方も、設定から許可できるため、必ずチェックしましょう。
SDカードが破損している場合は、最悪の場合認識しない不具合が発生する可能性があります。もしもSDカードが破損していると感じた方は、すぐにバックアップや修理依頼、SDカードの買い替えなどがおすすめです。
SDカードが破損する原因はさまざまあり、水濡れや衝撃、経年劣化などが考えられます。重症度によっては、挿入したAndroidスマホにまで悪影響を及ぼすため、迅速な対応が必要です。
さまざまな要因で起きるため原因は不明ですが、Androidスマホ側でシステムエラーが起こるとSDカードを認識しない不具合が発生します。この場合はAndroidスマホ側に原因があるため、システムアップデートや再起動などを試してみましょう。
内部ストレージからアプリや写真をSDカードに移動・保存する方法を紹介します。Androidスマホの場合は、基本的な操作はすべて同じ手順です。ただし、一部メーカーでは以下の手順どおりで操作できない場合もあるため注意が必要。もしも以下の手順で上手くできないときは、メーカーのホームページやAndroidスマホのOSバージョンをチェックしましょう。
内部ストレージからアプリ・写真をSDカードに移動・保存する方法は、以下の手順です。
手順1.「ファイル」アプリを起動する
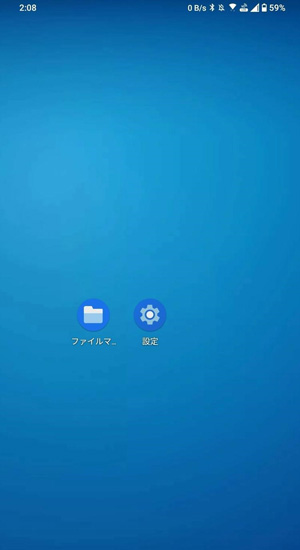
手順2.データ移行したいデータを長押しで選択する(以降、アイコンをタップすると複数選択可)
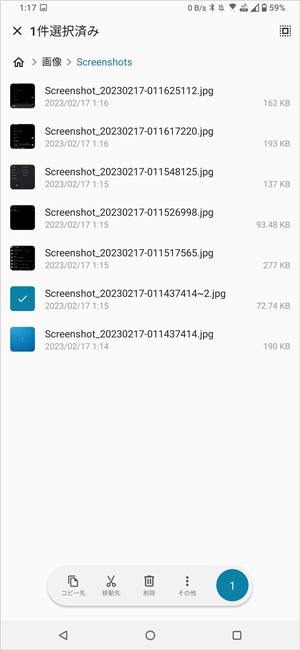
手順3.「移動先(移動)」を選択する
手順4.移動先にSDカードを選択し、任意のフォルダを選択すると移行する
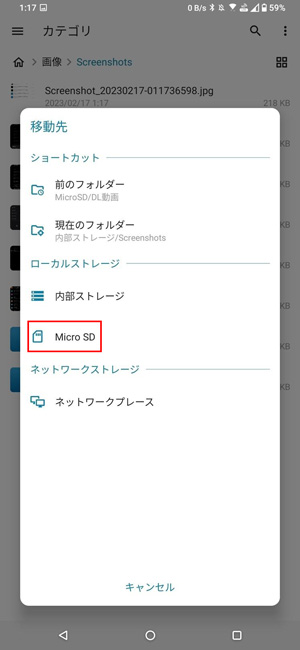
内部ストレージからアプリ・写真をSDカードに移動・保存できない原因が複数あるように、その対処法もまたさまざまです。いくつかの対処方法を紹介するので、原因から適切な方法で対処しましょう。
そもそもAndroidスマホがSDカードを認識していないときは、どちらかの接触に問題がある可能性があります。そんなときは、一度SDカードを抜き差ししてみる方法がおすすめです。軽度の接触不良であれば、SDカードを再度挿入すれば認識し、再びAndroidスマホ内で使用することができます。
もしも抜き差ししてもなおらない場合は、重度の接触不良、または別の原因が考えられます。SDカード側で接触不良が重症化すると、すべてのデータが消えてしまう可能性もあるため、早急な修理・データ取り出しがおすすめです。
データの容量がSDカードの容量上限を超える場合は、移動・保存できません。どうしてもSDカードに移したいときは、データの圧縮がおすすめです。圧縮はデータ容量を一時的に縮小する処理のことで、多くのデータを移動・管理する場合に役立ちます。
圧縮してしまうとデータを読み込めないため、画像の閲覧や動画の視聴ができません。しかし、バックアップファイルなどの「今すぐ利用しないデータ」に有効です。圧縮したデータは、「解凍」と呼ばれる処理で利用することができます。
データを圧縮する方法は、以下の手順です。
手順1.「ファイルマネージャー」を起動する
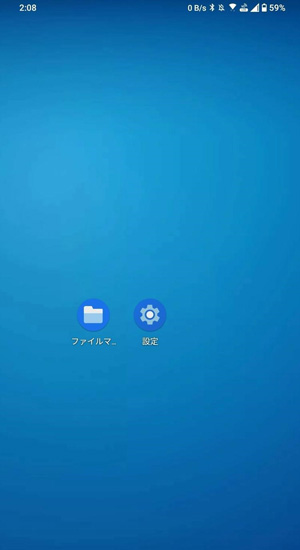
手順2.内部ストレージ内から、任意のデータファイルを開く
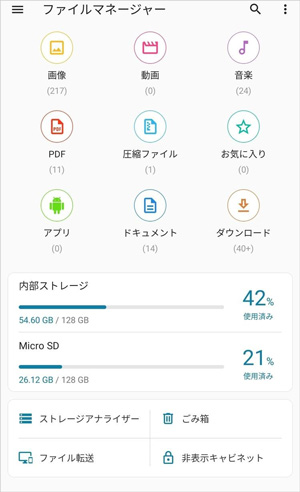
手順3.圧縮したいファイルを選び、画面下部に表示される「その他」を選択する(複数選択可)
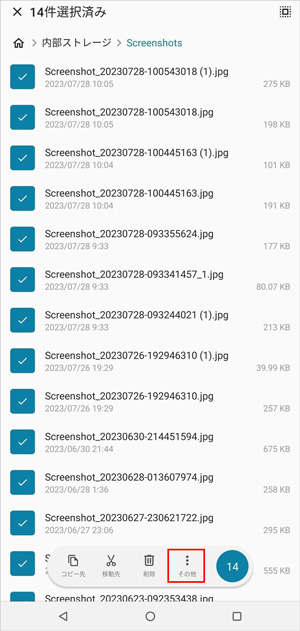
手順4.「圧縮」を選択すると完了
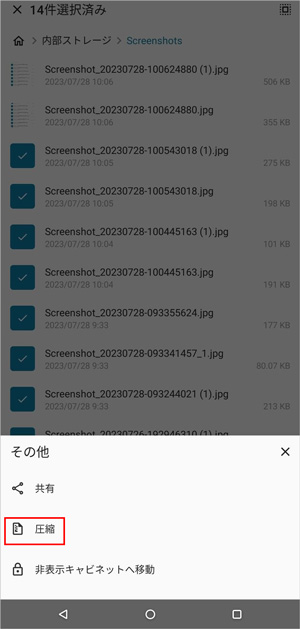
SDカードのシステムエラーや読み込み不良がある場合は、フォーマットも検討してみましょう。フォーマットとは、SDカードをAndroidスマホに連携させる操作のことです。フォーマットされたSDカードは初期化されるため、すでにデータが保存されている場合は、バックアップしてから実行すると良いでしょう。
SDカードをフォーマットする方法は、以下の手順です。
手順1.「設定」を起動する
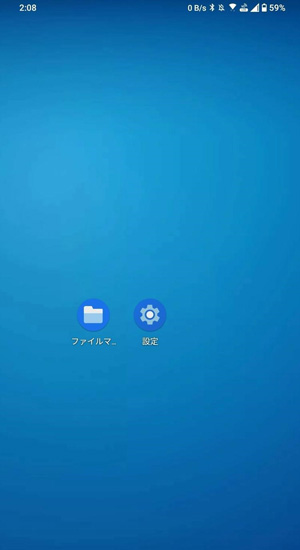
手順2.「ストレージ」を選択する
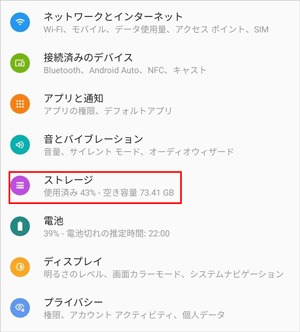
手順3.SDカードの画面より、「ストレージの設定」を選択する
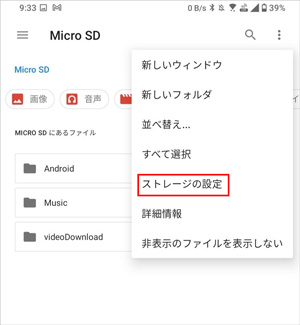
手順4.SDカードをフォーマットを選択すると完了
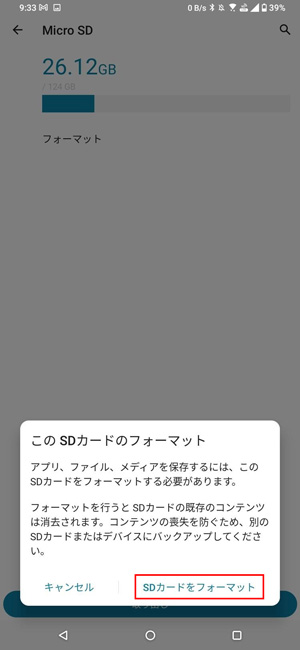
もしもSDカードのデータを削除してしまったときは、データの復元が必要です。データ復元ソフト「Recoverit」(リカバリット)なら、あらゆるデータも素早く復元できます。
また「Recoverit」は、機械の操作が不慣れな方にもやさしい操作感で定評のあるソフトです。「データの復元なんて難しそう」と感じず、一度試してみてはいかがでしょうか。たった3つのステップで、誰でも簡単にデータの復元が可能です。
次は、Wondershare「Recoverit」を利用して、破損したSDカードからデータを復元する手順を詳しく紹介します。
パソコンにWondershare「Recoverit」をインストールして、SDカードを接続します。
SDカードのデータ復元なので、「外付けデバイス」にSDカードを選択してクリックします。

クリックすると、SDカードのデータをスキャンし始めます。スキャン中、失われたファイルがあるかどうかを確認するためにプレビューを行います。
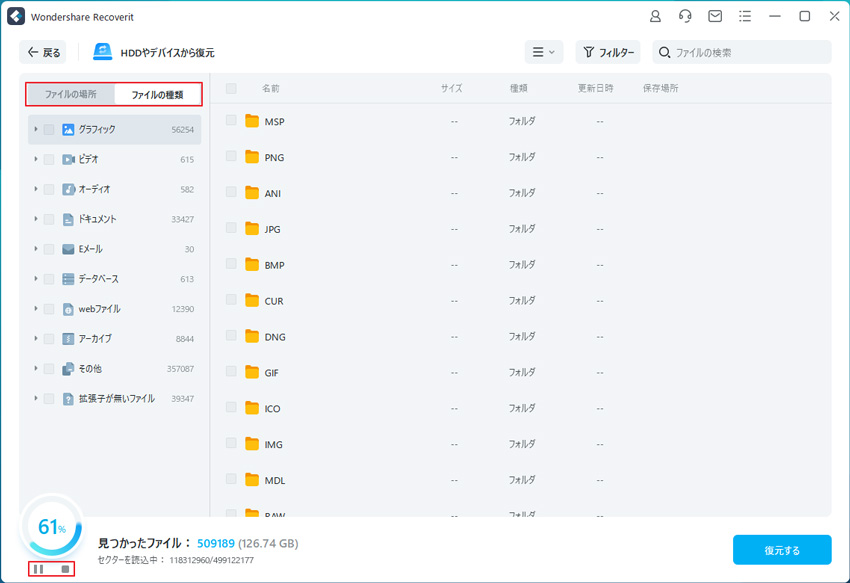
SDカードから検出された削除したデータを復元します。復元したいSDカードのファイルにチェックを入れて、「復元する」をクリックするとファイルの保存先を選択すれば完了です!

上記の通り、Wondershareの 「Recoverit」は、SDカードから誤って削除された動画・写真を復元できるだけではなく、HDDの復元やディスクの復元にも活用できます。

PS4からPS5へゲームセーブデータを移行する方法を完全解説。USB/クラウドバックアップ手順からデータ復元方法まで、初心者でも簡単にできる5つの手法を紹介。 ...
ニンテンドー3DSで、SDカードが認識しないとお困りではありませんか?この記事では、ニンテンドー3DSでSDカードが認識しない場合の原因と、対処法について誰にでもわかりやすく解説します。 ...
SDカードに写真や音楽、文書ファイルなどを保存している方は多いと思います。今回はSDカードのデータをバックアップするおよびバックアップしたデータを復元する方法を紹介させていただきます。 ...
内野 博
編集長