Androidスマホに入れているSDカードで、写真などのファイルが表示されない問題に遭遇することがあるかと思います。そこでこの記事では5つの解決策や、SDカードに入っている写真を復元するための手順についてまとめました。
Androidスマホに入れているSDカードでファイルが表示されない問題は、比較的頻繁に発生しているようです。
もちろん端末や状況にもよりますが、主な原因としては以下のような内容が考えられます。
いずれにしても、原因が分からない場合は解決策を順番に試してみるほかありません。次の項目から画像付きで解説していきます。
今回は以下5つの解決策について順番にご紹介します。
どれも難しい操作は不要で、とくに「1」「2」「3」の方法はとても簡単なのでまずは試してみてください。
また万が一SDカード内のファイルが消えてしまっても復元する方法があるので、焦ることはありません。
Androidスマホを再起動するだけで解決ができればそれ以上のことはありません。
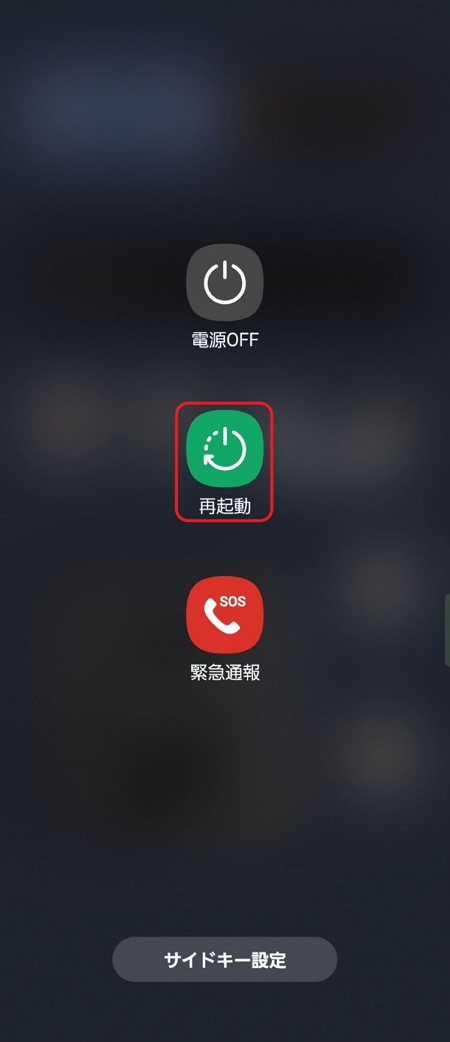
Androidスマホの再起動は電源ボタンを長押しして「再起動」をタップするだけで簡単にできます。
操作方法は端末により若干異なる可能性はありますが、多くの場合は画像のような再起動ボタンがあるので、タップするだけで再起動が可能です。
Androidスマホを再起動してもSDカードのファイルが表示されない場合は、SDカードを入れなおしてみましょう。手元にあるのがSDカードが挿入できないタイプの端末であるため詳細な画像のご用意はないのですが、操作自体は簡単です。
Androidスマホの設定アプリを開くと、「ストレージ」と書かれた項目があります。「ストレージ」の設定項目の中に「SDカードのマウント解除」という項目があればそれをタップすることで安全にSDカードが取り出せるので、まずはSDカードのマウント解除を行いましょう。
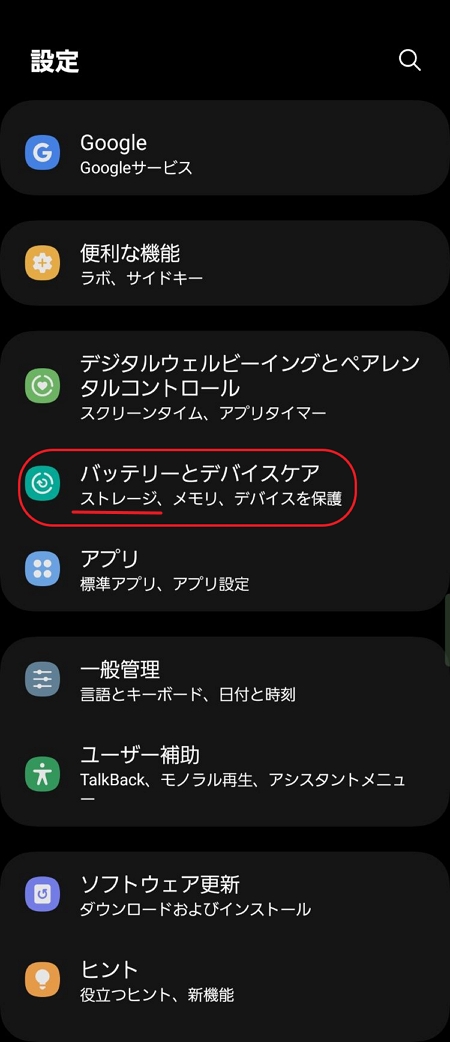
「ストレージ」の設定項目の開き方は端末によって異なります。 たとえば画像のように「バッテリーとデバイスケア」という大きな項目の中に「ストレージ」の設定項目が含まれていることもあるので、一通り設定項目をチェックしてみてください。
SDカードの取り出しが完了したら、数分ほど時間をおいて再度SDカードをAndroidスマホに挿入します。これで操作は完了です。SDカードのファイルが表示されるようになったか確認してみてください。
万が一SDカードのデータが消えていて表示されない場合や、誤削除してしまった場合はデータ復元ソフトを利用することでSDカードのデータを取り戻せる可能性があります。たとえばデータ復元専用ソフトの「Recoverit」(リカバリット)であれば、SDカードに入っていたAndroidスマホのデータを素早く復元できます。
復元をしたあとは再度AndroidスマホにSDカードを挿入し、ファイルが表示されるかどうか確認してください。
次は、Wondershare「Recoverit」を利用して、SDカードからデータを復元する手順を詳しく紹介します。
パソコンにWondershare「Recoverit」をインストールして、SDカードを接続します。
SDカードのデータ復元なので、「外付けデバイス」にSDカードを選択してクリックします。

クリックすると、SDカードのデータをスキャンし始めます。スキャン中、失われたファイルがあるかどうかを確認するためにプレビューを行います。
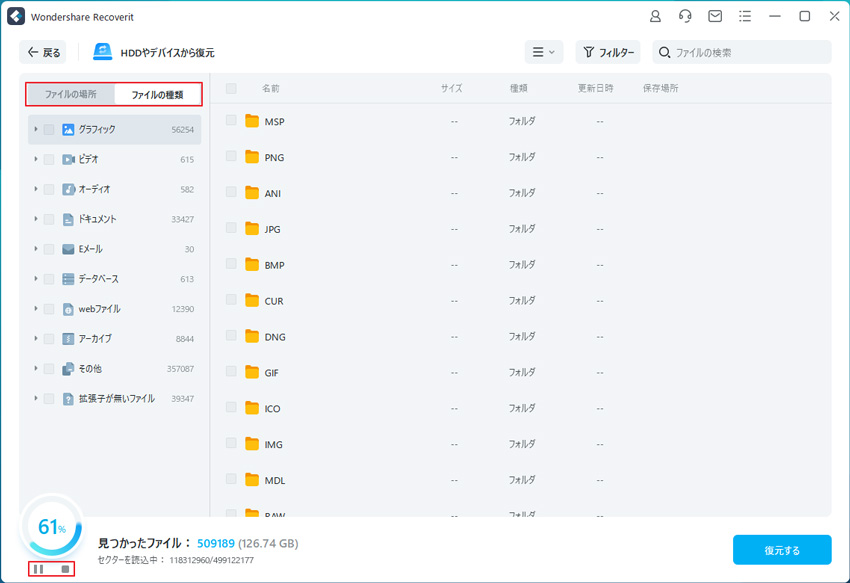
SDカードから検出された削除したデータを復元します。復元したいSDカードのファイルにチェックを入れて、「復元する」をクリックするとファイルの保存先を選択すれば完了です!

上記の通り、Wondershareの 「Recoverit」は、SDカードから誤って削除された動画・写真を復元できるだけではなく、HDDの復元やディスクの復元にも活用できます。
SDカードの中身を見てみると、フォルダが細かく分類されているかと思います。いずれかのフォルダの中に「.nomedia」というファイルが含まれている場合、「.nomedia」のファイルが含まれているフォルダ内の写真やデータは表示されないため削除が必要です。
たとえば写真が表示されず困っている場合は「sdcard」>「WhatsApp」>「Media」の順にフォルダを辿り、フォルダの中に「.nomedia」という名前のファイルがないか確認してみましょう。
「.nomedia」のファイルがあった場合は一度削除してみてください。
「フォーマット」とは、SDカードや端末本体、HDD、SSDなどストレージの役割を持つデバイスを初期化して再設定するためのプロセスです。ここではSDカードをフォーマットすることで、表示されなかったファイルが表示される可能性があります。はじめに、SDカードをフォーマットするとSDカード内に入っているデータはすべて削除されます。そのため事前に必ずバックアップをとって対処しておきましょう。
手順は次の通りです。
これで多くの場合はSDカードのフォーマットが完了するはずです。フォーマット完了後はバックアップをとっていたデータを再度SDカード内へ移行します。
AndroidスマホのSDカードでファイルが表示されない場合、はじめに端末の再起動やSDカードの抜き差しを試してみてください。
それでも表示されない状況が続く場合は、データ復元ソフトの「Recoverit」を利用したデータ復元や、SDカードのフォーマットといった手段が有効的なこともあります。

GoProにはSDカードが付属していないので、自分でSDカードを用意する必要があります。本記事では、GoProでのSDカードの選び方と推奨されるメモリーカードについて解説します。 ...
Androidスマホを使っていて、誤って保存していた動画を消してしまったことはありませんでしょうか。今回の記事では、どのようにして消してしまった動画を復元することができるのか、説明していきます。 ...
パソコンやスマホの外付けストレージとして、SDカード・SDHCカード・SDXCカードの違いが知っていますか。どれも見た目は同じに見えますが、使い方に応じて自分にぴったりしたものを選びましょう。本ページでは、SDカード・SDHCカード・SDXCカードの違いを解説します。 ...
内野 博
編集長