Androidスマホを使っていると、容量不足に悩まされることはないでしょうか。写真や音楽、動画などを保存し続けると、容量が限界を迎えてしまいます。空き容量不足は、さまざまな不具合を引き起こす原因です。SDカードを使えば簡単にデータ不足を解消できます。
今回はAndroidスマホでSDカードの使い方や選び方を紹介。データが消えてしまったときのために、データ復元ソフト「Recoverit」を紹介します。
まずはAndroidスマホでSDカードの基本的な使い方を解説します。SDカードは、スマホの容量不足を補ったりバックアップ先になったりと非常に便利なデバイスです。簡単に持ち運べるほど小型なため、うまく有効活用すればプライベートから仕事まで活用できます。基本的な使い方を解説するので、ぜひお役立てください。
AndroidスマホでSDカードを使う一連の操作は、以下の手順です。
手順1.Androidスマホ本体のカードスロットにSDカードを挿入する
手順2.(初めてSDカードを使う場合)SDカードをフォーマットする
手順3.SDカードにデータを移行、または保存設定する
手順4.Androidスマホから「SDカードを取り外す」を選択し、SDカードを取り出す
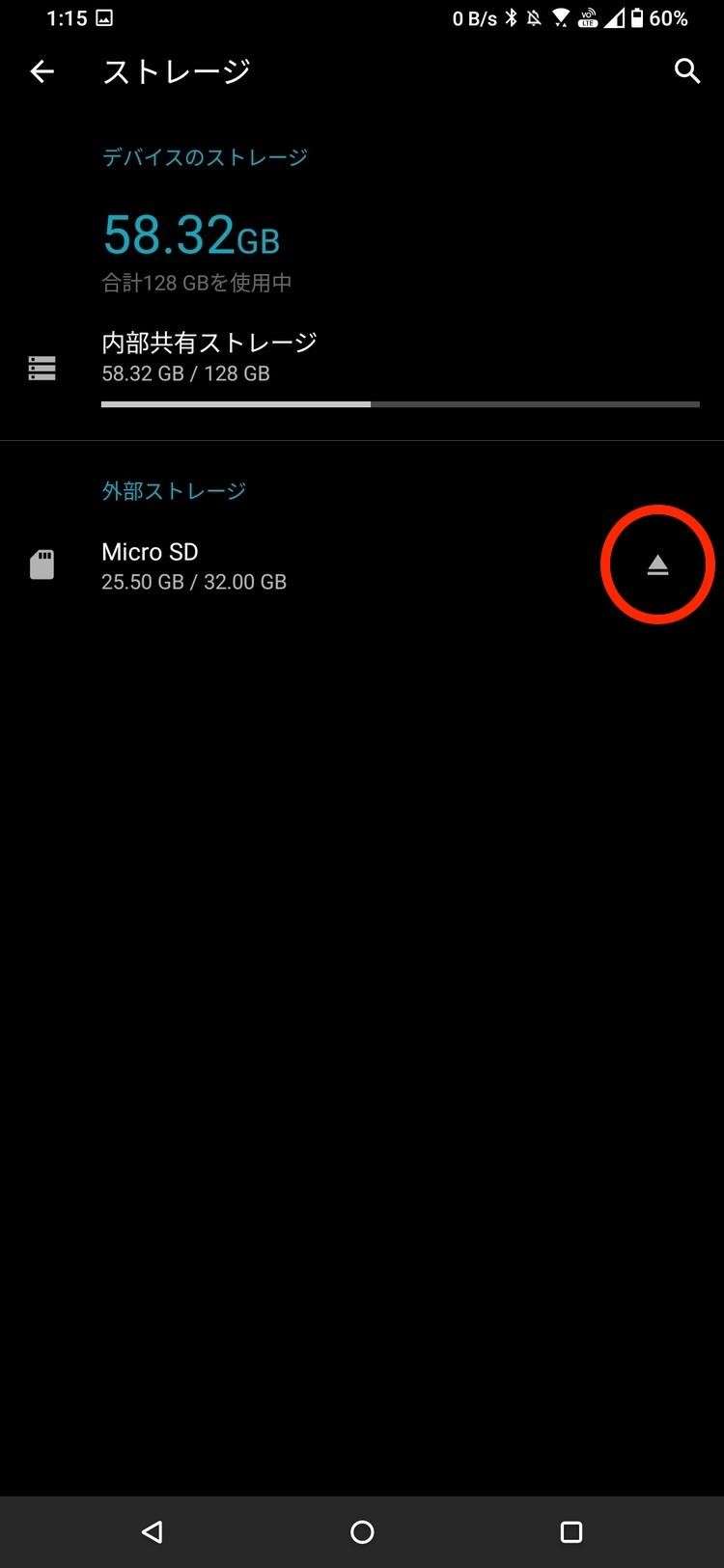
上記は、AndroidスマホにSDカードを挿入してから取り外すまでの一連の操作方法です。注意点としては、初めて使用するSDカードはフォーマットが必要なこと。つまり「SDカードを挿入したAndroidスマホの専用ストレージにする」ということです。フォーマットしたSDカードは初期化されます。以前にパソコンや、別スマホのデータを保存している場合は注意が必要です。
次に、SDカードをAndroidスマホから取り外すときは、必ずスマホの設定から「SDカードを取り出す」を選択しましょう。いきなりSDカードを取り外すと、保存されたデータが破損する可能性があります。SDカードの「挿入」と「取り外し」はとくに注意が必要なため、慎重に実行しましょう。
前述した操作手順の「手順3.SDカードにデータ移行、または保存設定する」について、具体的に解説します。実際SDカードを挿入しても、具体的な使い方がわからないと意味がありません。操作方法がわかれば、スマホとSDカード間を自由にデータ移行できます。また、毎回データ移行の操作が面倒に感じる場合は、保存先をSDカードに設定しておくと便利です。それぞれ解説します。
※手持ちのAndroidの機種や使用アプリによって微妙に操作が異なります。
手順1.「ファイル」アプリを起動する
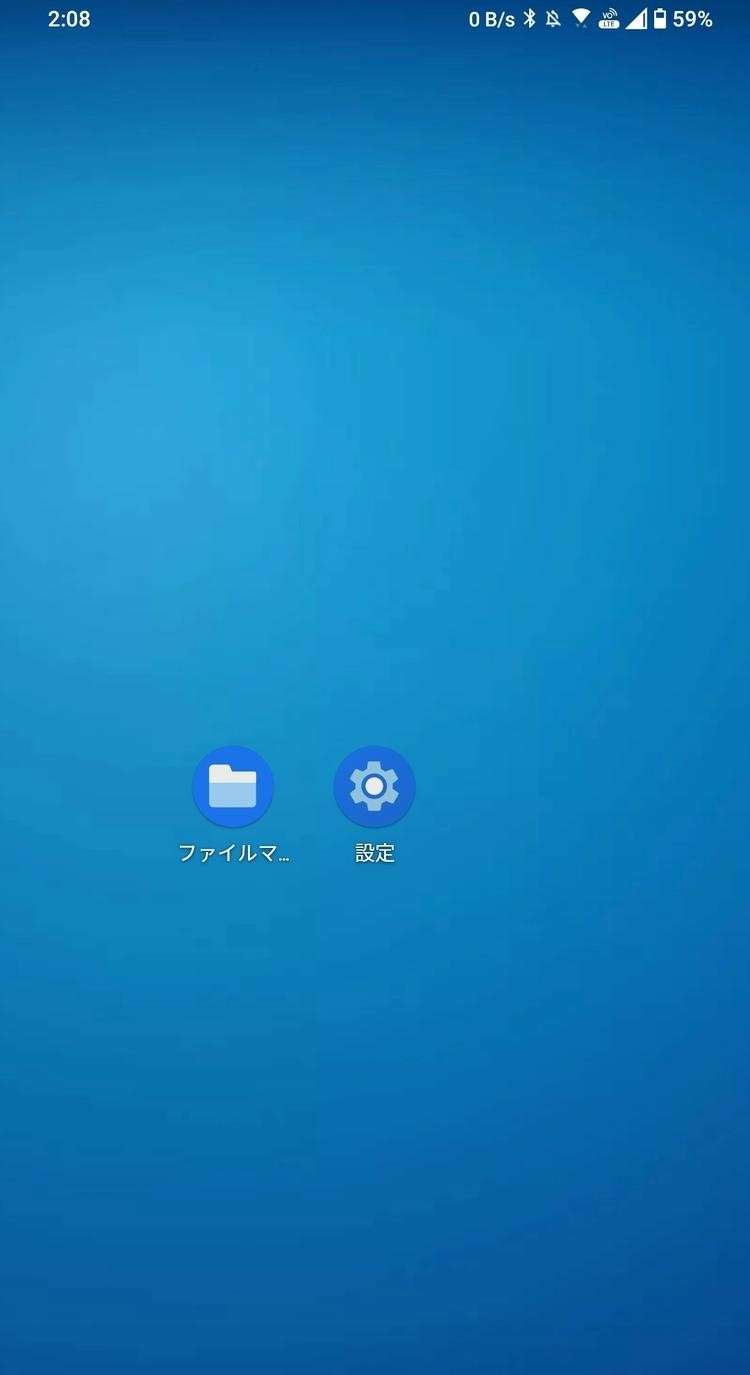
手順2.データ移行したいデータを長押しで選択する(以降、アイコンをタップすると複数選択可)
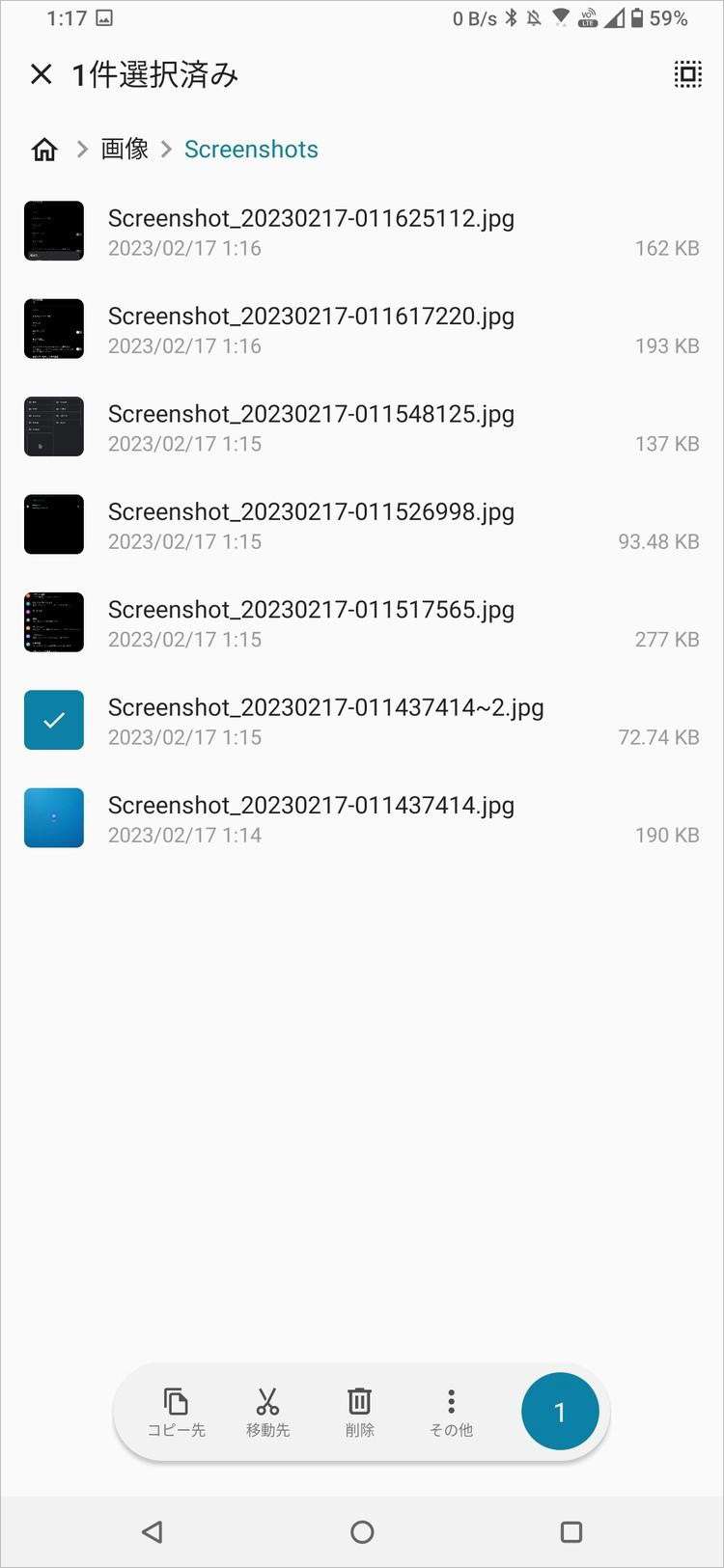
手順3.「移動先(移動)」を選択する
手順4.移動先にSDカードを選択し、任意のフォルダを選択すると移行する
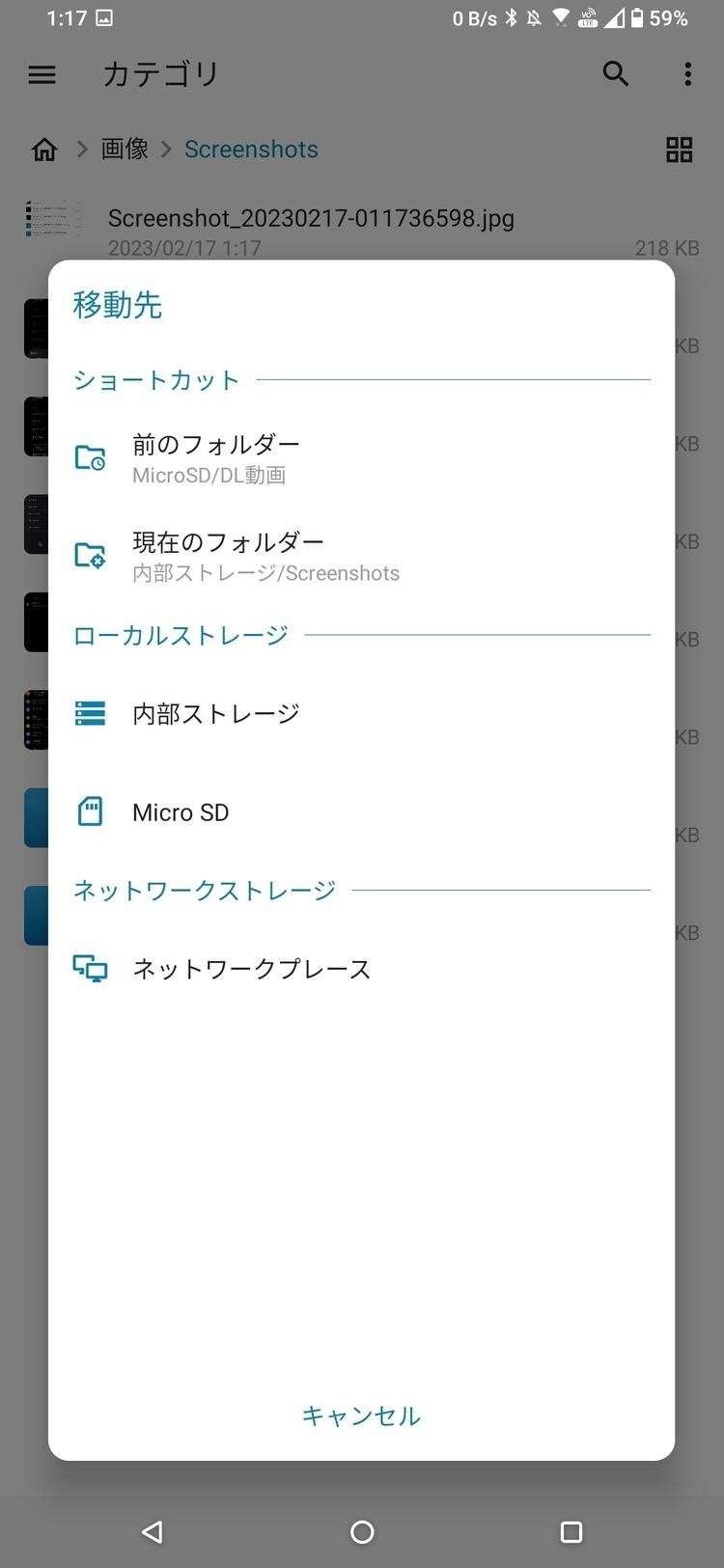
※設定するアプリにより操作が異なります。
※今回は「カメラ」アプリを使用しています。
手順1.「カメラ」アプリを起動し、「設定」を選択する
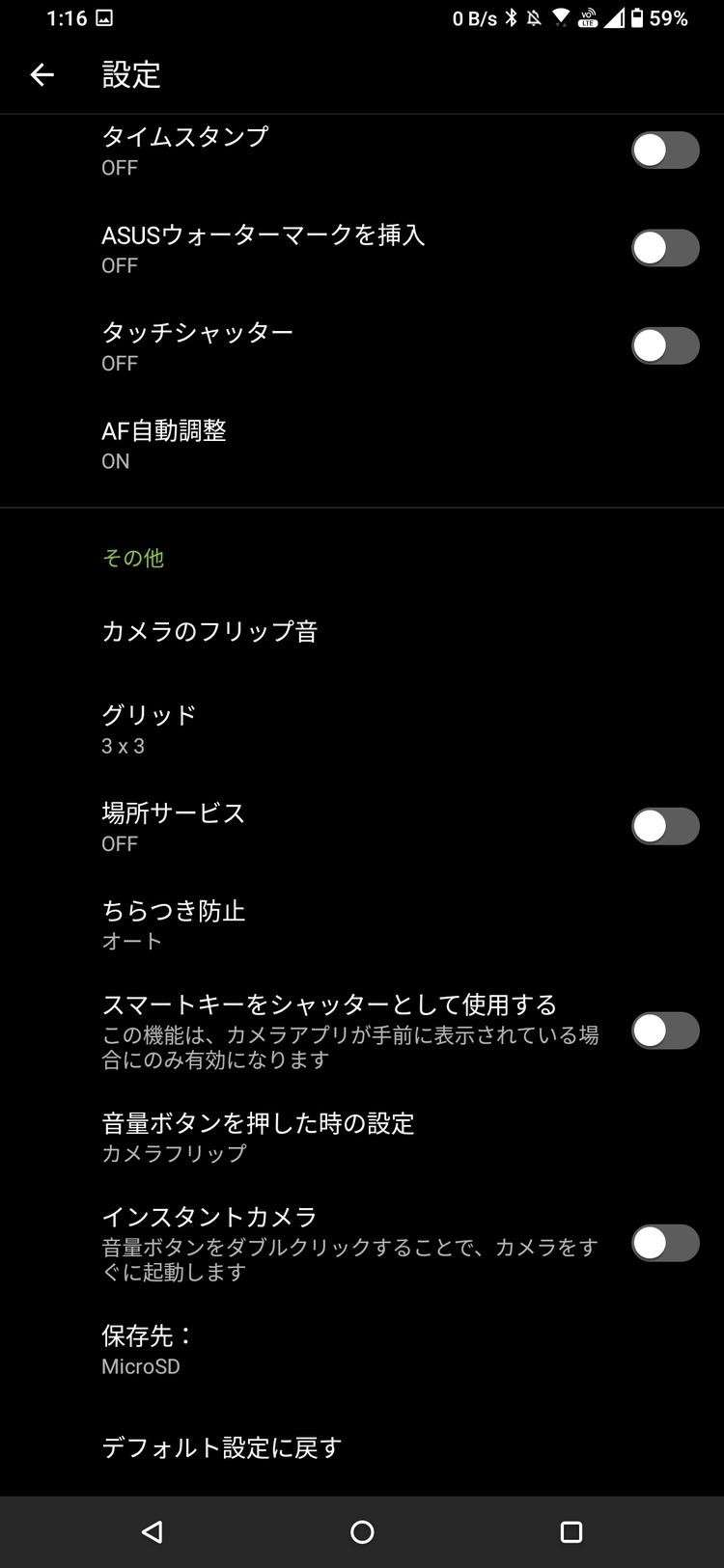
手順2.「保存先」を選択し、「SDカード」に設定すると完了する
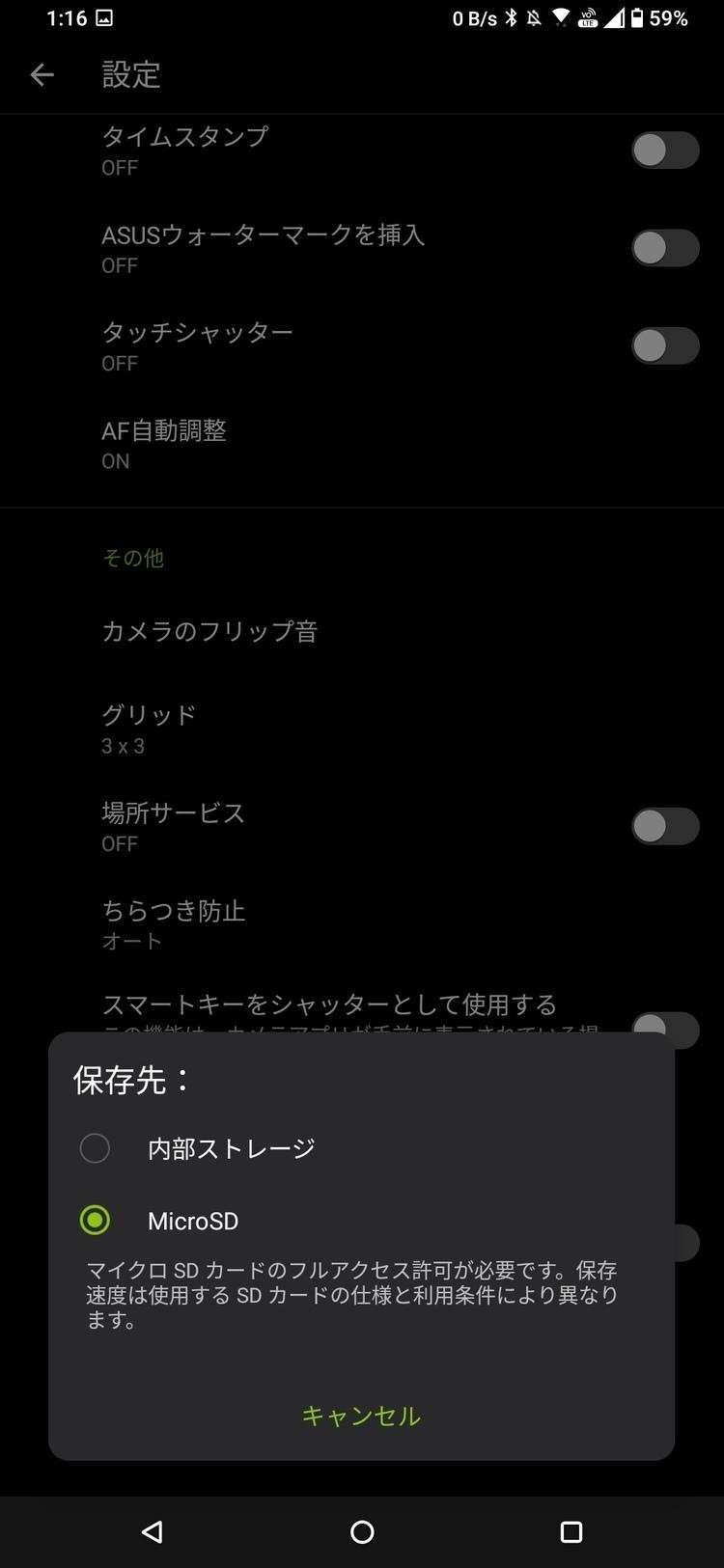
Androidスマホに使用するSDカードの選び方には、以下の点に注意が必要です。
容量や速度は、SDカードの使用感や利便性と密接に関係します。また種類の異なるSDカードを選んでしまうと、そもそも「Androidスマホに挿入できない」「挿入したけど認識しない」といった原因にもなりかねません。自分の求める性能、かつ対応する規格のSDカードを選びましょう。
SDカードの容量は、Androidスマホに保存するデータの種類や量に応じて選びましょう。現在は「64GB」「128GB」「256GB」「512GB」など、スマホの内部ストレージよりも大容量なSDカードが主流です。
しかし各スマホによっては、サポートする最大容量が決まっている場合があります。対応していないSDカードを選んでしまうと、挿入しても認識しません。「大容量ほど良い」というわけではありませんので、注意して選びましょう。
SDカードの速度は、「書き込み」と「読み込み」の2種類があります。スマホで撮影した画像や動画、ダウンロードしたデータなどは、書き込み速度が速いほど短時間で処理が可能です。また読み込み速度は、パソコンにデータをバックアップする際などの転送スピードに影響します。読み込み速度が速いほどデータ転送が短時間で済むので、ストレスを感じずにバックアップが可能です。
SDカードの読み書き速度は本体に記載されており、以下の順に処理性能が優れています。
|
最低転送速度 |
実際の表記 |
|
2MB/s |
CLASS2 |
|
4MB/s |
CLASS4 |
|
6MB/s |
CLASS6 |
|
10MB/s |
CLASS10(=UHS スピードクラス1) |
|
30MB/s |
UHS スピードクラス3 |
たとえば4K動画の撮影や編集を目的とするなら、「UHS スピードクラス3」のアイコンが記載されているSDカードがおすすめです。現在は性能情報の表記義務があるため、必ず目視でわかるよう記載されています。店頭で選ぶときも性能を把握できるので、SDカードの選び方として知っておくと便利です。
信頼できるメーカーのSDカードを選ぶことも重要です。大手メーカーであれば高品質なものが多く、長期的に使用しても著しい劣化が見られにくい傾向にあります。また、SDカードに長期保証が付くのも大手メーカーならではと言えるでしょう。主にデータ管理が用途のSDカードだからこそ、長期使用に向けた品質や保証は購入するうえで重要なポイントです。
代表的なメーカーには「SanDisk」「Samsung」「Transcend」などがあります。どのメーカーのSDカードも高品質で信頼性が高いため、安心して使用が可能です。
SDカードの種類は、以下の3つです。
それぞれサイズが異なっており、SDカードが最大、microSDカードが最小です。現在販売されているAndroidスマホは、すべてmicroSDカードに対応しています。そのためSDカード選びは「microSDカード」一択。SDカードやminiSDカードを選んでも物理的に挿入できないため、SDカードの種類には注意が必要です。
逆に、microSDカードで不自由する心配はありません。microSDカードには、miniSDカードやSDカードのサイズに変換するアダプターが存在します。たとえば「パソコンやデジカメなどに挿入してデータを保存し、再び挿入したスマホから再生」ということも可能です。microSDカードによる対応デバイスを心配する必要がないため、安心して選べます。
AndroidスマホのSDカードからデータが消えてしまったときは、復元が必要です。しかしスマホの標準機能に復元はないため、特別なアプリやソフトで復元しなければなりません。さらに、重大な不具合で消えてしまったデータであれば、復元は非常に困難です。復元するためには、専門の業者へ依頼する場合も想定しなければなりません。
そんなスマホのデータが消えて困っている方に試してほしいソフトが、データ復元ソフト「Recoverit」です。Recoveritは、あらゆるデータとデバイスからデータを復元できることに定評があるソフト。深層部に眠るデータの断片から、元に復元できる可能性があります。また誰でも使える簡単操作なことも、Recoveritが選ばれるポイントです。データの復元でお困りの際は、ぜひRecoveritをご活用ください。
SDカードをパソコンに接続します。パソコンで「Recoverit」 を起動すると、左側のサイドバーに「HDDやデバイスから復元」が表示されます。「外付けデバイス」接続したSDカードを選択してください。

スキャンしたいSDカードをクリックすれば、スキャンが始まります。
スキャンは数分かかりますが、サイズの大きいファイルが多数存在する場合、数時間かかる場合もあります。

SDカードのデータをスキャンした後、失われたファイル・フォルダがあるかどうかを確認するためにプレビューを行います。その後、復元したいパソコンのファイルにチェックを入れて、「復元する」をクリックすれば完了です!
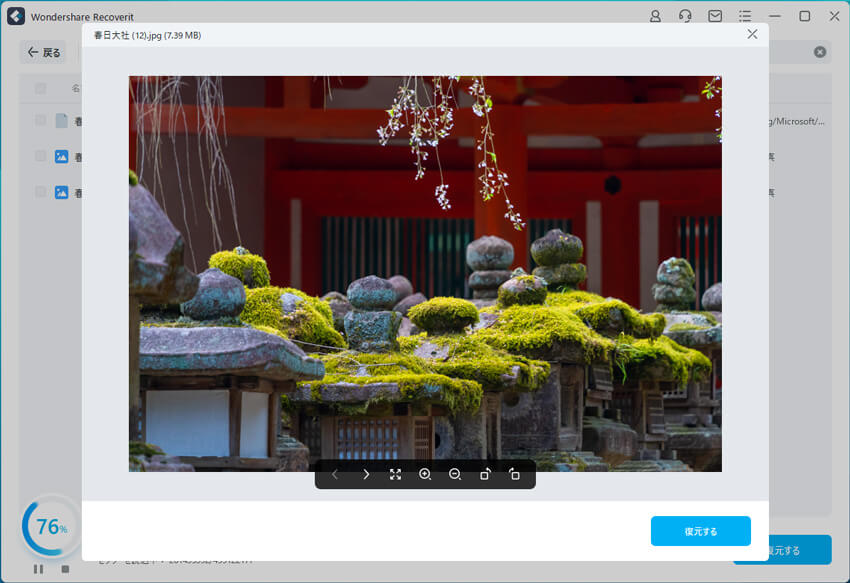
以上の操作でSDカードの削除したデータを復元できます。
いかがでしょうか? SDカードのデータのバックアップは、パソコンを持っていれば簡単に行うことができます。 特に難しい知識や面倒な操作も必要ないので、パソコン初心者にとっても理解しやすいと思います。
また、SDカードからバックアップデータを失った場合は、Wondershare「Recoverit」を利用することでデータを復元することが可能です。また、バックアップのない損失したデータも復元できます。もし、SDカードのデータ復元ソフトで悩んでいるのなら、利用してみてはいかがでしょうか。

スマホやパソコンのデータ転送に困ったことはありませんか?SDカードリーダーを使えば簡単にデータ移動ができます。たくさんの種類があるので選ぶのが難しいですが、今回はおすすめのSDカードリーダーとその使い方をわかりやすく解説します! ...
内部ストレージからアプリや写真をSDカードに移動・保存できないと、非常に不便な思いをします。SDカードは、Androidスマホの容量不足を防いだりアプリや写真をバックアップしたりするために必要です。今回は、内部ストレージからアプリや写真を移動・保存できない原因から対処方法までを解説。 ...
SDカード動画復元について、もしSDカードに保存していた動画データが消えてしまったら、ワンダーシェア社の「Recoverit」は大事な動画ファイルを簡単に復元させます。ここでこのSDカード動画復元ソフトのメリットと使い方を紹介します。 ...
内野 博
編集長