Outlookの自動応答機能は、効率的なコミュニケーションの実現に欠かせない重要なツールです。本記事では、Outlook自動応答の設定方法と具体的な活用法について詳しく解説します。また、メールが破損して開かない方には、メール修復ソフト「Repairit for Email」がおすすめです。Outlookメール自動応答機能の設定方法とあわせて、ぜひ参考にしてください。
Outlook自動返信とは、受信したメールに自動的に応答する機能のことです。一時的にメールへの対応を任せることで、ユーザーの負担を軽減できます。休暇中や会議中、忙しい時など、受信者に適切な返信を自動で送信してくれる便利な機能です。役割や利点、具体的な活用のシーンから解説するので、ぜひお役立てください。
自動返信の主な役割と利点は以下の通りです。
自動返信を設定すれば、受信したメールに対して即座に返信する必要がありません。仕事に集中したいときや、プライベートを充実させたいときに便利です。
自動返信メッセージは、予めユーザーが設定した内容が送信されます。そのため、メッセージに一貫性が保たれていることが利点です。どんな相手に対しても、きちんとした印象を与えるメールを送信できます。
自動返信メッセージを活用して、重要な連絡先情報や緊急連絡先を提供することが可能です。たとえば、長期休暇で対応できないときに受信したとすると、「緊急の仕事内容であれば〇〇の電話番号までお問い合わせください」といった内容のメールを自動送信してくれます。
Outlook自動返信は、さまざまな状況で活用できます。たとえば、以下のようなシーンに有効です。
Outlook自動返信は、効率的なコミュニケーションと仕事の効率化に貢献するための便利なツールです。設定方法や活用法について、後述でさらに詳しく説明します。
Outlook自動応答を設定する手順は以下のとおりです。これらの手順を実行することで、効率的なコミュニケーションが実現します。
Outlookアカウントにログインし、「設定」を開きます。次に、「メール」タブから「自動応答」セクションに移動しましょう。
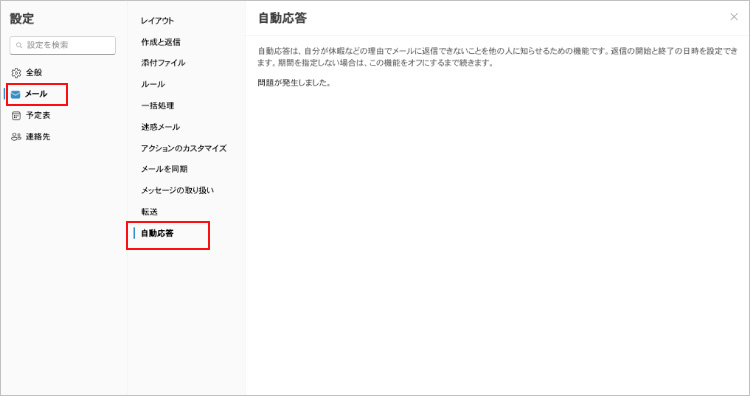
「自動応答の有効化」オプションを選択し、開始日時と終了日時を設定しましょう。これにより、自動応答が特定の期間にのみ有効化されます。
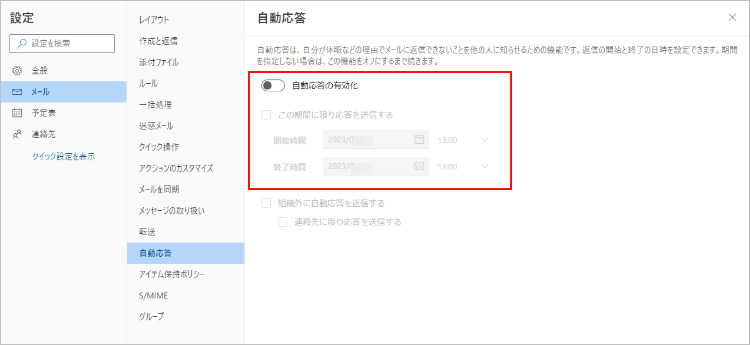
「連絡先に限り自動応答を送信する」オプションを選択し、必要な場合に特定の連絡先を指定しましょう。選択した連絡先にのみ、自動応答メールの送信が可能です。
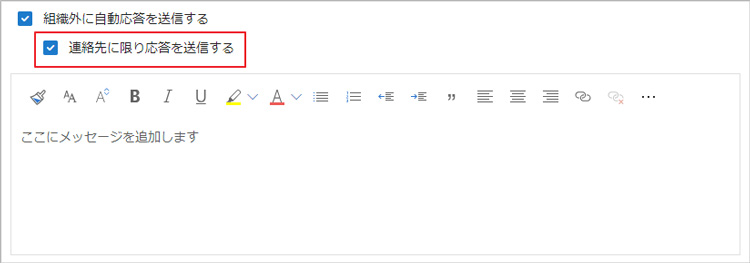
以上がOutlook自動応答の設定手順です。これらの手順に従って設定すれば、メールへの適切な応答を確保し、効率的なコミュニケーションを実現できます。各手順を簡潔に実行し、特定の状況に合わせて自動応答をカスタマイズしましょう。
Outlook自動応答は、ビジネスシーンで効果的なコミュニケーションをサポートする優れたツールです。ビジネスにおいてOutlook自動応答をどのように活用するか、具体的な事例を交えて説明します。
プロジェクトマネージャーが大規模なプロジェクトに取り組んでいるとき、期間中はメールの確認に時間を割く余裕がないときがあるでしょう。そんなときはOutlook自動応答を設定し、プロジェクト期間中に受信したメールに対して「プロジェクトに集中しているため、返信が遅れることをご了承ください」といったメッセージを送信します。これにより、相手からの印象を損なわず、プロジェクトに集中できるでしょう。
たとえば、多くのお客様から寄せられるメール問い合わせに対応しているときに便利です。通常、担当者が休暇をとった翌日は、大量の問い合わせメールを受信している状況。それらのメールに一件ずつ対応していると、時間も労力も消耗します。自動応答を設定していれば、休日中で不在のときでも適切な対応が可能です。お客様も安心感を得られるため、企業に対する信頼感が生まれます。
自動応答は、リモートワーク時の効果的なコミュニケーションツールとして活用できます。リモートワークは、通常出社時と比べて従業員同士のコミュニケーションがとりづらい傾向です。休憩中や作業中など、仲間の動向がわからないときもあるでしょう。
自動応答を設定すれば、相手がどのような状態にいるのか、素早く正確に把握できます。効果的なコミュニケーションがとれるため、チーム全体で取り組む作業が効率化されるでしょう。
以上の事例のように、Outlook自動応答はビジネスで有効なコミュニケーションツールです。適切に設定し、特定の状況に合わせて活用することで、業務の効率化や顧客からの信頼性を高められます。
Outlookの自動応答機能は、個人の日常生活でも非常に役立つツールです。以下では、個人利用の最適なOutlook自動応答の使い方について、具体的に解説します。
夏休みやゴールデンウィークなどの長期休暇中に、家族旅行に出かける予定があるとしましょう。Outlookの自動応答を活用して、休暇中にメールに対応できない旨を通知します。「現在休暇中で返信が遅れます。戻り次第ご連絡させていただきます。」といった内容を設定しましょう。連絡者は返事のない理由を理解でき、待っている間も安心です。
誕生日や重要な記念日などの日に、Outlook自動応答を活用して感謝の気持ちを伝えましょう。お祝いメールを家族や友人から貰うことは嬉しいですが、同じお礼メールを送信するとなると大変です。自動返信メッセージに、「お祝いのメッセージをいただき、ありがとうございます。」といったメッセージを設定すれば、簡単に感謝の気持ちを伝えられます。
「メールが多すぎて、ほかの作業に時間を割けない」といった方は、一時的に自動応答を設定しておきましょう。ビジネスであれば忙しいとき、プライベートであれば育児や外出中に便利です。自動応答メッセージには、「現在メールオーバーロード中のため、返信が遅れます。」といった内容を設定しましょう。メール対応に追われることなく、取り掛かっている作業に集中できます。
Outlook自動応答を個人利用で活用することで、日常生活をスムーズなものにできます。設定は簡単です。適切なメッセージを選び、ぜひ効果的なコミュニケーションにご活用ください。
Outlook自動応答を活用する際の、注意点とカスタマイズのポイントを解説します。便利な自動応答ですが、きちんと仕様を把握することが重要です。以下では、Outlook自動応答の注意点と効果的なカスタマイズ方法について詳しく説明します。
Outlook自動応答は便利な機能ですが、過度に使用すると誤解や問題を引き起こす場合があります。たとえば、常に自動応答が有効な状態にしておくと、意図に反する返信を期待し続けるおそれがあるでしょう。これにより、コミュニケーションが円滑でなくなる可能性があります。
また、適切に設定しなければ、外部の悪意ある送信者に対しても自動応答が送信されることがあります。自動応答の有効期間や送信対象を設定し、過剰な自動応答を避けましょう。
自動返信メッセージのトーンと内容は重要です。相手に失礼のないコミュニケーションをとるためには、メッセージは礼儀正しく、明確で簡潔なものが好まれるでしょう。また、個人的な情報やセキュリティに関わる情報を含めることはおすすめしません。「現在家を空けています」といった内容は、犯罪の被害を招くため避けるべきです。
Outlook自動応答を適切にカスタマイズするために、有効・無効の切り替え方法を理解しましょう。自動応答を設定したら、期間を指定して有効化。逆に、不要な場合は設定をオフにすれば無効化が可能です。たとえば、休暇中は自動応答を有効に、出勤時は無効に切り替えます。無駄な自動応答の送信を防ぎ、効果的なコミュニケーションが可能です。
Outlook自動応答は、適切な設定と注意を払うことで、スマートなコミュニケーションツールとして役立ちます。注意点を守りつつ、自動応答をカスタマイズして、メールの受信者に適切な情報を提供しましょう。
➬関連記事:Outlookでメールが突然に受信できないときの解決策5つ
➬関連記事:Outlookメール送信予約の手法と利点
もしも開けないOutlookメールに遭遇したときは、メールのデータを修復する必要があります。メール修復ソフト「Repairit for Email」なら、誰でも簡単に修復が可能です。案内に沿った簡単な操作と、成功率の高い修復機能に定評があります。
今回紹介した自動応答機能に加え、Repairit for Emailを導入しておけば、Outlookメールに関する作業効率と問題対処の悩みが解決します。。どちらも簡単に操作できるので、ぜひご活用ください。
次の3つの簡単なステップに従って、開けないOutlookメールを修復します。
Windowsパソコンでこのプログラムを起動して、[+ファイルの選択]ボタンをクリックして、破損メールをアップロードします。

1通のメールを選択することも、同時に複数の破損メールを選択できます。その後、[修復する]ボタンをクリックすると、修復プロセスを開始します。
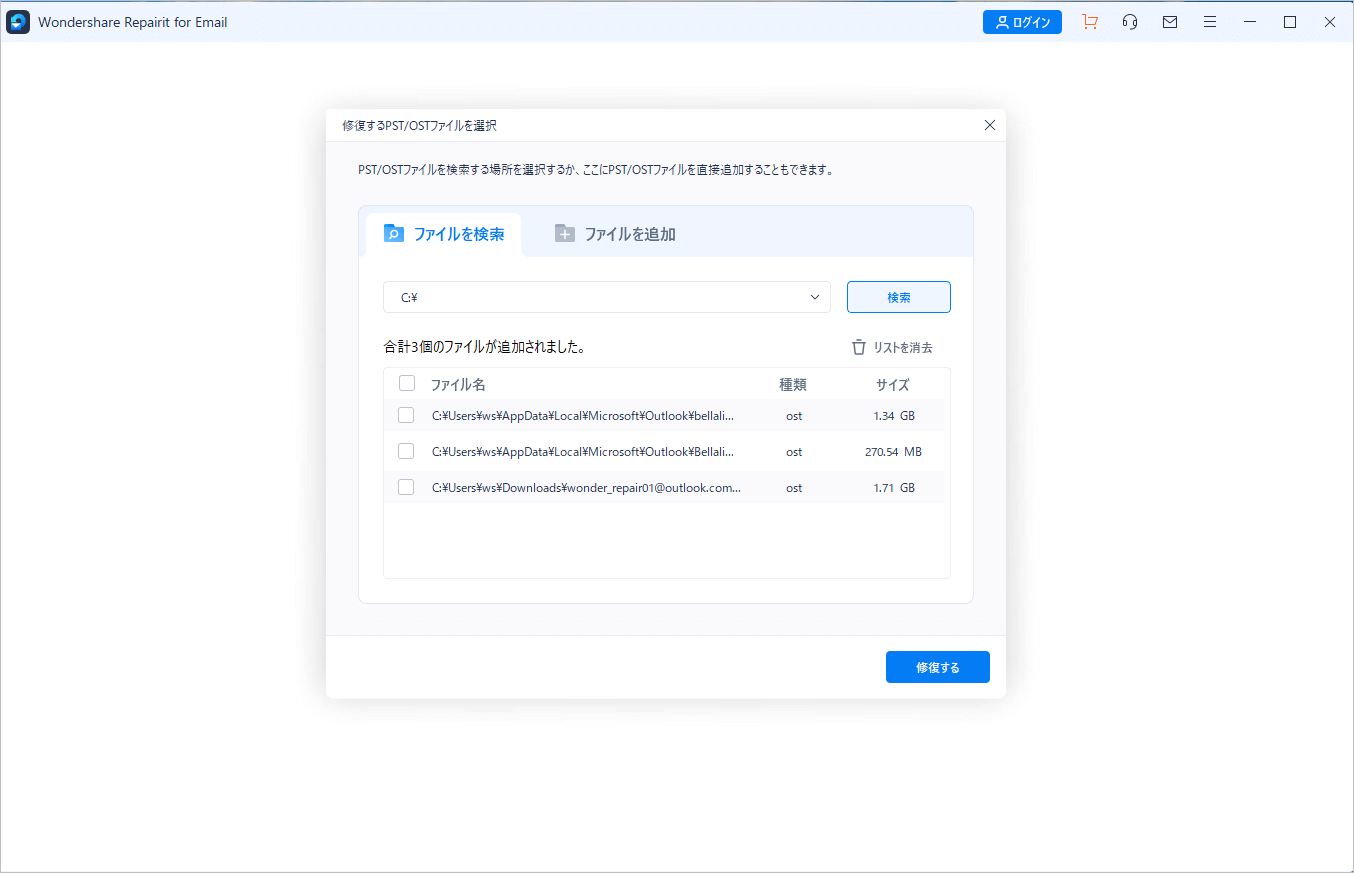
数秒後、メールが正常に修復されたことが表示されます。

修復が完了したら、復元されたメールを選択して内容をプレビューします。修復できたメールに問題がなければ、パソコンで保存する場所を選択してください。


本記事では、Gmailでメールが届かない主な理由と解決策をわかりやすく説明します。正確に原因を把握し、適切な対応をしましょう。また、メールが開けない場合は、「Repairit for Email」が役に立ちますので、ぜひご活用ください。 ...
メールに添付されたwinmail.datファイルが開けない場合、どうすればいいかご存知ですか?この記事では、winmail.dat 開き方を簡単に解決する方法を詳しく解説します。また、winmail.datとはどのようなファイルか、他のメールソフトでもwinmail.datを開く方法も紹介。 ...
皆さんプライベートから仕事まで何気なく使っているメールですが、このメールに文字化けが起こってしまうと非常に困ってしまいます。ではなぜメールに文字化けが起こってしまったのか、どうすれば読めるようになるのかなどを本記事ではそれぞれ述べていきます。 ...
内野 博
編集長