Outlookは、現在でも多くの人が使うメールソフトです。もしもメールが文字化けしていると、メールに書かれた内容が読めません。ビジネスの場でよく使われるOutlookだからこそ、内容がわからなくなる文字化けは避けたいものです。
今回はOutlookメールが文字化けする原因と対処法を紹介。もしも誤って削除してしまったときは、メール復元ソフト「Repairit for Email」がオススメです。
Part1:Outlookメールが文字化した原因
Outlookメールで受信したメールが文字化けした原因はさまざまです。考えられる文字化けの原因は、次の4つがあります。
- 異なるメールソフトから送られたメールである
- 半角カタカナや機種依存文字を使用している
- メールの本文にコードやHTMLタグが含まれている
- メールサーバーのデータが破損している
それぞれ詳しく解説します。
原因1:異なるメールソフトから送られたメールである
文字コードとは、各文字に割り当てた数値や符号のことです。数値や符号でしか表現できない、コンピュータ専用のコードとも言えます。文字化けは、文字コードの規格が異なるソフトウェアで表示したときに発生する不具合です。そのため異なるメールソフトでも、文字化けが発生します。
現在のメールソフトであれば、文字化けが起こりにくい仕様です。しかし、古いバージョンで作成したメールだと文字化けが発生しやすい傾向です。たとえばガラケー時代の古いメールをOutlookメールに送信した場合や、海外のメールソフトから送信されたメールなどが考えられます。
原因2:機種依存文字を使用している
文字化けと言えば、「絵文字が文字化けしている」といった経験をした方も多く居るでしょう。絵文字は各パソコンやスマホにのみ対応しているため、文字コードの規格が異なる可能性が高い文字です。そのため受信側と送信側の機種が異なる場合、文字化けを起こしやすい文字でもあります。
昨今は携帯メールの普及もあり、文章に絵文字を入力する方が多く居ます。絵文字は簡単に感情の表現が可能です。文字だけの無機質なメールと比べ、相手に自分の思いをのせて伝えられます。しかし、絵文字のような機種依存文字は文字化けの原因となるため、かえって相手に読みづらくさせている可能性があります。文中の絵文字や、絵文字の多用に注意して送りましょう。
原因3:メールの本文にコードやHTMLタグが含まれている
通常のメールと異なり、「HTMLメール」と呼ばれるものが存在します。HTMLメールとは、特殊なコードやタグを挿入し、文字の色付けや配置の変更などができるメールのことです。非常に多彩な表現が魅力で、主に注目を集めたいメールマガジンなどに活用される場面が多く見られます。
そもそもHTMLメールは、通常のメールで使用されるテキストコードと異なる文字コードです。送信者側は、メールの作成時に文字コードを変更する必要があります。通常、一般的なテキストメールで使われる「Unicode(UTF-8)」ではなく、HTMLメールは「ISO-2022-JP」で作成しましょう。
原因4:データが破損している
文字化けの原因には、メールデータの破損も考えられます。データの破損が起こると、正しく文字コードを読み込めません。仮にメールを開けたとしても、肝心の文章が文字化けしている可能性があります。
データが破損しているときは、修復または復元が必要です。対処に必要な操作の難易度が高いため、専用ソフトの使用や業者依頼をオススメします。少々手間がかかりますが、大切なメールを安全に直す方法です。どうしてもメールの内容を失いたくない方は、データの修復や復元も検討しましょう。
Part2:Outlookで受信したメール文字化けを直す方法
Outlookで受信したメールの文字化けを直す方法を紹介します。メールファイルが破損さえしていなければ、特別な操作やソフトは必要ありません。Outlookの標準機能を使って、文字化けを直せます。今回紹介するのは文字コードを読み込む「エンコード」の設定を操作し、解決する方法です。
Outlookで受信したメール文字化けを直す方法は、以下の手順です。
手順1:Outlookの「メッセージ」タブから「アクション」を選択し、「その他のアクション」を選択する
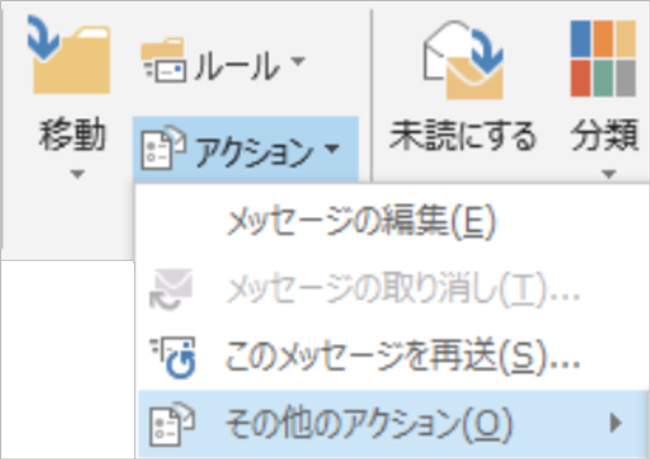
手順2:「エンコード」にマウスカーソルをあわせる
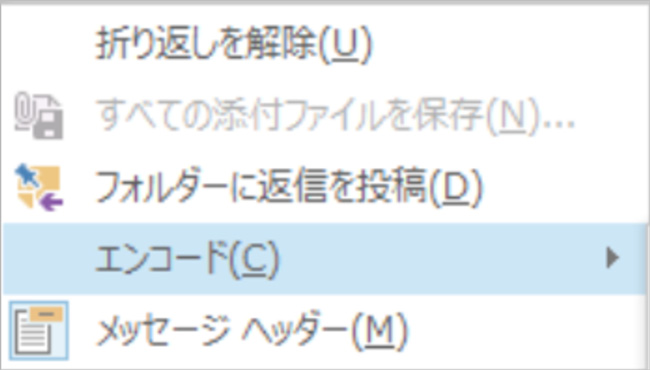
手順3:メールのエンコードを「日本語(自動選択)」に設定すると完了する
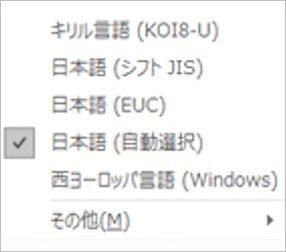
もしも文字化けが改善されないときは、上記と同じ手順で「その他」から「日本語(EUC)」や「日本語(シフトJIS)」も試してみましょう。メールの内容が解読できるまで改善されていれば成功です。
豆知識:Outlookで誤削除してしまったメールを復元する方法
Outlookで誤って削除してしまったメールを復元するためには、メール復元ソフト「Repairit for Email」が便利です。Repairit for Emailは誰でも簡単に操作でき、素早くメールを復元できます。わかりやすい操作画面で、実際の操作もたったの3ステップで完結。ガイドの案内通りに操作すれば、パソコン初心者でも扱えます。
またRepairit for Emailは、機能性に優れたメール復元ソフト。メールであれば本文だけでなく連絡先や件名、添付ファイルなどのあらゆるデータの復元が可能です。文字化けの対処中に誤って削除したメールや、一度修復を諦めて削除したメールの復元に役立ちます。Outlookを使うのであれば、ぜひご活用ください。
次の3つの簡単なステップに従って、Outlookで誤って削除してしまったメールを修復します。
ステップ 1:修復されたメールを選択
Windowsパソコンでこのプログラムを起動すると、Wondershare Repairit for Emailのインターフェイスが表示されます。次に、[+ファイルの選択]ボタンをクリックして、破損メールをアップロードします。

1通のメールを選択することも、同時に複数の破損メールを選択することもできます。その後、[修復する]ボタンをクリックすると、修復プロセスを開始します。
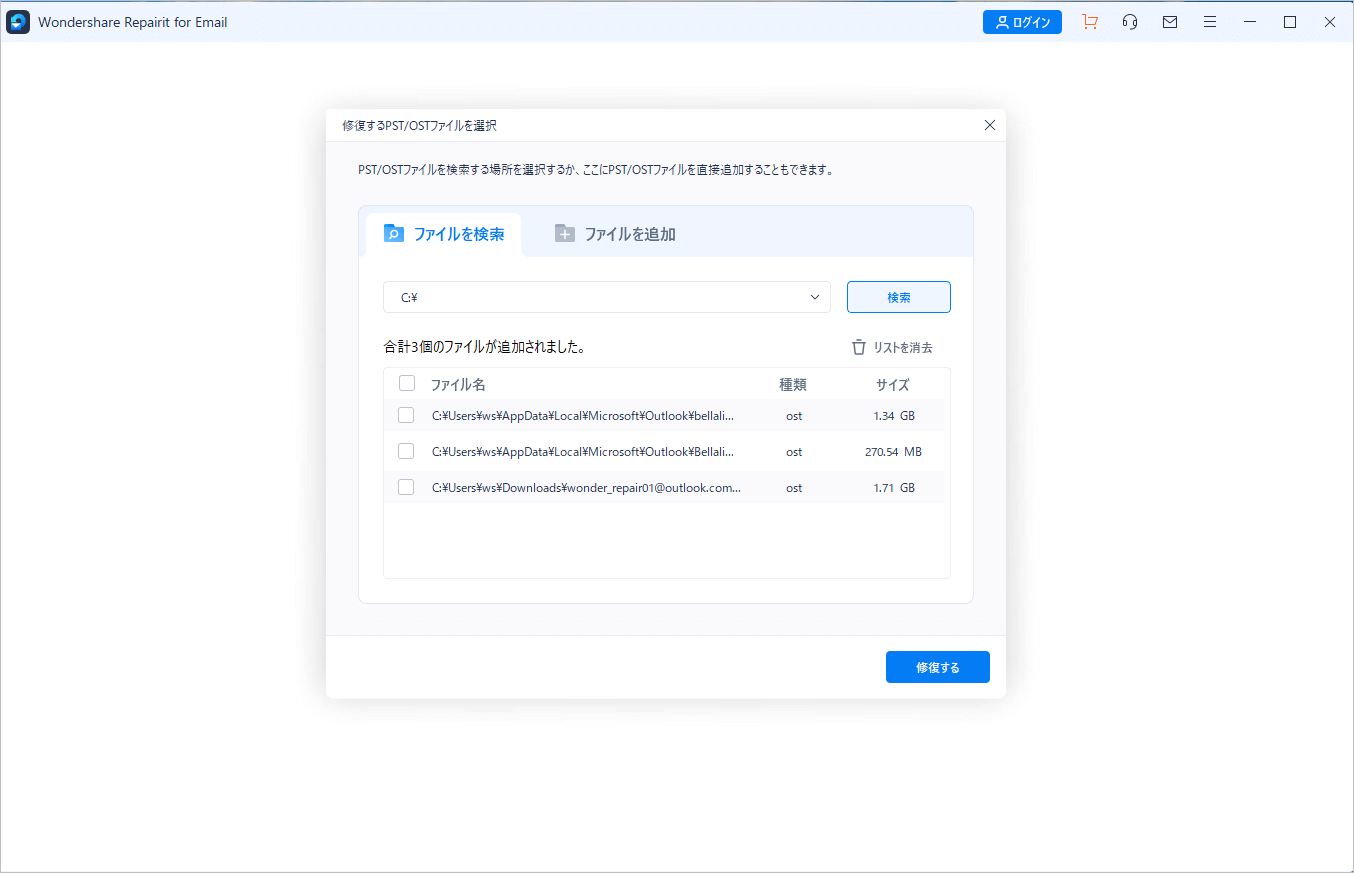
ステップ 2:削除してしまったメールの修復を開始
希望するすべてのメールファイルのアップロードが完了したら、[修復]ボタンをクリックしてすべてのファイルを修復します。数秒後、メールが正常に修復されたことが表示されます。

ステップ 3:パソコンで修復されたメールをプレビューして保存
修復が完了したら、復元されたメールを選択して内容をプレビューします。修復できたメールに問題がなければ、パソコンで保存する場所を選択してください。


Wondershare Repairit for Email - 強力なOutlook修復ソフト
- OutlookのPST・OSTファイルをすべて修復できる
- 一年間前に削除されたメールメッセージ、フォルダ、カレンダーなど修復可能
- 保存前に修復されたファイルをプレビュー
- 破損した添付のファイルを修復




内野 博
編集長