皆さんはOutlookをご利用になられたことはあるでしょうか。Windowsの場合は最初からインストールされていることもあり、お仕事などでご利用になっている方も非常に多いと思います。
本記事ではそのOutlookで利用されているPSTとOSTに問題が発生したときにどう対処するか、その原因は何なのかを解説していきます。
Part1:MacでOutlookメールの.pst および.ostファイルが破損した原因
OutlookメールとはMicrosoft社が提供しているメールサービスのことです。このOutlookを利用するには大まかに2つ、無料のOutlook.comを利用するか、Microsoft Office製品を購入し、その一部として含まれているMicrosoft Office Outlookを利用するかになります。後者は製品を購入する必要がありますので基本的に有料ですが、その代わりスケジュール管理や情報管理を行うことができ高機能となっています。
Outlook.comとMicrosoft Office Outlookは機能面以外でも違いがあり、Outlook.comは無料でメールアドレスを取得することが可能で、Microsoftアカウントを作成すればWebブラウザからメールの送受信ができます。また、Webメールですので基本的にMacに限らず様々な機器で利用することができ、データの保管場所もMicrosoftのサーバー上に保管されることになり、Gmailのサービスと似た物となっています。
Macでも無料版は利用になれますし、Macに互換性のあるMicrosoft Office製品であれば有料版もご利用になれます。
そのMicrosoft Outlookには.pstファイルと.ostファイルという2種類のデータファイルがあり、これらが非常に重要な役目をしています。
まずPSTファイルはOutlookでメッセージといったデータを保存するのに用いられるファイル形式の一つで、アカウントを作成するとシステムの個人用フォルダ内に自動的に作成されます。そしてその中に受信した電子メールや連絡先、メモなどのアカウントに紐付けられたデータをパソコンにオフラインで仕舞っていきます。このファイル形式は電子メールの受信サーバとの通信方式がPOP(メール受信用プロトコル)の場合に作成されるため、有料版で主に利用されています。
次にOSTファイルについてです。このファイルはOutlook.comなどで利用されています。
まずOutlook.comはWebメールサービスですのでサーバ側にデータが保管されます。そのため手元のMacには必要に応じデータの複製が作られますが、ネットワークに接続したときサーバ側と同期するデータを保存するファイル形式にOSTファイル(オフラインOutlookデータファイル)が用いられるのです。
それではこれらのファイルが破損するとどうなるかと言うと、データファイルを開けなくなったり、開こうとするとエラーが発生したりして正常にメールが利用できなくなってしまいます。
どういった原因でそのようなことが起こってしまうかと言うと、
・突発的な終了によって同期が切断されOSTファイルが破損する
・Outlookアプリの更新を失敗する
・ネットワークの中断
・正常でない終了をした
・ウィルスによる悪影響
などがあります。
特にOSTファイルはその他のファイルと同じように外部の要因で破損や破損が発生しやすいです。OSTファイルをデバイス間で移動したりバックアップするためPCに保存したりすることが出来ないため、OSTの破損が起こるとOutlookのデータが失われる可能性は高くなります。そのためあらかじめOSTファイルをPSTに変換して安全性を高めることもあるようです。
Part2:Macで破損した .pst および .ostファイルを修復する一般方法
それではファイルが壊れてしまい、起動できなくなったOutlookの対処法について述べていきましょう。
基本的にPSTであれOSTであれファイルが破損したと思わしき場合は「受信トレイ修復ツール (SCANPST.EXE)」を利用します。このツールはOutlookをインストールしたときに同梱されているOutlookの機能の一つで、ある程度の損傷なら回復することが出来ますので、まずお試しになられるといいでしょう。
とはいえOutlookの種類によってはその機能がなかったりと頼るのが難しいものもあります。そのような場合はMacに備わっているTimeMachineをご利用ください。
Time Machineを使うためには、外付けHDDなどの容量の大きいドライブが必要となりますが、データの破損、消失と言った事態に円滑に対処できる優れた機能です。システム自体の問題に対しても効果を発揮します。
・Time Machineの設定の仕方
1. バックアップ先となる外付けのドライブをつなげ、左上のアイコンをクリックし「システム環境設定」を開く
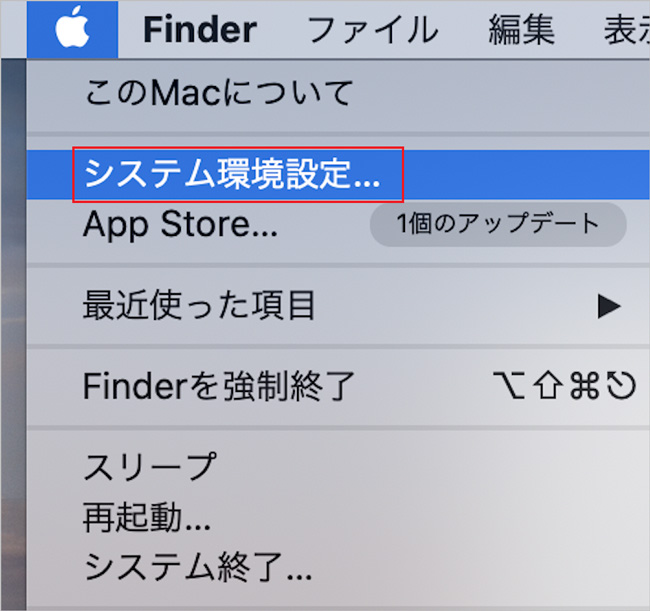
2. システム環境設定のウィンドウから「Time Machine」を選択
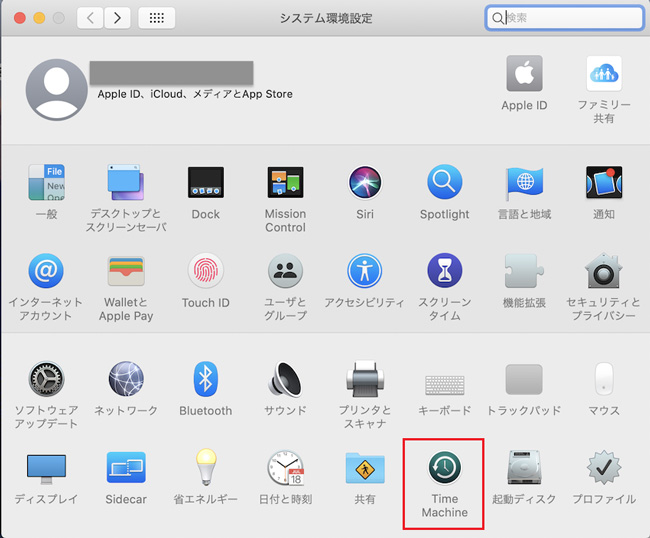
3. Time Machineが起動したら「バックアップディスクを選択」を選択
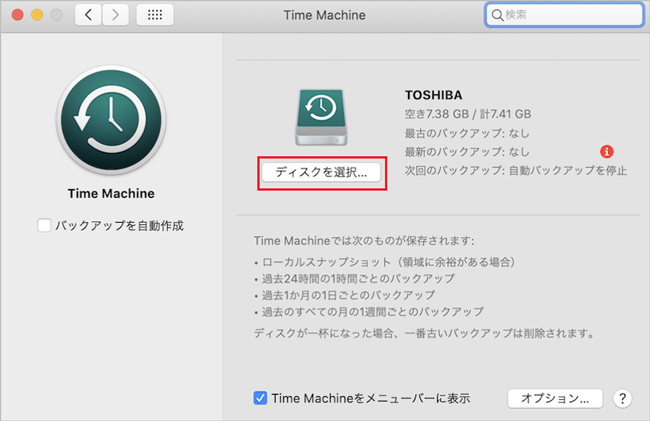
4. バックアップに利用できるドライブが表示されるので、利用したいものを選択して「ディスクを使用」のボタンを押す
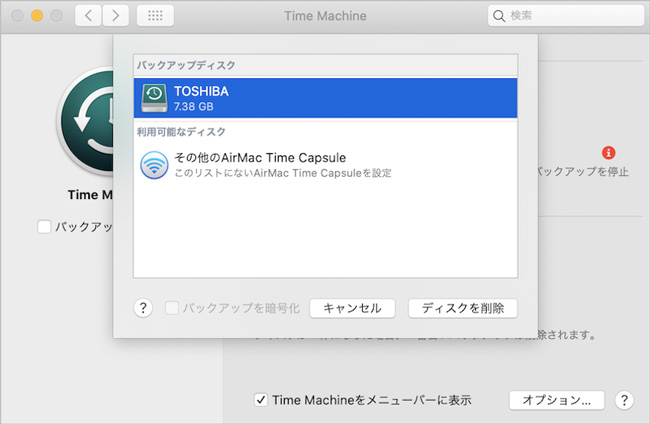
5. 「バックアップを自動作成」と「Time Machineをメニューバーに表示」にチェック
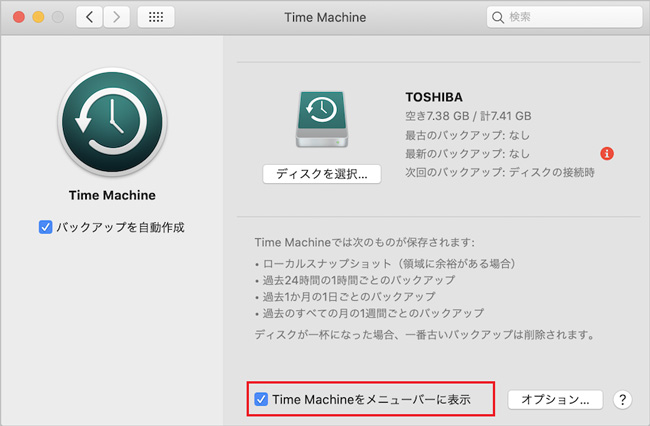
以上でバックアップの設定は終了です。ドライブの容量が心もとない場合はオプションからバックアップ内容を選びましょう。
・バックアップからのデータの復元
1. 「Time Machineに入る」を選択
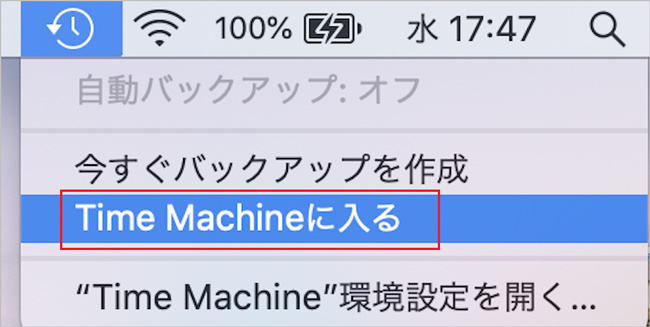
2. 復元画面が表示されるので横にあるスクロールを使い復元したい時刻、日付まで戻す。破損したファイルを選択し「復元」を選ぶ
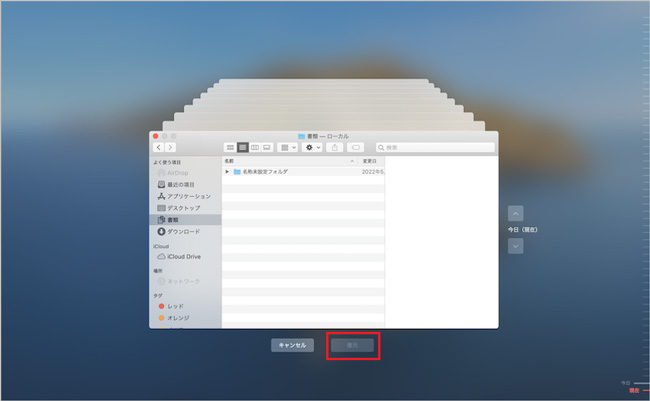
Part3:pst および.ostファイルの修復ツールでOutlookメールを修復する方法
もし上記の方法でどうにもできなかった場合、「Wondershare Repairit for Email」をご利用ください。
Wondershare Repairit for Email専用の修復ソフトです。PST、OSTファイルには勿論対応でき、Outlookのメール、投稿、スケジュール、連絡先、タスク、メモなどの復旧をサポートできます。Outlookで異常が起こってしまいお困りの方はぜひご利用なさってください。
Mac ユーザーの場合は、次の 3 つの簡単なステップに従って、破損した PST および OST ファイルを修復します。
- 破損したメールファイルを選択
- 修復プロセスを開始
- プレビューして、修復したいメールを保存
ステップ 1:修復されたメールを選択
Mac 上でこのプログラムを起動すると、Wondershare Repairit for Emailのインターフェイスが表示されます。次に、[ファイルの選択]ボタンをクリックして、破損メールをアップロードします。
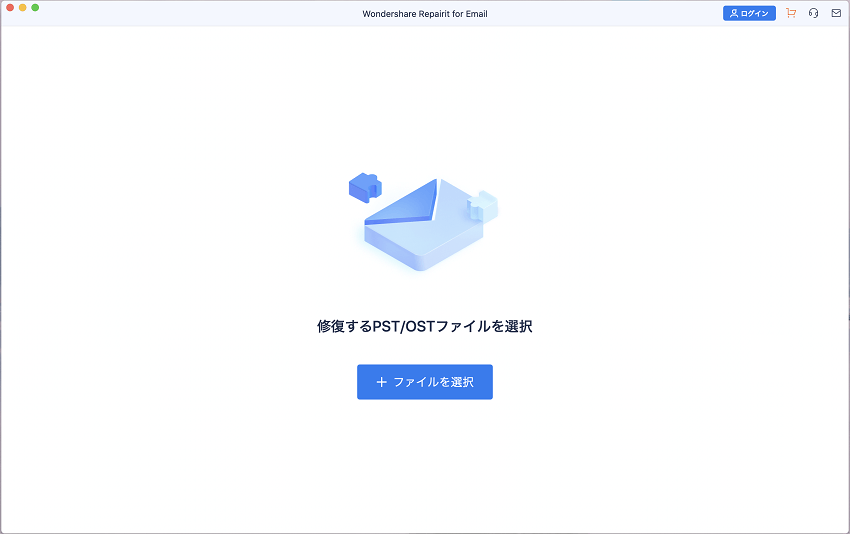
1通のメールを選択することも、同時に複数の破損メールを選択することもできます。その後、[修復する]ボタンをクリックすると、修復プロセスを開始します。
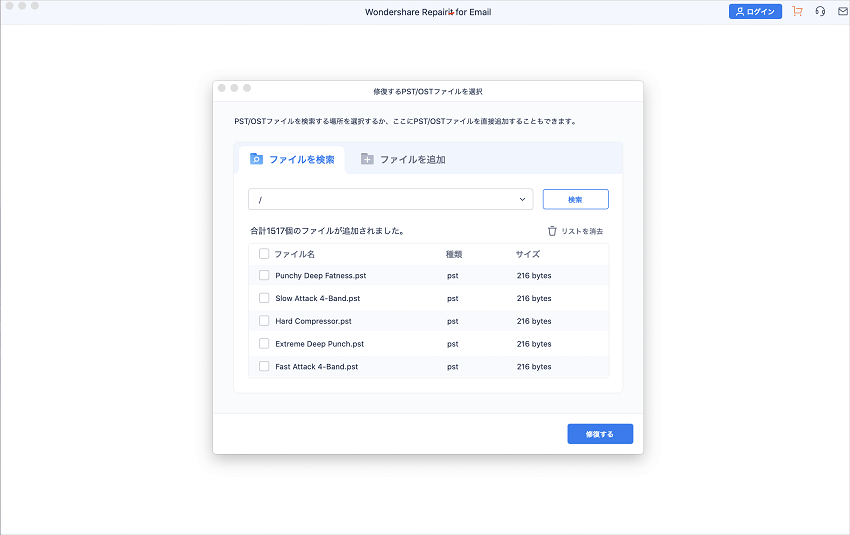
ステップ 2:損傷したメールの修復を開始
希望するすべてのメールファイルのアップロードが完了したら、[修復]ボタンをクリックしてすべてのファイルを修復します。数秒後、メールが正常に修復されたことが表示されます。
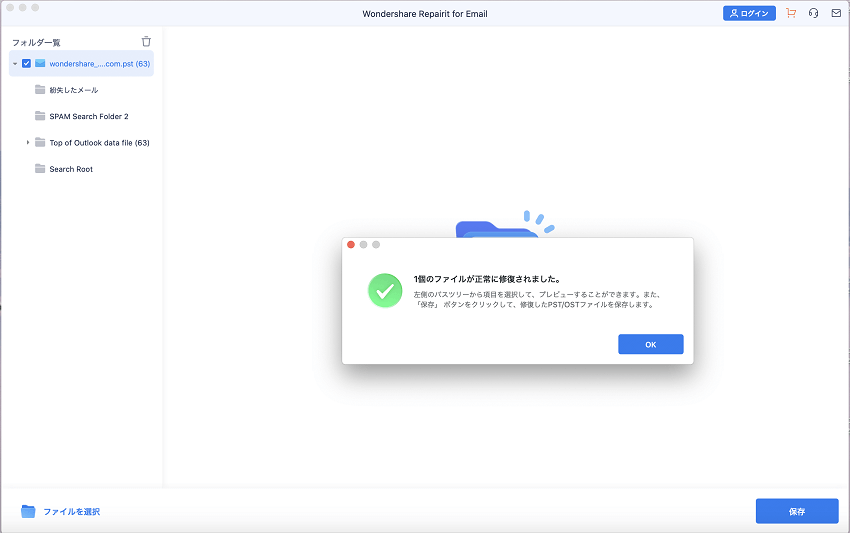
ステップ 3:Mac上で修復されたメールをプレビューして保存
修復が完了したら、復元されたメールを選択して内容をプレビューします。修復できたメールに問題がなければ、Mac上で保存する場所を選択してください。
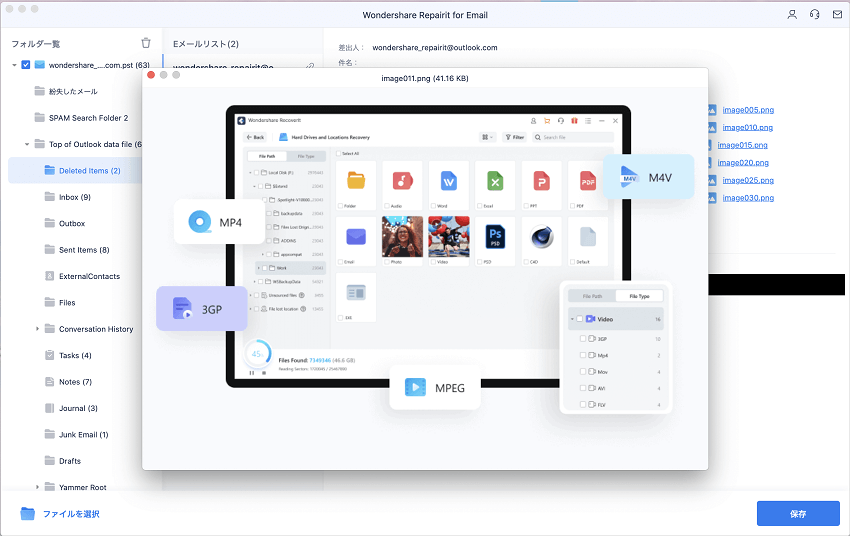




内野 博
編集長