Aug 27, 2025 • カテゴリ: パソコン起動しない復元
Macを長い間使っていると、何らかのトラブルが出てきても不思議ではありません。今まで問題なく起動していたはずなのに、突然Macが起動できなくなってしまう可能性もあります。起動できなくなってしまった時に備えて、予め外付け起動ディスクを作成しておきましょう。外付け起動ディスクがあれば、通常の方法でMacを起動できなくても起動させることができます。
外付け起動ディスクを作成するには、外付けストレージをフォーマットし、MacOSをインストール、そしてターミナルで操作をする必要があります。ターミナルの操作は難しいと思うかもしれませんが、簡単に行うことができます。
1. HDD、SSD、USBメモリ、SDカードなどの外付けストレージをMacに接続します。
2. メニューバーから「移動」をクリックし、「ユーティリティ」を選択します。
3. ユーティリティの一覧から「ディスクユーティリティ」をクリックします。
4. 接続した外付けストレージを選択し、上部から「消去」をクリックします。
5. 名前を入力し、フォーマットから「APFS」または「Mac OS拡張(ジャーナリング)」を選択し、「消去」をクリックします。
1. App Storeにアクセスし、現在のMacでお使いのmacOSを検索します。
2. 検索結果からmacOSを選択し、「入手」をクリックします。
3. すると、インストーラーが起動するので「続ける」をクリックします。
4. 使用許諾契約の同意を求められるので、「同意する」をクリックします。
5. 「すべてのディスクを表示…」をクリックします。
6. 外付けストレージを選択し、「インストール」をクリックします。
7. インストールが完了したら「再起動」をクリックします。
1. メニューバーから「移動」をクリックし、「ユーティリティ」を選択します。
2. ユーティリティの一覧から「ターミナル」を選択します。
3. ターミナルに「’createinstallmedia’」を含むコマンドを入力します。入力コマンドは長いので、詳細はhttps://support.apple.com/ja-jp/HT201372#createで参照して下さい。
4. コマンドの入力後、「return」キーを押します。
5. カーソルが表示されたら管理者のパスワードを入力し、「return」キーを押します。
入力したパスワードは表示されませんが、問題ありません。
6. カーソルが表示されたら「Y」を入力し、「return」キーを押します。
7. ターミナルの動作が完了するまで待ち、「Done.」と表示されたら完了です。
8. ターミナルを終了し、外付けストレージを取り外します。
以上の操作で外付け起動ディスクを作成できます。
このように、ターゲットディスクモードを起動すれば、起動しないMacからデータだけを救出する事ができます。しかし、Macの電源自体が付かなかったり、HDDが酷く破損していたりすると、ターゲットディスクモードを起動する事ができません。その場合は、データ復元ソフトを利用する必要があります。
Macで外付け起動ディスクを作成する手順を紹介しましたが、面倒な操作をせずに起動ディスクを作成したいという方は多いはずです。そんな方にはWondershareが販売する「Recoverit」というソフトをおすすめします。
以下の手順で外付け起動ディスクを作成します。
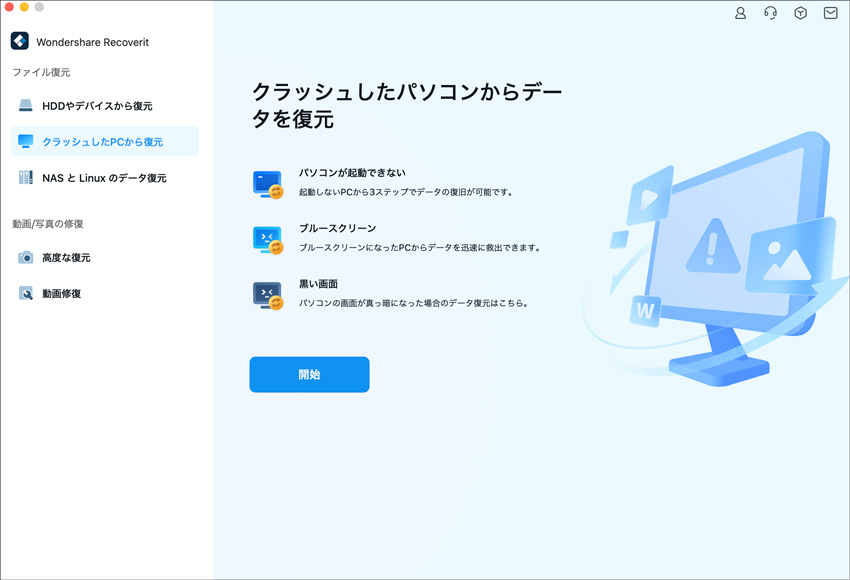

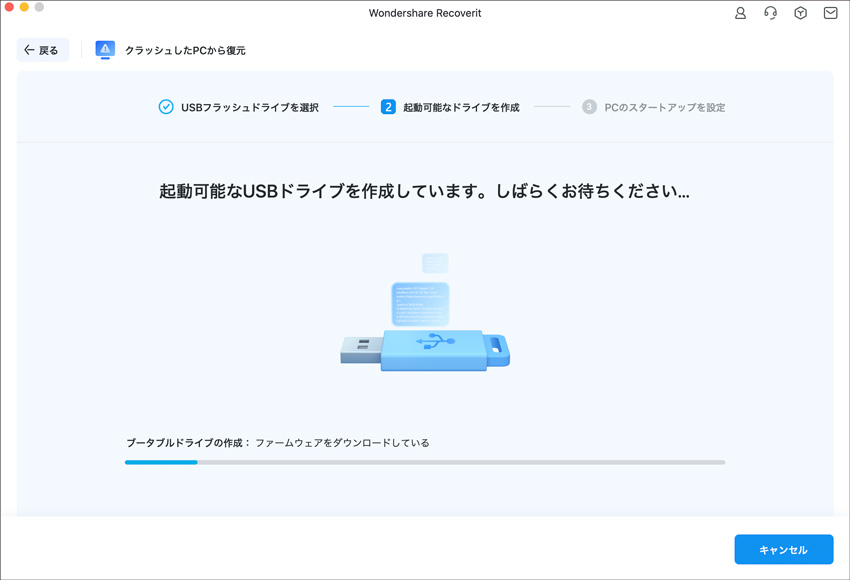
以上の操作で外付け起動ディスクを簡単に作成できます。
Macで外付け起動ディスクを作成する場合は、ターミナルでの操作があるため難しく感じる方も多いはずです。しかし、ターミナルに入力操作はほとんど必要なく、特に知識がなくても外付け起動ディスクを作成できます。
また、もっと簡単に外付け起動ディスクを作成したいという場合は、「Recoverit」というソフトをおすすめします。クリック操作だけで簡単に外付け起動ディスクを作成できるので、面倒な操作をしたくない方は購入してみてはいかがでしょうか。

Mac OSを使っている最中に、SSDの調子が悪くなり起動できなくなる場合があります。そんな時は、外付けHDDから起動しないMacを起動しましょう。外付けHDDからMac OSを起動して、SSD内に残っているデータを回収することが出来ますよ。 ...
アップル社に送る前に正しい手順でMacの「ディスク ユーティリティ」を使って復元して頂ければと思いますか。今回はディスクユーティリティでMacOSを復元する方法を紹介します。 ...
Windowsにもシステム回復をするため「セーフモード」でパソコンの不調を修正する方法があります。Macセーフモードとは?今回はMacセーフモードを呼び出す方法とMacセーフモードでも起動しない時の対処法を紹介します。 ...
内野 博
編集長