Time MachineはMacにあるバックアップ機能で、あらゆる個人データのバックアップが出来ます。操作は簡易的で、外付けのHDDやSSDはもちろんネットワークを通して、バックアップ用のファイルを作成する事も可能です。
そんなMacのTimeMachineの使い方は、まず「アプリケーション」のフォルダ内にある「ユーティリティ」フォルダを開きます。
情報の転送オプションを選択する画面では、「Time Machineバックアップから転送」を選びます。そこから「続ける」のボタンを複数回押すと復元の開始です。
Time Machineは日時毎にバックアップのデータが取れたり、変更した分のみを保存できたりするので、これをTime Machineの設定で活かします。
まずは「システム環境設定」を出して「Time Machine」を選択し、「バックアップを自動作成」のチェックを入れて下さい。
(もしくは古いマシンならスイッチの状態を「入」にします。)
続いてバックアップするディスクが求められますので、該当するものを選んで下さい。
なお自動バックアップのタイミングが求められますが、以下の通りとなっています。
ちなみに古いバックアップデータは、自動的に削除されてしまいます。オプションでその削除の通知が選択できたり、自身で手動削除も可能です。やり方はメニューバーの「時計」アイコンから、Time Machineに入れば出来るようになります。

ここでは、Time Machineでデータをバックアップできない場合の対処法について説明します。また、バックアップができないとき、取るべき具体的な手順や対処法について解説しています。
以下に、利用可能なTime Machineバックアップ先がない場合の対処法を紹介します。
バックアップを行うためのディスクが、正しく接続されているかを確認します。MacのUSBポートやThunderboltポートにケーブルがしっかりと接続されているかを確認しましょう。また、ディスクが正しく接続されていない場合は、他のポートを試したり、別のケーブルを使用してみてください。
Time Machineのバックアップ先としてネットワーク上のデバイスを選択している場合、ネットワーク設定を確認します。まず、ネットワークに接続されていることを確認し、その後、以下の手順を実行します。
1.ネットワーク接続を確認します。Macが正常にネットワークに接続されていることを確認します。Wi-Fiやイーサネットなどの接続が有効であり、インターネットにアクセスできることを確認します。
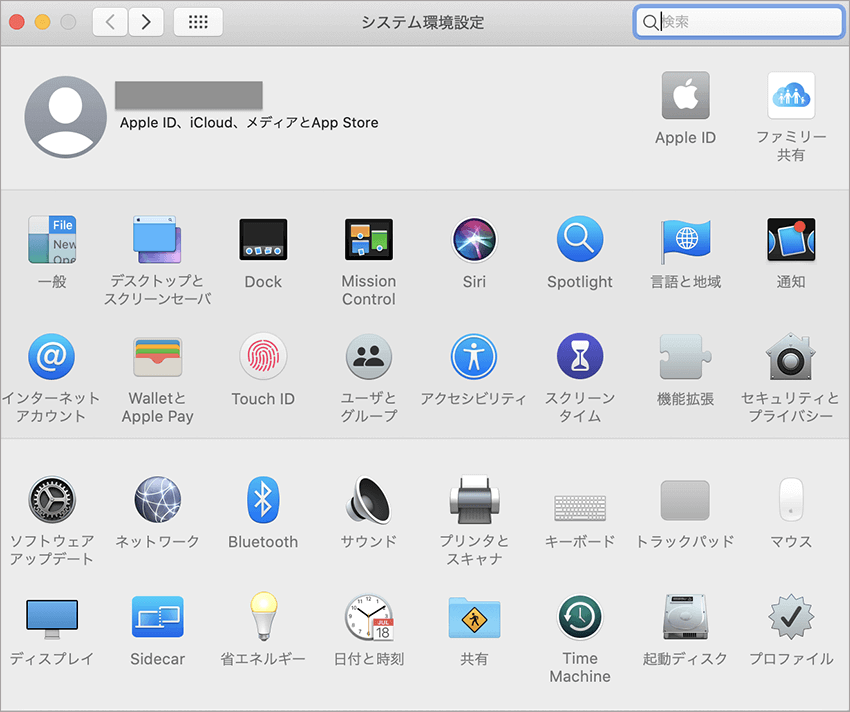
2.Time Machineの設定を開きます。システム環境設定からTime Machineを選択し、設定画面を開きます。
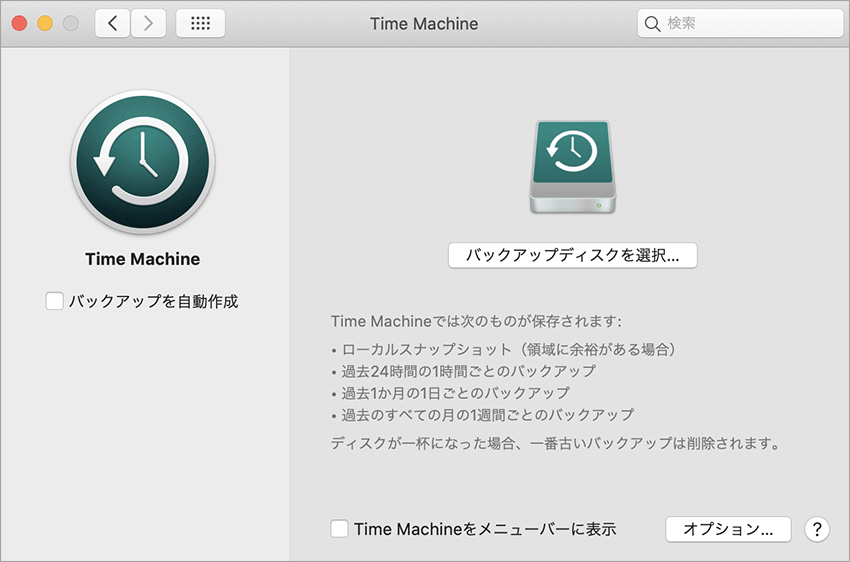
3.バックアップ先を確認します。ネットワーク上の「Time Capsule」やネットワーク接続された外付けハードドライブなど、選択したバックアップ先が正しく表示されているか確認します。
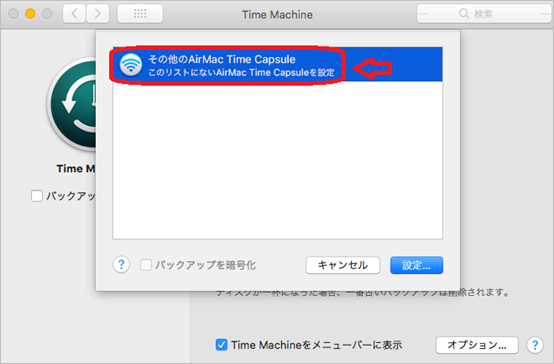
4.ネットワーク共有が有効になっていることを確認します。Time Machineで使用するデバイスが正しく共有されていることを確認します。必要に応じて共有設定を調整し、Macからアクセスできるようにします。
5.ネットワーク上のデバイスが利用可能かどうかを確認します。選択したバックアップ先がオンラインであり、Macからアクセスできることを確認します。場合によっては、ネットワーク設定を更新してデバイスが利用可能になるようにします。
Time Machineは、Mac OS Extended(HFS+)またはAPFS形式のディスクが必要です。バックアップディスクが正しいフォーマットであることを確認するために、以下の手順を実行します。
1.バックアップディスクを接続します。Time Machineで使用する予定のバックアップディスクをMacに接続します。USBケーブルやThunderboltケーブルを使用して、ディスクをMacに接続します。
2.Spotlight 検索から、「ディスクユーティリティ」と入力します。
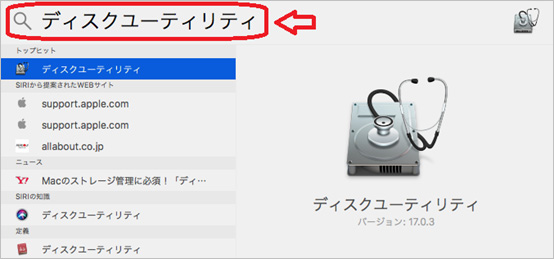
これを開くと、ディスクユーティリティが表示されます。
3.バックアップディスクを選択します。ディスクユーティリティのサイドバーから、Time Machineで使用する予定のバックアップディスクを選択します。
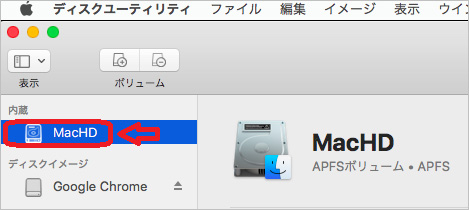
4.フォーマットを確認します。選択したディスクの情報が表示されます。フォーマットが「Mac OS Extended(HFS+)」または「APFS」であることを確認します。
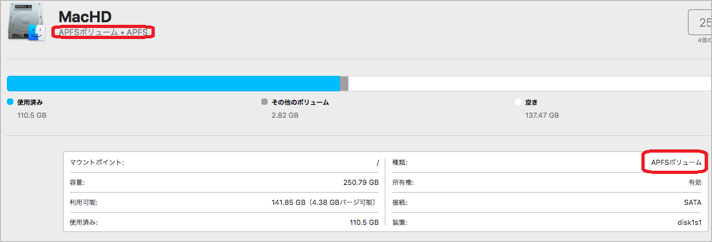
5.フォーマットが正しくない場合は、再フォーマットします。フォーマットが正しくない場合は、ディスクを再フォーマットする必要があります。ただし、再フォーマットするとディスク上のすべてのデータが消去されることに注意してください。
6.ディスクの再フォーマットが必要な場合は、ディスクユーティリティで再フォーマットします。ディスクを選択し、「消去」タブを選択して、正しいフォーマットを選択してディスクを再フォーマットします。
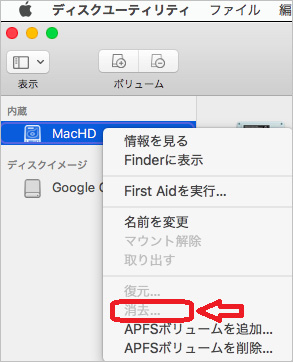
※参考までに、使用中のディスクの場合は消去できません。
ここでは、TimeMachineバックアップディスクを選択できない場合の対処法について説明します。
Time Machine設定の確認やリセットをすることにより、バックアップディスクを選択できない問題を解決できる場合があります。
Time Machineをリセットする場合は、以下の手順を行います。
1.Time Machineの自動バックアップ機能を一時的に無効にします。これにより、新しいバックアップが作成されなくなります。
2.Time Machineを完全にオフにするわけではなく、単に新しいバックアップの作成を一時停止させます。
3.しばらく待ってから、再びTime Machineの自動バックアップ機能を有効(上図のチェックを入れる)にします。
First Aidを実行することにより、バックアップディスクを選択できない問題を解決できる場合があります。
First Aidにより、ディスクを修復するには、以下の手順を行います。
1.ディスクユーティリティを開く:「アプリケーション」フォルダ内の「ユーティリティ」フォルダから「ディスクユーティリティ」を開きます。
2.バックアップディスクを選択:ディスクユーティリティで、バックアップディスクを選択します。
3.ディスクの修復:選択したバックアップディスクを修復するために、「First Aid」ボタンをクリックします。
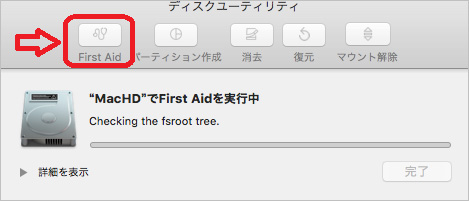
4.修復の待機:修復プロセスが完了するまで待ちます。ディスクの状態や容量に応じて、修復には時間がかかる場合があります。
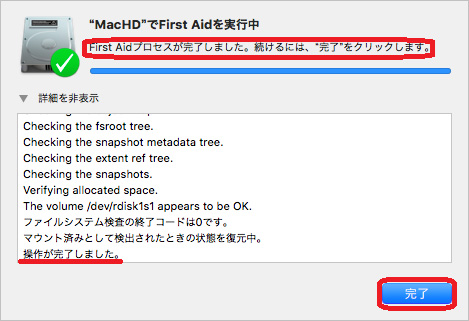
5.再度バックアップを試す: 修復が完了したら、Time Machineで再度バックアップを試してみます。
ここでは、TimeMachineバックアップが進まない場合の対処法について説明します。これらの手順を試しても問題が解決しない場合は、Appleサポートに連絡して専門家の支援を受けることをお勧めします。
TimeMachineでバックアップが進まない場合、Macパソコンを再起動することで問題を解決することができます。
Macパソコンを再起動するには、以下の手順を行います。
1.Macを再起動します。通常、メニューバーのリンゴのアイコンをクリックし、「再起動」を選択するか、電源ボタンを押して再起動します。
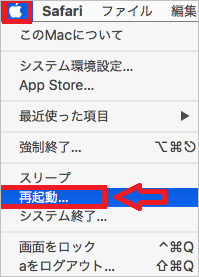
2.パソコンが再起動するまで待ちます。再起動には数分かかる場合がありますので、しばらくお待ちください。
3.再起動が完了したら、Time Machineでバックアップを再試行します。
Time Machineで使用している、バックアップディスクの容量を確認します。これにより、ディスクが満杯になっているかどうかを確認できます。また、バックアップディスクの容量が不足している場合は、古いバックアップや大きなファイルなど、不要なファイルを削除して容量を確保します。
また容量が不足している場合は、新しいバックアップディスクを購入し、それを使用してバックアップを行うことを検討してください。これには、容量が大きく、十分なスペースを確保できるディスクを選択してください。
Time Machineでバックアップが進まない場合、システムログを確認することが役立ちます。システムログには、バックアップのエラーメッセージや関連する情報が記録されている場合があります。
システムログを確認するには、次の手順を実行します。
1.「Finder」を開いたら「アプリケーション」フォルダ内の「ユーティリティ」フォルダを開きます。
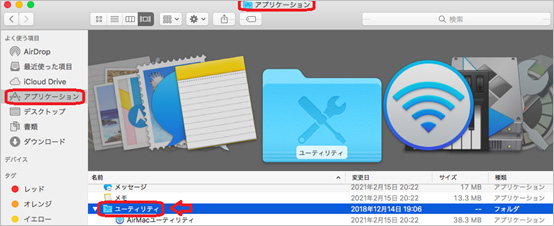
2.「コンソール」アプリケーションを開きます。
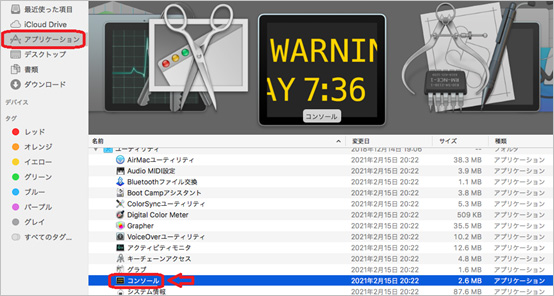
3.左上にある「すべてのメッセージ」を選択します。
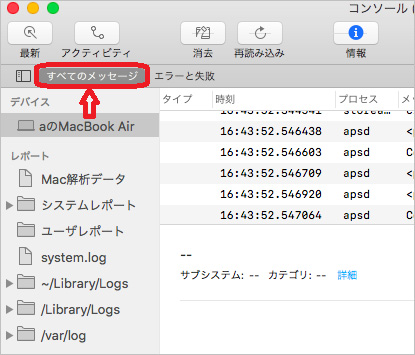
4.検索バーに「backupd」と入力して、関連するログをフィルタリングします。
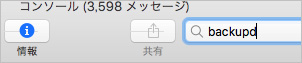
5.ログをスクロールして、エラーメッセージや警告を確認します。
6.エラーメッセージや警告に対する解決策を見つけるために、インターネットで該当するエラーコードやメッセージを検索します。
もちろんTime Machineの設定に頼らず、Macのバックアップを手動でやる方法が存在します。この方法ならTime Machineの自動バックアップに頼らない選択肢が作れます。それに個人用のファイルを含んだ、古いバックアップ用のデータが消される事で、更新前のデータが取れないと言う事態が防げるのです。
(例えば「名簿.txt」と言う個人用ファイルを持っていた場合、2009年の作成状態から2020年のデータに更新した際、2009年の一部データを削除している事があると思います。その際に2009年の作成状態の「名簿.txt」をTime Machineのバックアップデータが持っていたしても、自動更新で消されると言う可能性もあるわけです。この2009年の作成状態の「名簿.txt」を、外付けHDDでバックアップすると良いう考えです。)
Macのバックアップ内容を手動で外付けHDDにコピーして、復元したい場合はFinderを開いて外付けHDDから本体にコピーするだけで済みます。とは言え本体の中身ごとバックアップは時間がかかりがちですし、外付けHDDは多くがWindows専用のNTFS形式になっているので、これを一回Macで使えるようにAPFS形式かHFS+形式。もしくはWindowsにも使えるようにする「exFAT」形式でフォーマットしなければなりません。
Macのバックアップの手動方法としては、Recoveritがあります。Recoveritは予期せぬ事故で削除になったり、間違えて消してしまったデータも復元が可能です。破損したビデオの修復や復元も可能になります。
以下は、「Recoverit」で誤って削除したMacファイルを復元する手順です。
Recoveritを起動して、紛失したデータを保存したドライブを選択してクリックしてからスキャンが開始されます。
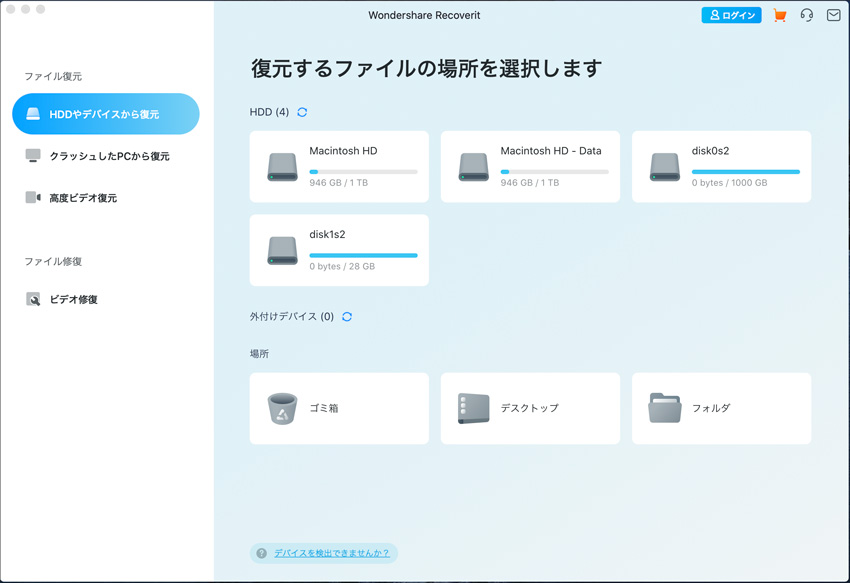
削除したデータをスキャンし始めます。スキャン終わった後、見つけたファイルはフォルダあるいはファイル形式ごとに表示されます。

スキャン完成した後、失われたファイルがあるかどうかを確認するためにプレビューを行います。その後、復元したいファイルにチェックを入れて、「復元する」をクリックすれば完了です!

以上簡単な操作でバックアップなしでもMacから消えてしまった大事なデータを復元・復旧できます。
また、このソフトを使うことで、Macの復元だけではなく、外付けHDDの復旧、USBデータ復元やフォーマット復元などにも幅広く対応しています。ぜひお試しください。
Macユーザーでしたらバックアップ機能であるTime Machineを知っている方も多いでしょう。しかし、このTime Machineを使うにはそれなりに容量の多い外付けのHDDが必要で、それもバックアップごとに容量を取っていきます。本文では、HDDの容量が足り無くなっても使えるように要らないバックアップデータの削除の仕方を述べていきます。 ...
Mac OSのアップデートができない原因はさまざまです。そのため、原因を探りながら対処しなければいけません。対処法は難しくなく、方法がわかればスムーズに行えます。本ページでは、Mac OSのアップデートが終わらない原因と対処法を紹介します。 ...
MacOSのアップデートエラーが起きる原因はさまざまで、いろんな方法で対処しなければいけません。アップデートエラーシステム上で解決できることが多いですが、状況によってはネット環境の確認や見直しもやっておきたいところです。このページではMacOSのアップデートエラーが出る原因と対策を紹介します。 ...
内野 博
編集長