Mac上で削除したメールの復元方法を紹介します。なおMacメールが消えてしまった場合に備えて、Macメールのバックアップを取り、復元しやすい状態にした方が良いです。今回はその代表的なMacメールのバックアップ方法の解説や、弊社提供のRecoveritも紹介します。
Macの削除したメールの復元には、Time Machineも有効的です。Time MachineとはMacに予め搭載されている機能で、外付けのハードディスクがある場合、定期的にバックアップしてくれるようになります。
もちろんMac内で削除してしまったメールだけでなく、音楽ファイルや画像なども復元出来るのです。
・time machineでのバックアップ方法
前述の通りtime machineでメールを復元するには、外付けの記憶装置が必要です。Macに接続してメニューバーからTime Machineの環境設定を出して、「バックアップディスクを選択」で外付けの記憶装置を選んで下さい。続いて自動バックアップをすると手動なしに、Macメールも定期的にバックアップしてくれるので復元に便利です。やり方は「システム環境設定」から「Time Machine」を選び「バックアップを自動作成」のチェックを入れるだけです。なお古いバックアップデータは、自動的に削除されます。
その際に大事なMacメールが削除されてしまわないよう、別でバックアップしてもしもの場合の復元に備えた方が良いです。
・Mail appを復元
Macの標準メールソフトであるMail appの消えたメールの復元方法を紹介します。
まずMacのMail appを立ち上げ受信メールや送信メールなど、削除したメールがあったボックスを出してから、time machineを起動します。
すると複数のMacのメール画面が、奥に何枚も伸びているグラフィックが表示されます。この時バックアップ保存時のデータが並んでいる形となり、復元が可能な状態となります。
後は該当のものに合わせて「復元」の文字をクリックすれば、削除したMacメールが元に戻ります。
・その他のメールソフトの復元について
Thunderbirdなどail app以外の、メールソフトのバックアップ及び復元もtime machineは可能です。またGメールなどウェブ上で受信メールや送信メールなどデータが管理されているサービスは、やはりail appなどで設定を読み込んで貰う必要があります。なおtime machineはMac専用のものであって、iOSなどスマートフォンには対応していません。
従って「メール」などAppleが提供している、iOS用のメールアプリは上のように設定をMacで読み込まない限り、メールのバックアップ及び復元は不可能になります。
下記の解説はMail appでの消えたメールボックスの復元方法となります。
1・事前にバックアップデータを用意する
メール復元しやすいように、time machineでバックアップする方法を紹介しましたが、ここではそれ以外のバックアップの仕方を解説します。Mail appを立ち上げ「受信」メールを選び、上メニュー欄から「メールボックス」→「メールボックスを書き出す」の順でクリックして下さい。
保存したい場所を選べばバックアップフォルダが作られ、これでバックアップ用データの完成となります。
2・メールボックスを読み込んで削除したり消えたMacメールを復元する
今度は上で作成したバックアップ用データを使ってMacメールを復元します。「Aplle Mail」と「mboxフォーマットのファイル」のファイルどちらかが求められるので、この場合「mboxフォーマットのファイル」を選んで下さい。(ちなみに「Aplle Mail」は別のMacにあるメールデータを読む込む為のものです。)これで削除したり消えたMacメールの復元が完了です。
3・再構築する
文字化けしたり、動作がもたついている消えたMacのメールを復元する方法としては再構築があります。サイドバーでメールボックスを選び、「再構築」をクリックするとMacのメールが復元する事があります。ただしこう言ったメールの不具合は、インデックスと言う検索機能に破損があったり、大容量のメールをよく受信している時に起きます。
ですのでこれもあってか再構築して、Macのメールが消えてしまったトラブル報告もよく起きています。こう言う場合もメール復元がしやすいように、time machineでバックアップを取っておきましょう。
データ復元ソフトRecoveritはMacで削除したメールの復元が、例えバックアップを取ってなくても可能になります。
やり方はまずRecoveritをダウンロードしてインストールして下さい。
次にRecoveritを立ち上げると、弊社WondershareのIDとパスワードが求められるので、登録していない人は事前に会員となる必要があります。(もちろんWondershare ID取得は無料です。)
ログインして操作画面に入ったら、「復元したいファイルの場所を選択してください」と言う提示と共に、それぞれの場所が表示されますので該当の所を選択し、右下「開始」をクリックします。
するとスキャンが実行され、Mac上の削除したメールの復元が可能になります。
以下のことは、「Recoverit」で誤って削除したMacデスクトップのファイルを復元手順です。
SDカードをパソコンに接続して、「Recoverit」を起動してから、削除したファイルの元場所を選択します。今回はSDカードの復元なので、「外付けデバイス」にSDカードを選択して、「開始」をクリックします。
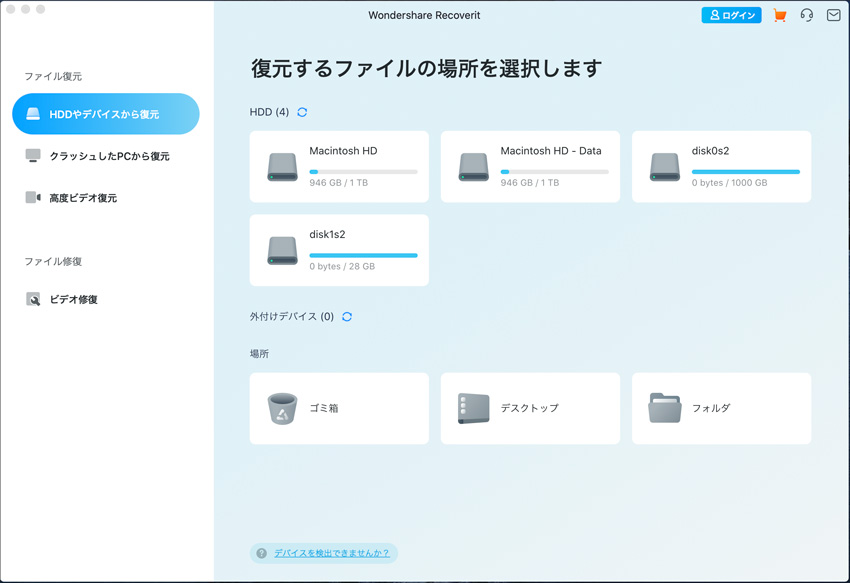
「開始」ボタンをクリックして、SDカードから消えたデータをスキャンし始めます。スキャン終わった後、見つけたファイルはフォルダあるいはファイル形式ごとに表示されます。

SDカードのデータをスキャンした後、失われたファイルがあるかどうかを確認するためにプレビューを行います。その後、復元したいSDカードのファイルにチェックを入れて、「復元」をクリックすれば完了です!


Macのメモが消えてしまった?そんな時も安心!基本の使い方や保存場所、消えたメモの復元方法、セキュリティ保護まで、初心者にもわかりやすい形で解説します。さらにRecoveritを使ったデータ復元の流れも紹介。「メモ」アプリを安全・快適に使いこなすための完全ガイドです。 ...
Macで作業をしている途中、間違ってWordファイルをゴミ箱に捨ててしまった事があるという人は少なくありません。それだけなら、ゴミ箱から移動すれば何の問題もなくファイルを開くことが出来ます。ただし、その後に削除をしてしまうと通常は簡単に復元する事が出来なくなります。完全に削除してしまったファイルを復元したい時は、復元ソフトのWondershareの「Recoverit」が便利です。 ...
パソコンから写真が削除された際に備えて、予め復元ソフトをMacにインストールしたいと思っているは多いのではないでしょうか。 しかし、復元をした事が無い方や普段からパソコンを使わない方にとって、沢山の復元ソフトの中から自分にあったソフトを探すのは中々難しいと思います。 ...
内野 博
編集長