Repairit – 写真修復AIアプリ
3ステップで破損した思い出を修復
Repairit – 写真修復AIアプリ
3ステップで破損した思い出を修復
インターネットからさまざまなファイルをダウンロードする機会は多いですね。Macの初期設定では、ダウンロードしたファイルは「ダウンロード」フォルダに保存されます。このフォルダは、通常は画面下のDockに表示されますが、移動・削除してしまっていて、必要なファイルがどこにあるかわからなくなってしまうことも。この記事では、Macの「ダウンロード」フォルダが見つからない場合の対処法を4つご紹介します。
まず、Macのダウンロードフォルダについて、基本的な情報を押さえておきましょう。
Macには、ダウンロードしたファイルを保存するためのフォルダが最初から用意されています。特に設定を変更していない場合、インターネットからダウンロードしたファイルは、写真・動画・ソフトウェア等の種類を問わずこの「ダウンロード」フォルダに保存されます。
特に設定を変更していない場合、「ダウンロード」フォルダには、Mac画面下部のDockからアクセスできます。

また、Finderの左側のタブからも「ダウンロード」フォルダを開くことができます。さらに、Finderを開いた状態で、画面上のメニューバーから「移動」、「フォルダへ移動」を選んでから、次のパス名を入力することでも、「ダウンロード」フォルダへアクセスできます。
/Users/ユーザー名/Downloads
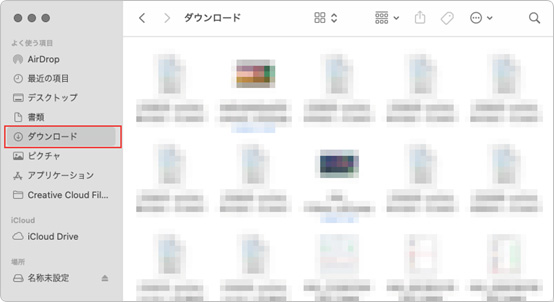
操作や設定によっては、「ダウンロード」フォルダがDockから消えてしまう場合があります。その主な原因としては、次のものが挙げられます。
この中で最も影響が大きいのは、「ダウンロード」フォルダが削除されている場合でしょう。このパートでは、「ダウンロード」フォルダや、その中身のファイルを削除してしまった際に、それらを復元するための方法として、次の4つをご紹介します。
なお、単に「Dockから削除」が行われただけの場合は、この記事のPart 3に示す方法で、「ダウンロード」フォルダを再びDockに表示させることができます。
「ゴミ箱を空にする」操作を行ったり、フォルダやファイルをゴミ箱に入れてから一定時間が経過すると、「ゴミ箱」内のデータが完全に消去されてしまいます。この場合、方法1に示した手順では、データを復元することはできません。しかし、データ復元ソフトを使えば、削除されたフォルダやファイルを取り戻せる可能性があります。
ここでは、データ復元の専門ソフトである「Recoverit」をご紹介します。使用する上で特別な知識は不要で、復元はわずか3ステップで完了します。「ダウンロード」フォルダ内に蓄積するあらゆるデータ形式に対応しており、短時間で高い復元率を誇ることも特長です。
Macで「Recoverit」を起動すると、左側のサイドバーに「HDDやデバイスから復元」が表示されます。ここでは、「ファイルの場所」タブから特定のファイル・フォルダを選択できます。スキャンしたいフォルダをクリックすると、選択した場所をスキャンし始めます。

スキャンしたいハードディスクをクリックすれば、スキャンが始まります。
スキャンは数分かかりますが、サイズの大きいファイルが多数存在する場合、数時間かかる場合もあります。

パソコンのデータをスキャンした後、失われたファイル・フォルダがあるかどうかを確認するためにプレビューを行います。その後、復元したいパソコンのファイルにチェックを入れて、「復元する」をクリックすれば完了です!

以上簡単な操作でMacから削除してしまった大事なデータが復元・復旧できます。
また、このソフトを使うことで、Macの復元だけではなく、外付けHDDの復旧、USBデータ復元やフォーマット復元などにも幅広く対応しています。ぜひお試しください。
削除したフォルダやファイルは、一定期間内であればゴミ箱から復元できます。手軽に実行できるため、ダウンロードしたファイルやフォルダが見つからない場合は、まずこの方法を試してみるのがおすすめです。
1.「ゴミ箱」を開く
2.復元したいフォルダまたはファイルを右クリックして、「戻す」を選択する
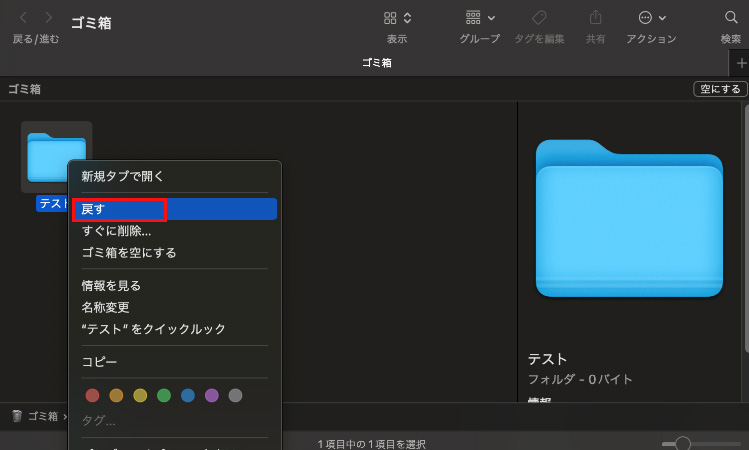
これで、「ゴミ箱」内のフォルダやファイルが、元の場所に戻ります。
Macのバックアップを作成している場合は、Macの機能であるTime Machineを使って、失われた「ダウンロード」フォルダやファイルを復元することができます。Time Machineでデータを復元するには、以下の手順に従ってください。
1.デスクトップ右上のメニューバーに表示されている、Time Machineのアイコンをクリックし、「Time Machineに入る」を選択する
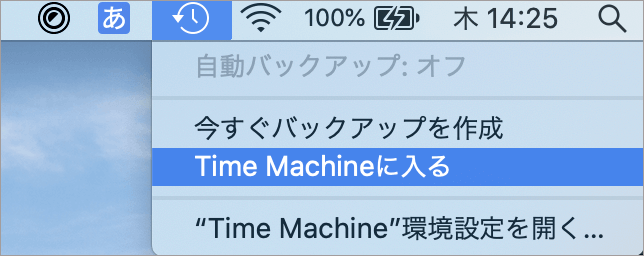
Time Machineのアイコンが表示されていない場合は、左上のリンゴマークから「システム環境設定」、「Time Machine」の順に選択し、「メニューバーにTime Machineを表示」にチェックマークを入れてください。
2.バックアップが複数ある場合、右側のスクロールを動かして、必要なファイルやフォルダが含まれるバックアップを表示する
バックアップが1つのみの場合は、そのまま次のステップへ進んでください。
3.復元したいファイルやフォルダを選択して、「復元」をクリックする
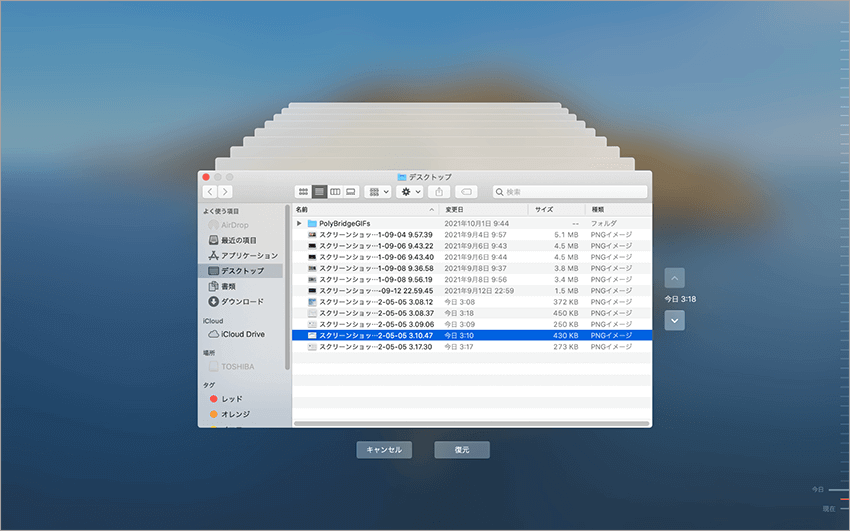
これで、Time Machineのバックアップを利用したデータの復元は完了です。
ここまでお伝えした3つの方法でもファイルを復元できない場合は、専門業者にデータの復元を依頼するのもよい方法かもしれません。復元に時間を要したり、失われたデータの量や種類によっては予想以上の費用がかかったりする場合もあるので、復元を依頼する際には、慎重に業者を検討しましょう。
「ダウンロード」フォルダが見当たらない場合でも、単に「Dockから削除」によって、フォルダが表示されていないだけということもあります。そんな時には、次の手順で「ダウンロード」フォルダをDockに再表示しておきましょう。
1.Finderを開く
2.左側のタブから「ダウンロード」を右クリックし、「Dockに追加」を選択する
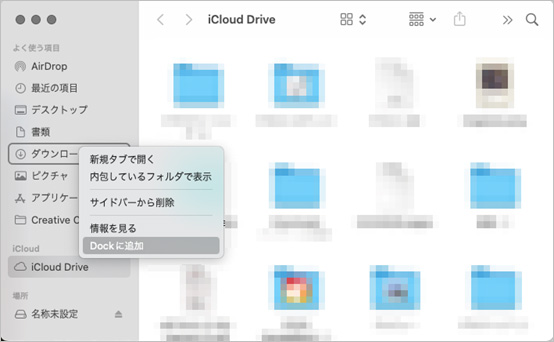
これで、画面下のDockに、再び「ダウンロード」フォルダが表示されます。
➬関連記事:Macのゴミ箱から誤って削除したファイルを復元する方法
「ダウンロード」フォルダには、インターネットからダウンロードしたさまざまな種類のファイルが保存されます。Macを利用するうちに、「ダウンロード」フォルダがDockから消えていたり、必要なフォルダやファイルをうっかり削除したり、という事態に見舞われてしまうかもしれません。そんなときにも、Macに搭載されている機能や、「Recoverit」を活用することによって、意外と簡単に「ダウンロード」フォルダを再表示したり、失われたデータを取り戻したりすることができます。使用頻度も高い「ダウンロード」フォルダが見つからないと焦ってしまいますが、この記事を参考にして、落ち着いて対処してくださいね。

新しいパソコンやスマートフォンを購入しようと検討しているとき、必ず目に触れるのが「メモリ」と「ストレージ」です。この記事では、メモリとストレージの違いを簡潔に解説し、お使いのパソコンを最適なパフォーマンスで動かすためのヒントもお伝えします。 ...
USBメモリは、データの保存や携帯に便利なデバイスですが、時々MacでUSBメモリをフォーマットする必要があります。この記事では、MacでUSBメモリをフォーマットする手順を分かりやすく解説します。この記事を参考にしてみて正しい手順を踏むことでスムーズにMacでUSBメモリをフォーマットできます。 ...
Macでメールを復元できるソフトWondershare「Recoverit(Mac版)」を使って、PST、DBX、EMLX、EMLとMSGのような形式の電子メールを復元しましょう! ...
内野 博
編集長