MacBookに存在する基本操作の中でも、コピー&ペーストは覚えておくと便利です。「コピペ」と呼ばれており、必要な文章や画像のコピーから貼り付けるまでの一連の操作を指します。Macで操作するコピペについて、やり方からできないときの対処法まで解説します。
Macからデータが消えてしまったときは、データ復元ソフト「Recoverit」が便利です。簡単な操作と多様な機能性から、あらゆるデータを復元します。
MacBookでコピー&ペーストする方法は2種類。キーボードとマウス、それぞれから操作が可能です。難しい操作は一切ありません。誰でも簡単に操作できるため、まずは覚えやすい方法からやってみましょう。
マウスで操作する場合は、右クリックを活用します。左クリックでコピーする範囲を決定し、右クリックでコピーを実行。次に貼り付けが可能な場所にマウスカーソルをあわせ、再び右クリックします。「貼り付け」または「ペースト」が表示され、左クリックで決定すれば、任意の場所にコピペできます。
また、マウス操作と同様に扱える「タッチパッド(MacBook本体のキーボード下部にあるパッド)」でも操作が可能です。一本指でタッチすれば左クリック、二本指でタッチすれば右クリック扱いで使用できます。
マウスのほかに、Macのキーボードでコピペすることも可能です。キーボードの場合は、ショートカットキーを活用してコピペ操作しましょう。ショートカットキーは、次の操作です。
■Macのキーボードでコピペするやり方
●コピー:「Command」+「C」キー
●ペースト:「Command」+「V」キー
マウスと比べて、キーボードで操作する場合はショートカットキーを覚えておく必要があります。しかし、「Command」キーは共通。コピーの「C」キーとペーストの「V」キーは隣り合う位置です。初心者のうちから慣れておくと便利なショートカットキーなので、今のうちに活用しましょう。
Macでコピー&ペーストできないときの対処法を解説します。コピペできない理由はさまざまありますが、そのほとんどはソフトウェアやアプリなどの不具合が原因です。Macの再起動やアプリの更新、ソフトウェアのアップデートなどを試してみましょう。それぞれ詳しく解説します。
コピペできないときだけでなく、何かしらの不具合が起きたときにまず試してもらいたいのが「再起動」です。言葉のとおり、再起動はMacの電源をオフ状態にし、再度オンにする操作を指します。一度すべてのプログラムをリセット状態にすることで、細かな不具合を排除できるという仕組みです。
Macを再起動する方法は非常に簡単。パソコンを持つユーザーなら誰もが操作したであろう、「アップルメニュー(リンゴマーク)」を操作しましょう。以下に詳しく解説します。
Macを再起動する方法は、以下の手順です。
手順1.Macの画面左上部にある「アップルメニュー」を選択する
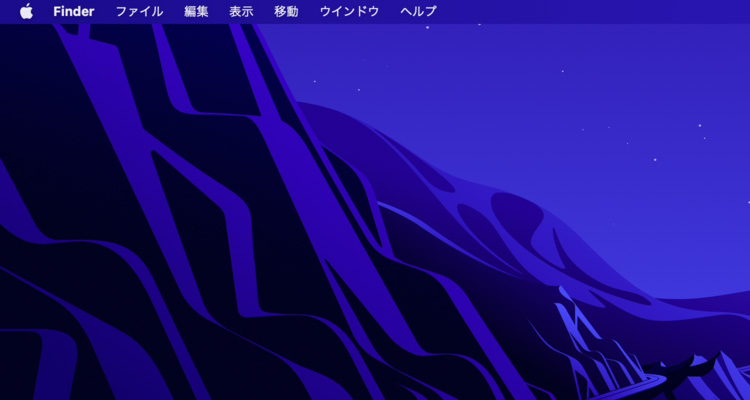
手順2.「再起動」をクリックし、しばらく待つと再起動する
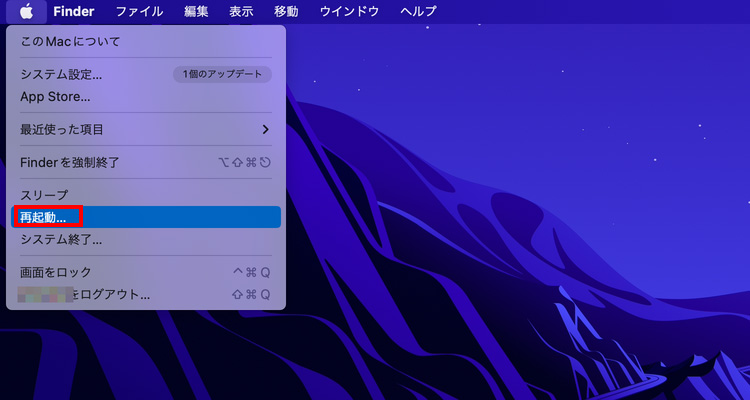
Macのシステムが古い可能性があります。そんなときは、システムアップデートのお知らせが届いている可能性があるでしょう。システムアップデートとは、Mac本体のプログラムを更新することです。システムアップデートによって細かな不具合が解消され、同時にコピペできない問題を解決できる可能性があります。
システムアップデートは、いつでもできるわけではありません。Appleから公式で配信されたときに利用できます。過去に一度もアップデートしていない方は、この機会にぜひ試してみましょう。
※システムアップデートは、Macの仕様を大きく変えてしまう可能性があります。またシステムに関する操作のため、不安な方は事前のバックアップをおすすめします。
MacのOSをシステムアップデートする方法は、以下の手順です。
手順1.「設定」アプリを選択する
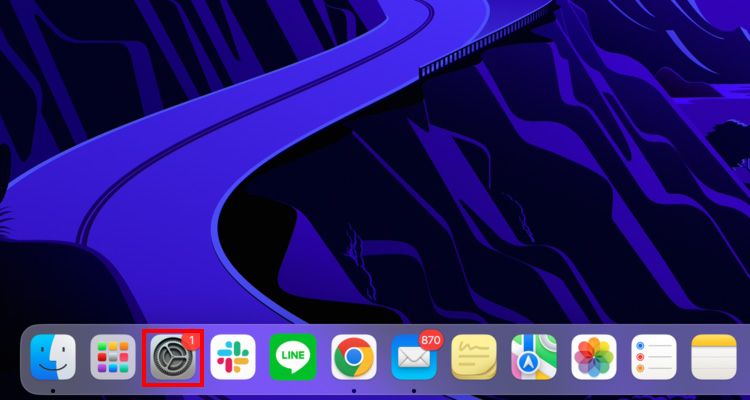
手順2.「一般」から「ソフトウェアアップデート」を選択する
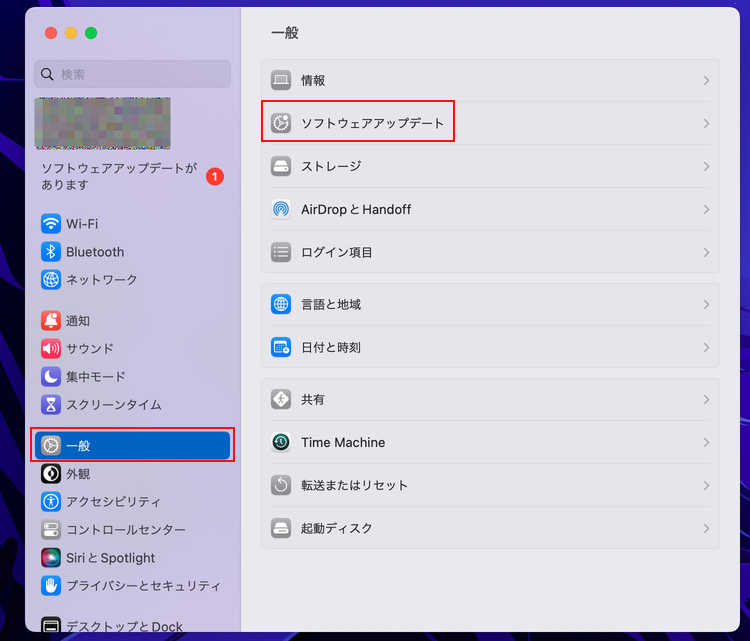
手順3.更新情報がある場合は、「今すぐアップデート」を選択する
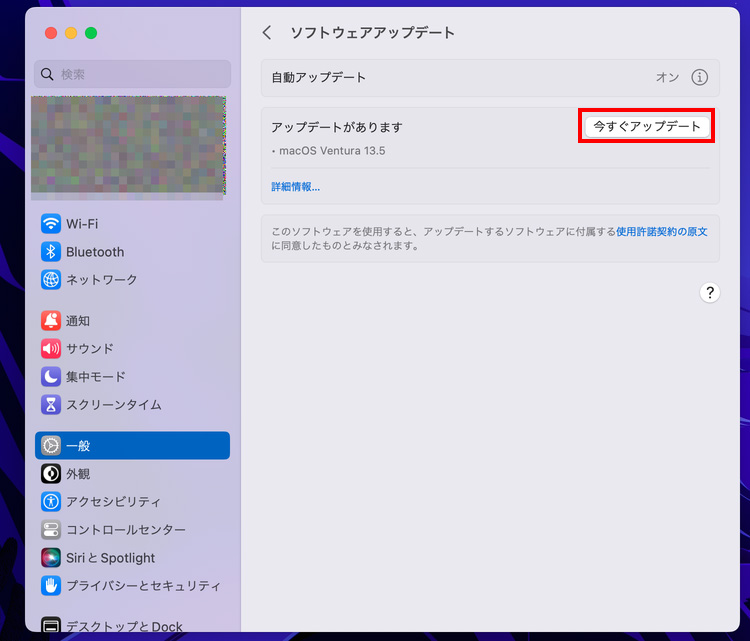
手順4.しばらく待ち、再起動すれば完了
③アプリケーションをアップデートする
Mac本体だけでなく、アプリのアップデートも重要です。特定のアプリでコピペできなくなったときは、アプリのシステムが古い可能性が高いでしょう。該当するアプリのシステムアップデートが可能なときは、あわせて実行しておくことをおすすめします。
アプリケーションをアップデートする方法は、以下の手順です。
手順1.アプリ一覧より「App Store」を起動する
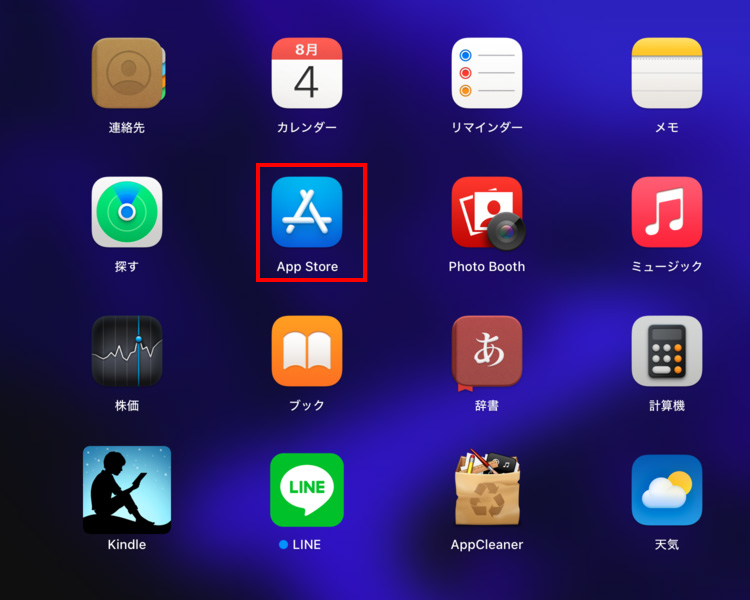
手順2.「アップデート」から、アップデート可能なアプリが検出される
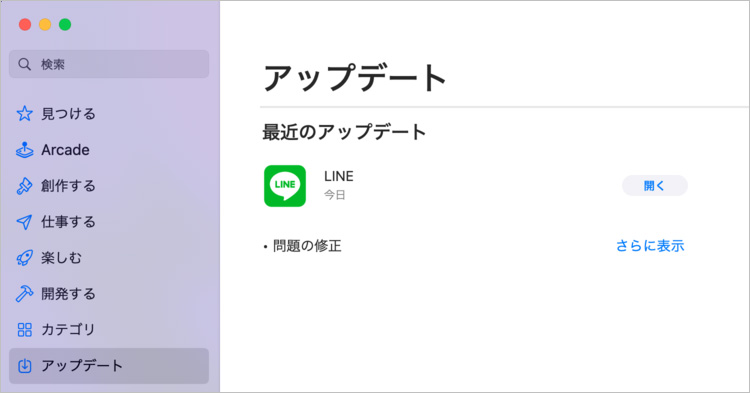
手順3.「アップデート」を選択し、しばらく待つと完了する
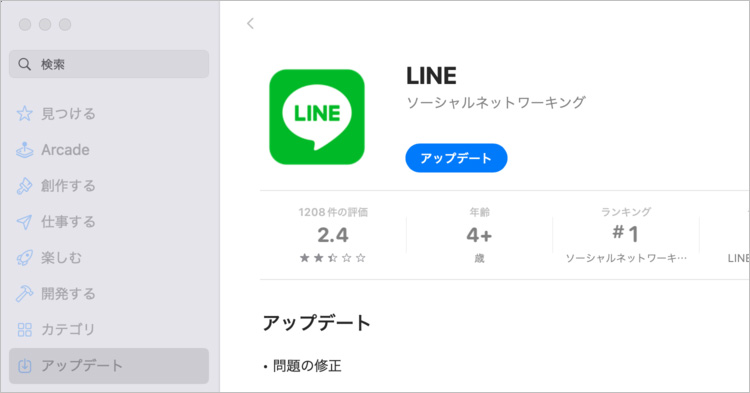
もしもMacBookのデータが消えてしまったときは、データ復元ソフトが便利です。さまざまなデータ復元ソフトがありますが、パソコン初心者の方は操作性と機能性から選ぶと良いでしょう。今回おすすめするソフト「Recoverit」(リカバリット)は、そんな操作性と機能性に優れたソフト。誰でもわかる簡単な操作方法と、あらゆるデータとデバイスから復元できる機能性に定評があります。
もちろん、「Recoverit」はMacBookでも使用が可能です。操作案内の図に従い、たったの3ステップで復元できます。お気に入りの写真や音楽、思い出の動画など、消えてしまったデータのほとんどを復元できるソフトです。「データが消えるのが不安」「パソコン操作は不慣れ」といった方は、ぜひご活用ください。
お使いのMacでRecoveritを起動すると、左側のサイドバーに「HDDやデバイスから復元」が表示されます。ここでは、「場所」タブから特定のファイル・フォルダを選択してください。スキャンしたいフォルダをクリックすると、選択した場所をスキャンし始めます。

スキャンしたいハードディスクをクリックすれば、スキャンが始まります。
スキャンは数分かかりますが、サイズの大きいファイルが多数存在する場合、数時間かかる場合もあります。

パソコンのデータをスキャンした後、失われたファイル・フォルダがあるかどうかを確認するためにプレビューを行います。その後、復元したいパソコンのファイルにチェックを入れて、「復元する」をクリックすれば完了です!

以上簡単な操作でパソコンから削除してしまった大事なデータが復元・復旧できます。
また、このソフトを使うことで、Macの復元だけではなく、外付けHDDの復旧、USBデータ復元やフォーマット復元などにも幅広く対応しています。ぜひお試しください。

MacBookの電源が入らないとお困りの方に向けて、緊急復旧のための手順を詳しく解説。強制再起動の方法や復旧のためのマニュアルなどもご紹介しながら、原因を特定するための診断を表形式で掲載しています。 ...
MacBookのシフトキーについて、初歩から実用的な情報までわかりやすく解説。シフトキーの位置や文字入力・文書作成での使い方、ショートカットでの作業効率化まで、Macユーザー向けにご紹介します。ショートカットでのファイル誤削除に対応できるデータ復元ソフト(Recoverit)も紹介。 ...
Macのシステムデータが肥大化していることにお悩みですか?この記事では、Macのシステムデータを効果的に減らすための5つの方法をご紹介します。これらの方法を試すことで、ディスクスペースを節約し、パフォーマンスを向上させることができます。 ...
内野 博
編集長