MacでWi-Fiに繋がらない問題は、ユーザーにとって非常に困った状況です。本記事では、Macユーザーが遭遇する一般的なWi-Fi接続問題やその原因を紐解きながら、効果的な解決策を提案します。Wi-Fi接続が遅い、断続的に切れる、あるいは全く繋がらないといったさまざまなシナリオに対応できる実用的なアドバイスを提供し、快適なインターネット環境を取り戻す手助けとなることを目指します。
MacデバイスでWi-Fi接続に問題が生じるさまざまな原因を探求します。このセクションでは、ハードウェアの不具合からソフトウェアの設定ミス、環境要因に至るまで、Wi-Fi接続障害の背後にある一般的な要因を詳しく解説し、問題解決の第一歩としてこれらの原因を理解することの重要性を説明します。
MacでWi-Fiに接続できない時は、まずWi-Fiがオフになっていないか確認しましょう。メニューバーのWi-Fiアイコンから、Wi-Fiが有効かどうかをチェックして、必要ならオンに切り替えてください。
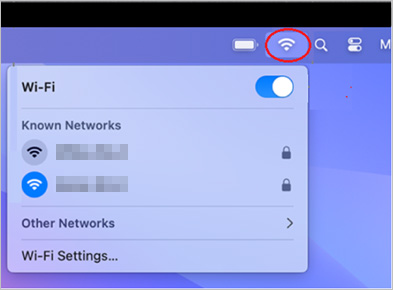
Wi-Fiに接続できない場合、コンピュータがルーターの通信圏外にあるかもしれません。ルーターに近づいてみて、他のデバイスが同じネットワークに接続できるか確認しましょう。
Wi-Fi接続に問題がある場合、VPNやセキュリティソフトが原因の可能性があります。これらを一時的に無効化して問題が解決するか試してみましょう。ただし、セキュリティリスクを避けるため、無効化は短時間にし、問題解決後はすぐに再有効化してください。
Wi-Fi接続問題がある場合、macOSのバージョンが古いことが原因の一つです。システム設定から最新バージョンにアップデートすることで問題が解消されることがあります。アップデート前にはデータのバックアップを忘れずに行いましょう。
Wi-Fiルーターの接続エラーは、ルーターを再起動することで解決することがあります。また、ルーターの設定を確認し、必要に応じてリセットやファームウェアのアップデートを行うことで、接続の安定性が向上します。これらの手順はWi-Fiの問題を解決するのに役立ちます。
MacでWi-Fiに接続できない場合、「システム環境設定」の「ネットワーク」でWi-Fiが有効か確認します。無効ならオンに切り替え、見当たらない場合は「+」ボタンでWi-Fiサービスを追加してみてください。これでWi-Fiの問題が解決することがあります。
Wi-Fiアダプターの故障が原因でMacがWi-Fiに接続できない場合、内蔵アダプターは修理サービスかAppleサポートに、外部アダプターは交換を検討します。ハードウェア問題は専門家に相談するのが最善です。
Wi-Fi接続問題に直面したMacユーザー向けに、原因別の具体的な解決手順を提供します。Wi-Fi設定の確認、macOSの更新、ネットワーク設定の調整、さらにはハードウェアの問題への対処法まで、幅広い対応策を紹介します。
この方法は、Wi-Fi接続に関する一時的な問題を解消するのに有効です。Macのネットワーク設定から、問題のあるWi-Fiネットワークを削除し、その後再度接続を試みます。これにより、接続設定がリセットされ、接続問題が解決することがあります。
Macで登録済みのWi-Fiネットワークを削除してから再接続する手順は以下の通りです:
1.システム環境設定を開く
MacのDockまたはアプリケーションフォルダから「システム環境設定」を開きます。
2.ネットワーク設定にアクセス
「システム環境設定」ウィンドウで「ネットワーク」アイコンをクリックします。
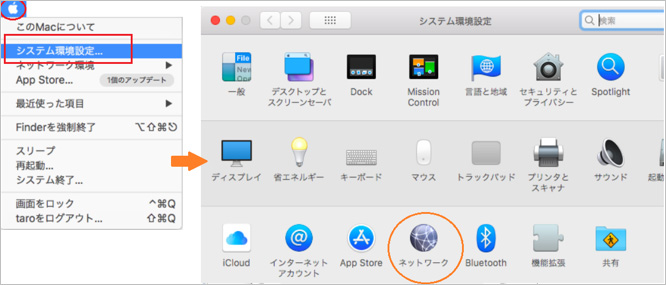
3. Wi-Fiの詳細設定に進む
左側のサイドバーで「Wi-Fi」を選択したら、画面の右下にある「詳細...」ボタンをクリックします。
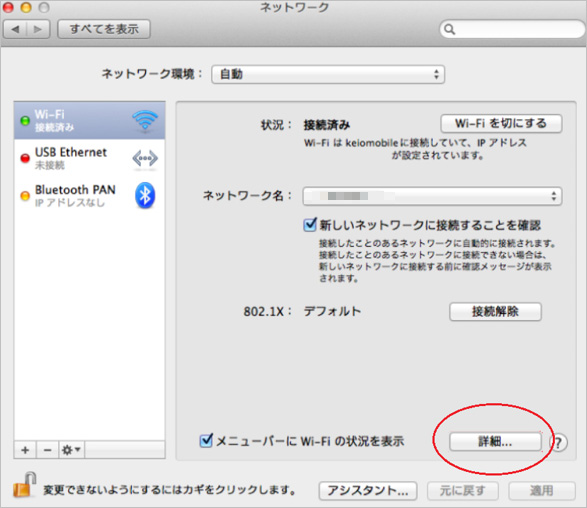
4.削除したいネットワークを選択
「Wi-Fi」タブの下にあるネットワークリストから削除したいネットワークを選択し、リストの下部にある「-」(マイナス)ボタンをクリックして選択したネットワークを削除します。
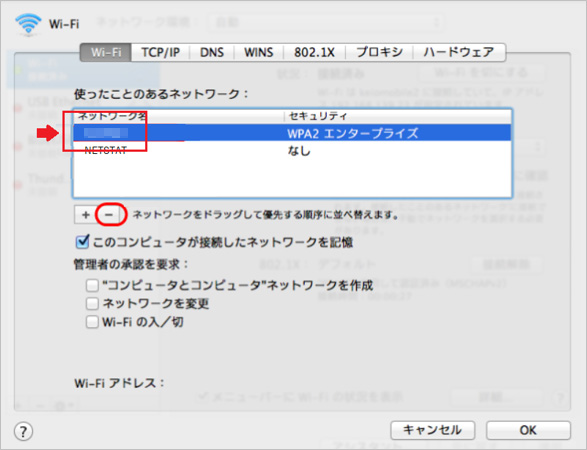
5.設定を保存
変更を保存するために「OK」をクリックし、次に「適用」をクリックします。
6.Wi-Fiネットワークに再接続
メニューバーのWi-Fiアイコンをクリックし、削除したネットワークを選択して、必要ならパスワードを入力して接続します。
これで、Macから登録済みのWi-Fiネットワークを削除し、再度接続することができます。
VPNやセキュリティソフトウェアがWi-Fi接続に影響を与えている可能性があります。これらのプログラムを一時的に無効にして、Wi-Fi接続が改善するかどうかを確認します。問題が解決した場合は、設定を調整するか、別のソフトウェアを検討する必要があります。
MacでVPNやセキュリティソフトウェアを一時的に無効にする手順は以下の通りです:
1.VPNアプリケーションを開く
使用しているVPNサービスのアプリケーションを開きます。
2.接続を切断する
VPNアプリケーション内で「切断」または「オフ」のオプションを探してクリックします。これにより、VPN接続が切断されます。
3.システム環境設定でVPN接続を解除
VPNをシステム環境設定を通じて設定している場合は、「システム環境設定」→「ネットワーク」に移動します。
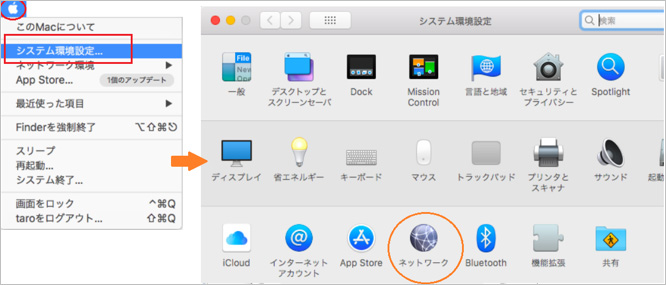
VPN接続を選択して「接続解除」をクリックしたら、VPNの状態が「未接続」になります。
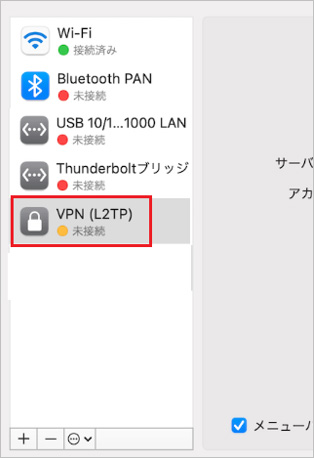
1.セキュリティソフトウェアを開く
使用しているセキュリティソフトウェアのアプリケーションを開きます。
2.一時停止または無効化を選択
多くのセキュリティソフトウェアには、一時的に保護を停止するオプションがあります。これを探して選択します。オプションは「一時停止」、「無効化」、「保護を停止」などと表示されることがあります。
3.期間を設定する
一部のセキュリティソフトウェアでは、保護を一時停止する期間を設定できます。必要に応じて適切な時間を選択します。
①セキュリティリスク
VPNやセキュリティソフトウェアを無効にすると、セキュリティリスクが高まる可能性があります。これらのツールを無効にするのは、トラブルシューティングの目的でのみ行い、問題が解決したらすぐに再度有効にしてください。
②再接続の確認
VPNやセキュリティソフトウェアを無効にした後、Wi-Fi接続が改善されるかどうかを確認します。改善が見られない場合は、他のトラブルシューティング手順を試してください。
これらの手順により、MacのVPNやセキュリティソフトウェアを一時的に無効にすることができます。これにより、これらのツールがWi-Fi接続の問題の原因であるかどうかを判断することができます。
macOSの古いバージョンは、Wi-Fi接続の問題を引き起こすことがあります。システム環境設定から「ソフトウェアアップデート」を選択し、利用可能な最新バージョンにアップデートします。これにより、バグ修正やパフォーマンスの向上が期待できます。
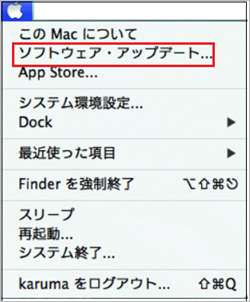
Wi-Fiサービスが無効になっている場合、ネットワーク設定でこれを有効にする必要があります。システム環境設定の「ネットワーク」セクションでWi-Fiを選択し、有効にします。
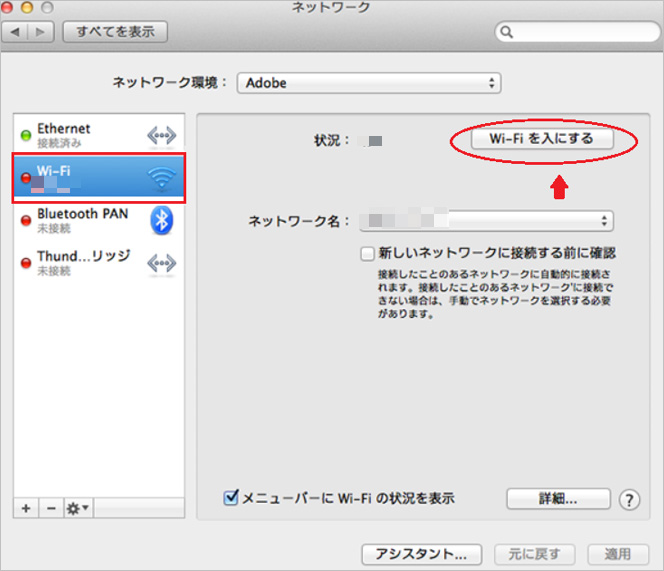
接続されている外部USBデバイスがWi-Fiの干渉を引き起こしている可能性があります。一時的にこれらのデバイスを外して、Wi-Fi接続が改善するかどうかを確認します。
多くの技術的な問題は、単純な再起動で解決することがあります。Macを再起動して、Wi-Fi接続の問題が解消されるかどうかを確認します。これにより、システムの一時的なエラーがクリアされることがあります。
Macパソコンで誤ってデータを削除してしまった場合やネット接続の不安定さによって大切なデータが消えてしまった場合、「Recoverit」のようなデータ復元ソフトウェアが非常に役立ちます。
Recoveritは、削除されたファイル、フォーマットされたドライブ、さらには破損したシステムからデータを回復する能力を持っています。使い方もとても簡単で、ただ三つのステップで大切なデータを復元できます。
Macで「Recoverit」を起動すると、左側のサイドバーに「HDDやデバイスから復元」が表示されます。ここでは、「場所」タブから特定のファイル・フォルダを選択できます。スキャンしたいフォルダをクリックすると、選択した場所をスキャンし始めます。

スキャンしたいハードディスクをクリックすれば、スキャンが始まります。
スキャンは数分かかりますが、サイズの大きいファイルが多数存在する場合、数時間かかる場合もあります。

パソコンのデータをスキャンした後、失われたファイル・フォルダがあるかどうかを確認するためにプレビューを行います。その後、復元したいパソコンのファイルにチェックを入れて、「復元する」をクリックすれば完了です!
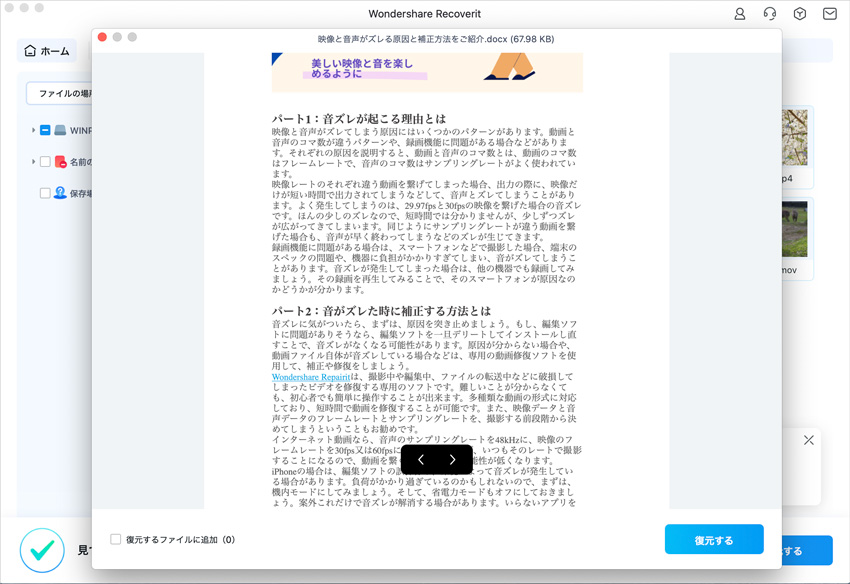
以上簡単な操作でMacから削除してしまった大事なデータが復元・復旧できます。
また、このソフトを使うことで、Macの復元だけではなく、外付けHDDの復旧、USBデータ復元やフォーマット復元などにも幅広く対応しています。ぜひお試しください。

MacBook(マックブック)は時々コピーアンドペーストがうまく機能しない場合があります。この記事では、MacBookでコピーアンドペーストができない問題に遭遇した際の対処方法と、効果的なコピーアンドペーストのやり方について解説します。 ...
本文ではiMessageについて、そしてiMessageが同期できなくなったときの対処法について述べていきます。お困りの方はぜひ最後までお付き合いください。 ...
MacOSは定期的に新しいバージョンが提供され、新しいものにアップグレードすることで機能性をより高めることができます。しかし、そのアップグレードのせいでアプリの互換性がなったり使えなくなったりと、様々な不具合が発生する恐れもあります。そんな時でもMacOSを以前のバージョンに戻すことで不具合を避けることができるので、今回はOSをダウングレードする方法をいくつかご紹介させていただきたいと思います。 ...
内野 博
編集長