スマホにはSMSやiMessageといった便利なメッセージ機能が備わっています。iPhoneユーザーの方でもこれらの機能は馴染み深いものだと思いますが、人によって画像が送れなかったり文字数の制限が違ったりと不思議に思ったことはありませんでしょうか。
本記事ではiMessageについて、そしてiMessageが同期できなくなったときの対処法について述べていきます。お困りの方はぜひ最後までお付き合いください。
iMessageはiOS独自のメッセージ機能です。iPhoneはもちろん、iPadやMacといったApple製品で扱えるメッセージ機能ですが、imessageをSMSと混同されている方もいらっしゃると思います。
SMSは「Short Message Service(ショート・メッセージ・サービス)」の略で、簡単に言えばiPhoneでもAndroidでも扱えるショートメールのサービスです。1997年頃から始まったサービスで現在では通信会社の相互接続が可能となっており、電話番号を介してメッセージを送受信することができチャット形式でやり取りすることができます。文字数の制限や画像ファイルなどを送ることができませんが、電話番号さえあればどの通信会社のどの機種でも対応できます。
それに対しiMessageはApple端末同士でのみ利用できるサービスです。写真や動画などの送受信にも対応しており文字数にも制限がありません。iMessageには送信先がそのメッセージを開いたか確認できる機能がついており、相手がメッセージを開くと「開封済み」という表示が画面に表示されます。
また、iMessageは携帯会社と契約していなくとも使えるのでMacでも問題なく使えます。逆にiPhoneであったら、iOSのみのサービスですがAndroidにメッセージを送った場合は自動的にSMSやMMSで送信されますので不便も殆ど感じられないはずです。
ですのでiPhoneユーザーであっても普段あまり気にされていない方は自分がどの形式で相手にメッセージを送ったか知らないこともあるでしょう。見分け方は簡単で、メッセージの吹き出しが青ならiMessage、緑ならSMSかMMSとなります。
iMessageの同期がうまく行かない場合、まず確認してほしいのがiMessageの機能が有効化されているか、ちゃんとApple IDにログインしてそれが同じIDであるかです。基本的にアップル製品はAppleIDを同じくすることで連携を取りますので、違うIDを使っていたら当然データの共有ができません。
とはいえ同じApple IDを利用していても端末の間で共有されるはずのデータが滞ることもあります。そのようなときは以下の方法をお試しください。
メッセージアプリがフリーズするとiMessageが機能しなくなります。また、一時的なエラーを起こして不具合が発生している可能性もありますので一度再起動を行いましょう。ちょっとしたエラーであれば再起動するだけで改善することは多いです。
iMessageがMacとiPhoneの間で同期していない場合、iPhoneのiMessageの設定を確認しましょう。
Macには電話番号がないため、iMessagesはApple IDに登録されているiCloudのメールアドレスで送受信されています。 MacでiMessageを同期されないのはiMessageをiPhoneの電話番号とApple IDの両方で送受信できるようになっていないからかもしれません。
この場合iPhoneの設定にApple IDのメールアドレスを通して送信できるように追加すればいいです。
1 iPhoneの設定を開き、 「メッセージ」 をタップする。
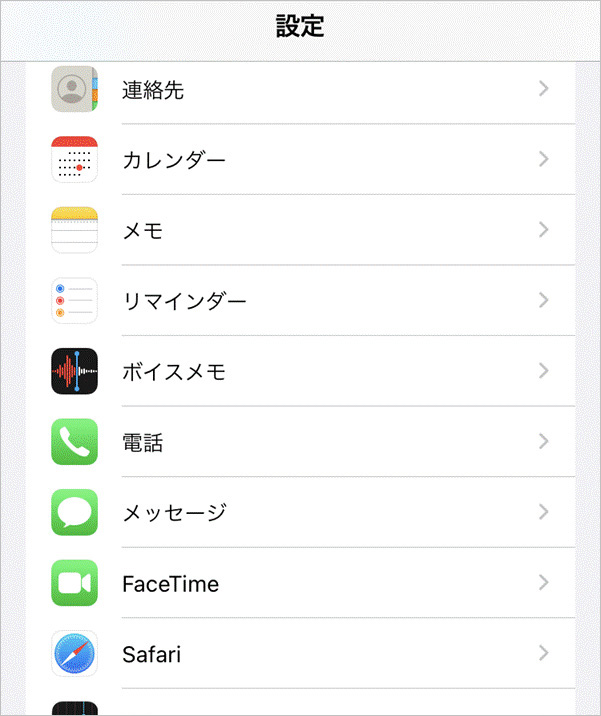
2 「送受信」 を選択する。
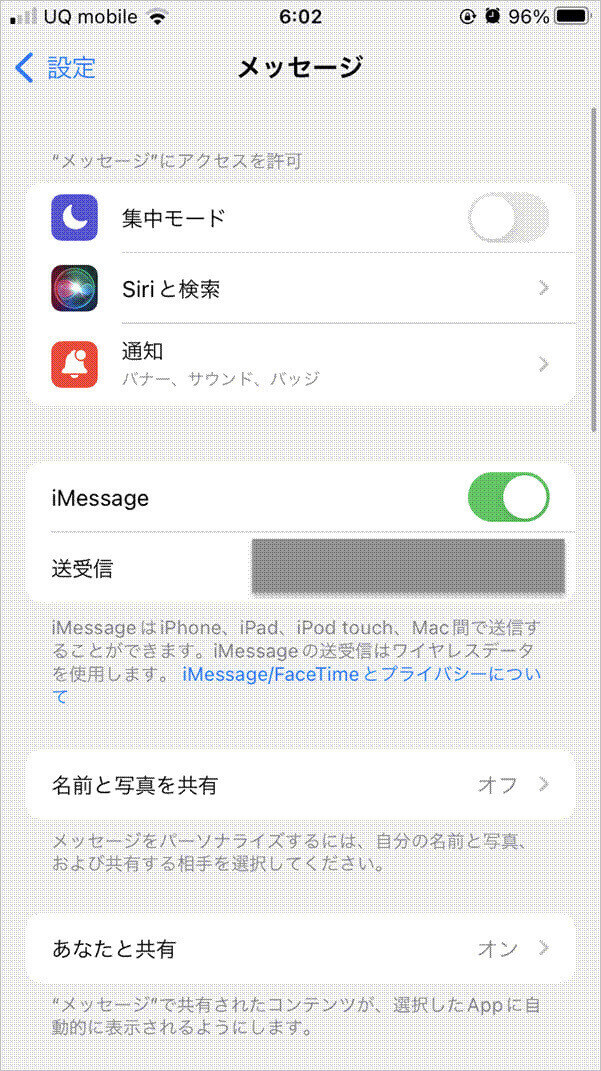
3 「以下の連絡先とIMESSAGEの送受信ができます。」の下に、iMessagesの送受信に使用する電話番号とメールアドレスをチェックする。
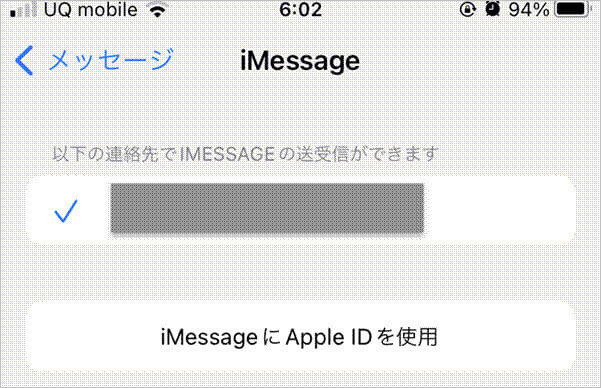
設定が終わったらちゃんと同期がされるか確認しましょう。
iMessageがMacに表示されない場合、MacでサインインしているApple IDアカウントを確認し、必要であれば有効にしましょう。
1 「iMessage」アプリを開き上部メニューの「メッセージ」から「環境設定」 を開きます。
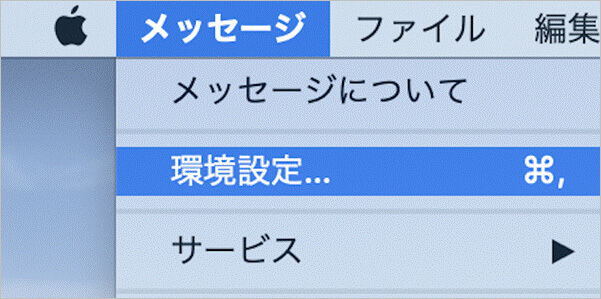
2 「iMessage」タブを選び、サインインしているAppleIDが同じものであるか確認しましょう。
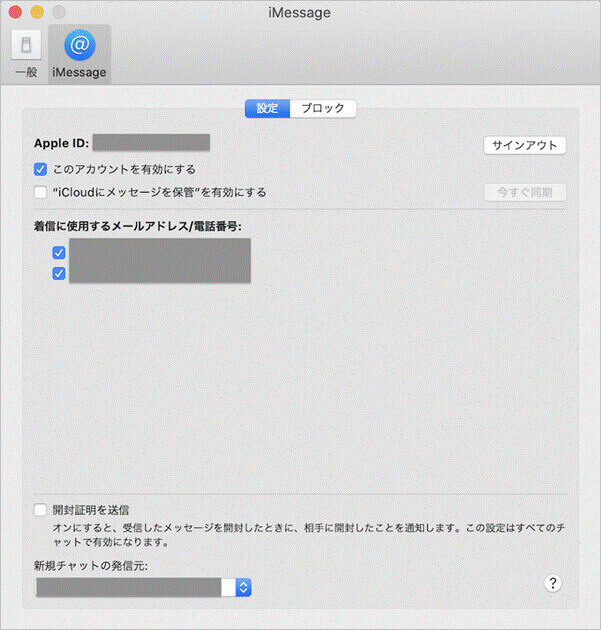
3 「このアカウントを有効にする」 にチェックが入っているか確認し、メールアドレスに問題ないか見てください。
一度サインアウトしてから再度サインインするという方法も有効です。もし上記の方法で問題が見当たらず同期ができなかったら試してみてください。
Macでデータをうっかり消してしまった。予期せぬトラブルでファイルが破損した。そんな場合はバックアップが残っていない限りはデータ復元ソフトに頼るしかありません。
「Recoverit」はソフトウェアの開発を手掛けるWondershare社のデータ復元ソフトです。2003年にリリースされて以降アップデートを繰り返し、多くのファイル形式とデバイスに対応しています。
操作は簡単でディープスキャンによる高い復元率が評価を受けており、状況に応じたデータ復旧方法が選択可能です。無料体験版もあるため実際の操作感を確かめることができ、単純な操作で復元できることから初心者の方にも気軽にお試しいただけるデータ復元ソフトとなっています。データを失ってしまってお困りでしたらぜひご利用ください。
MacパソコンでRecoverit を立ち上げると、左側のサイドバーに「HDDやデバイスから復元」が表示されます。ここでは、「場所」タブから特定のファイル・フォルダを選択してください。
スキャンしたいフォルダをクリックすると、選択した場所をスキャンし始めます。

スキャンしたいハードディスクをクリックすれば、スキャンが始まります。
スキャンは数分かかりますが、サイズの大きいファイルが多数存在する場合、数時間かかる場合もあります。

パソコンのデータをスキャンした後、失われたファイル・フォルダがあるかどうかを確認するためにプレビューを行います。その後、復元したいパソコンのファイルにチェックを入れて、「復元する」をクリックすれば完了です!

以上簡単な操作でパソコンから削除してしまった大事なデータが復元・復旧できます。
また、このソフトを使うことで、Macのデータ復元だけではなく、外付けHDDの復旧、USBデータ復元やフォーマット復元などにも幅広く対応しています。ぜひお試しください。

MacBookが充電できない原因を徹底解説。アダプタやバッテリーの確認、SMCリセットなど今すぐ試せる対処法を紹介。さらに、データ保護の備えや万が一、データが消えてしまった場合、Recoveritによる復旧方法まで、初心者にもわかりやすく解説します。 ...
Macユーザーにとって、PDFファイルの編集と結合は日常的な作業です。この記事では、Macに最初から搭載されている「プレビュー」アプリケーションを使用して、無料でPDFファイルの編集と結合を行う方法について詳しく解説します。 ...
Macにはスリープ機能があり、普段遣いしている方はあまりシャットダウンをしない方もいらっしゃるかもしれません。しかしメモリの蓄積の影響もあるので定期的にシャットダウンは行うべきですし、Macが重くなったらシャットダウンを行うといった方もいらっしゃると思います。本文ではそのMacでのシャットダウンができないときの対処法を述べていきます。 ...
内野 博
編集長