Macの不具合に対処しているとき、起動ディスクが表示されない問題に遭遇する場合があります。起動ディスクが表示されないと、システムの起動やデータへのアクセスに支障をきたすでしょう。本記事では、Macの起動ディスクが表示されない場合の対処法について解説します。
データが消えた場合は、データ復元ソフトが必要です。簡単な操作と優れた機能で定評のある「Recoverit」(リカバリット)を紹介するので、ぜひお試しください。
「起動ディスクによる起動」とは、Mac本体に内蔵されているOSプログラムと異なり、HDDやSSDなどの外部ディスクに存在するOSプログラムで起動することです。つまり、起動するためのプログラムが保存されているHDDやSSDを「起動ディスク」と呼びます。
本来はMac内蔵の起動プログラムが自動で読み込まれ、OSが起動する仕組みです。しかし起動ディスクが存在する場合は、以下の方法で任意に選択できます。Macを起動する際、起動ディスクを選択する方法は以下の2つです。
Macを再起動し、キーボードを押すだけで簡単に移行できる方法があります。指定のキーを押すだけなので、まずは簡単な方法からお試しください。
現在のMacは大きく2種類に区別でき、「Appleシリコン搭載(M1チップ内蔵など)」と「intel搭載」のMacで少々手順が異なります。おおまかに、2020年以降のモデルをAppleシリコン搭載Mac、2019年以前のモデルをintel搭載Macと覚えておくと良いでしょう。
キーボードを使用した起動ディスクの表示方法は、以下の手順です。
(手順・画像はintel搭載Macを使用しています)
前述した方法で、押すべきキーがわからない方は「システム環境設定」から起動ディスクを表示してみましょう。キーボードによる方法と同じく、非常に簡単。さらに、Macを起動中に操作できます。いちいち再起動する必要もないため、スムーズな移行が可能です。
「システム環境設定」から起動ディスクを表示する方法は、以下の手順です。
手順1.「設定」アプリを選択する
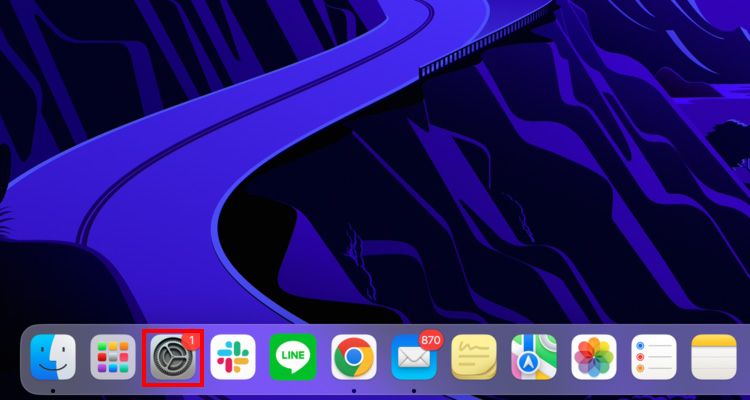
手順2.「一般」から「起動ディスク」を選択する
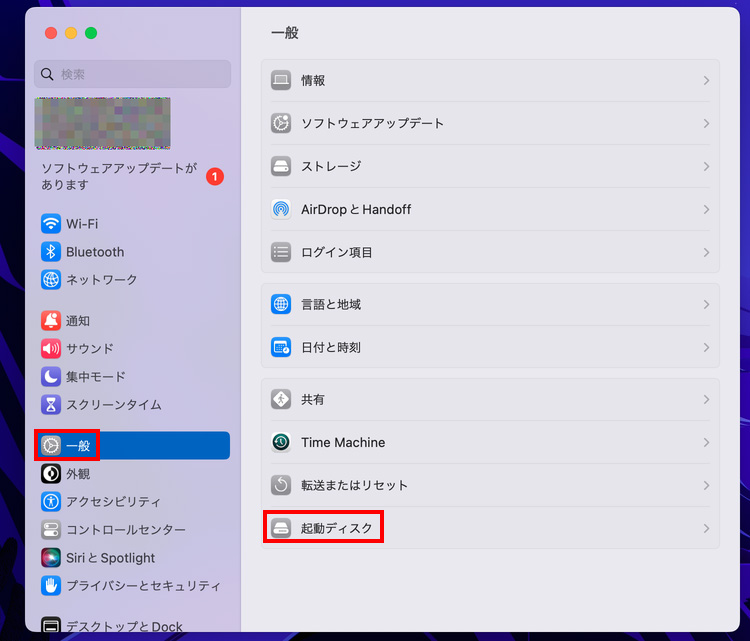
手順3.接続した起動ディスクを選択し、「再起動」で起動する
(複数の起動ディスクがある場合、候補が表示される)
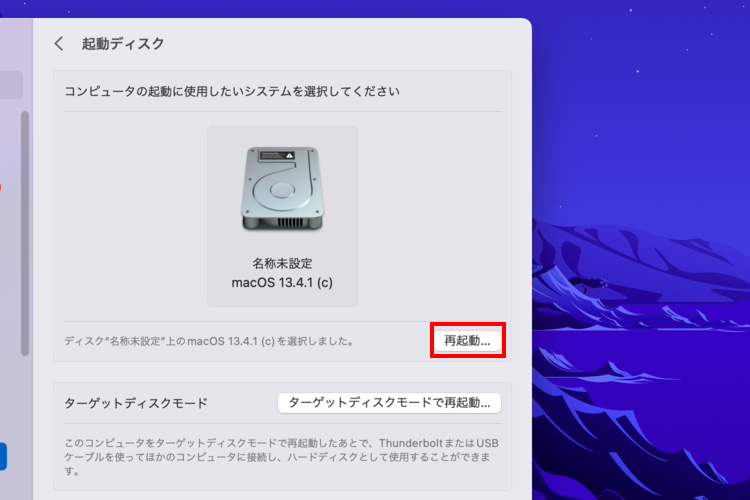
Macの起動ディスクが表示されない原因はさまざまですが、以下によくある対処法を紹介します。起動ディスクが表示されない場合にお試しください。また、起動ディスクはMac OSにかかわる重要なプログラムです。取り返しの付かない事態まで悪化すると感じたときは、直ちに専門家への相談をおすすめします。また、操作前のバックアップもお忘れなく実行してください。
NVRAMとは、音量や画面の解像度などのMacに関する設定情報を記憶しているメモリのこと。NVRAMを利用することで、Mac内をよりスムーズにアクセスできます。起動ディスクが表示されないときは、NVRAMをリセットしてみましょう。何らかの設定が原因となっている場合、その設定をリセットできます。
2020年以降のAppleシリコン搭載モデルは、NVRAMをリセットする方法が異なります。2020年以前に発売されたIntel搭載モデルのMacにのみ有効な方法です。
NVRAMをリセットする方法は以下の手順です。
手順1.Macの電源をオンにする
手順2.起動後すぐに、「option」「command」「R」「P」キーを同時に長押しする
手順3.2回目の起動音または、2回目のAppleロゴ表示のときに指を放す
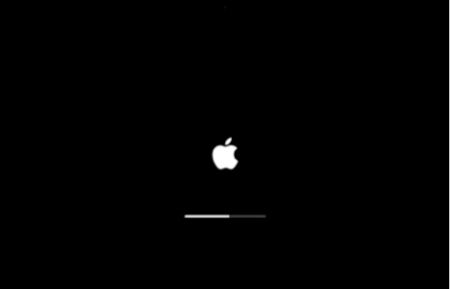
Macのリカバリーモードからディスクユーティリティへアクセスすると、起動ディスクを修復できる可能性があります。ディスクユーティリティは、ディスクの異常や問題を修復してくれる機能です。リカバリーモードからアクセスし、起動ディスクに不具合がないかチェックしましょう。
手順1.Macを再起動し、「Command 」と「R」キーを押し続ける
手順2.起動音が鳴る、またはAppleロゴが表示されたらキーを離す
手順3.ログインパスワードを入力し、しばらくするとリカバリーモードが起動する
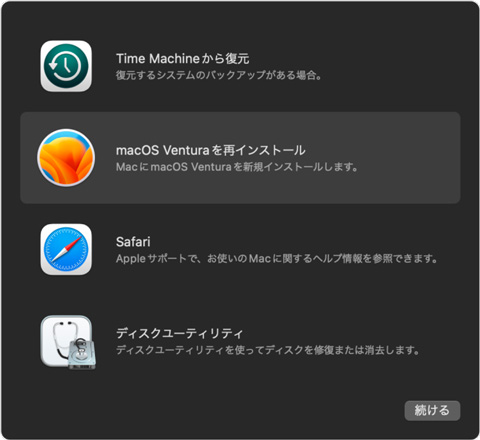
参考:Apple公式サイト
手順1.リカバリーモード画面からディスクユーティリティを起動する
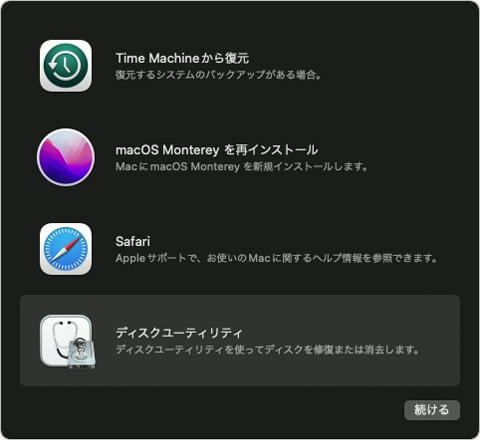
参考:Apple公式サイト
手順2.Mac OSに含まれる「すべてのデバイスを表示」する
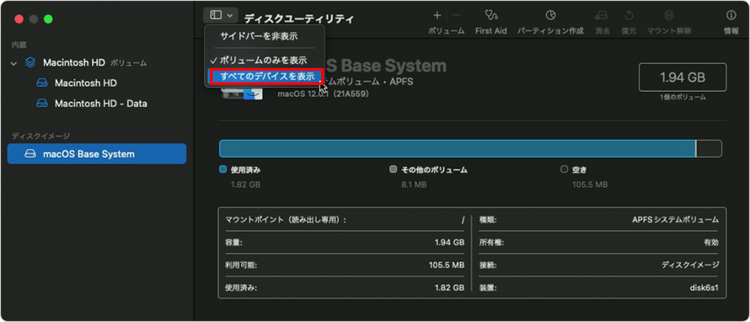
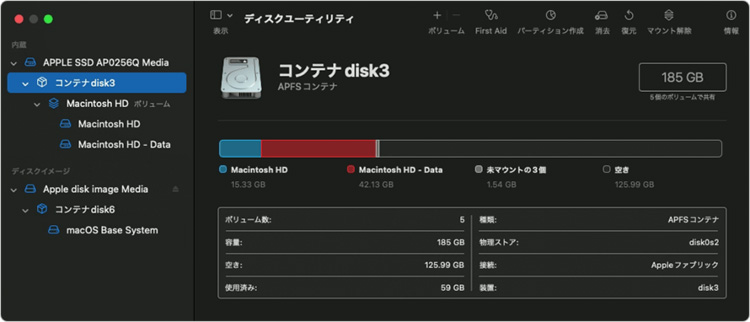
参考:Apple公式サイト
手順3.修復したい起動ディスクを選び「First Aid」ボタンを選択し、「実行」を選択すると実行される
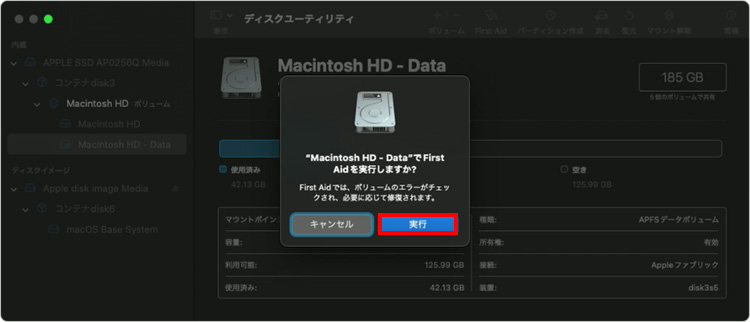
参考:Apple公式サイト
今回紹介した方法は、どれもシステムの大部分にかかわる操作です。もしも手順を間違えたり、イレギュラーな不具合が発生したりしたときに、データも消えてしまう可能性があります。さらに「バックアップし忘れていた」といった事態が起こると、非常に残念な結末を迎えるでしょう。
そんな非常事態のために、おすすめのデータ復元ソフト「Recoverit」を紹介します。Recoveritはデバイスとデータの種類に問わず、復元を行ってくれる頼もしいソフト。簡単な操作で復元できるため、パソコンに不慣れな初心者からも信頼されているソフトです。データ消失のような緊急時に、ぜひお試しください。
お使いのMacでRecoveritを起動すると、左側のサイドバーに「HDDやデバイスから復元」が表示されます。ここでは、「場所」タブから特定のファイル・フォルダを選択してください。スキャンしたいフォルダをクリックすると、選択した場所をスキャンし始めます。

スキャンしたいハードディスクをクリックすれば、スキャンが始まります。
スキャンは数分かかりますが、サイズの大きいファイルが多数存在する場合、数時間かかる場合もあります。

パソコンのデータをスキャンした後、失われたファイル・フォルダがあるかどうかを確認するためにプレビューを行います。その後、復元したいパソコンのファイルにチェックを入れて、「復元する」をクリックすれば完了です!

以上簡単な操作でパソコンから削除してしまった大事なデータが復元・復旧できます。
また、このソフトを使うことで、Macの復元だけではなく、外付けHDDの復旧、USBデータ復元やフォーマット復元などにも幅広く対応しています。ぜひお試しください。

MacOS Venturaは、その優れた機能と使いやすさで多くのユーザーから支持されていますが、時々不具合が発生することがあります。この記事では、MacOS Venturaの一般的な問題と、それらに対処する方法について詳しく解説します。 ...
ダウンロードしたファイルがなぜか開くことができなくなることもあります。そのときに備えるために、本記事ではダウンロードしたファイルを開けない原因とおすすめのソフトウェアをご紹介します。 ...
本文では、macOS SierraとHigh Sierraに関する対応機種や最新情報についてまとめています。macOS SierraとHigh Sierraに興味がある方は、ぜひ本文を読んで、最新情報をキャッチしましょう。 ...
内野 博
編集長