実は専用のモニターでなくても、iMacを代用すればノートパソコン画面の出力が可能です。デュアルディスプレイにすれば「画面を2つにして効率よく作業したい」、ミラーリングなら「ノートパソコンをデスクトップとして使いたい」という使い方が可能です。今回はiMacをパソコンのモニターとして使うための条件や使用方法を解説します。
データが削除されてしまったときは、データ復元ソフト「Recoverit」が便利です。設定中にデータが破損したときにご活用ください。
まずはiMacをパソコンのモニターとして使うための条件を知っておきましょう。もし何も知らずに準備しようとすると、余計な出費がかかるリスクがあります。また、費用がかかるだけならまだしも、モニターとして使えない可能性まであります。きちんと対応するiMacを知り、準備物を揃えましょう。
今回紹介する方法は、iMacの「ターゲットディスプレイ」機能を利用して動作します。そのためターゲットディスプレイが利用できるのは、以下のiMacのみ対応が可能です。
iMacをモニターとして使うために必要なポート(挿入口)は、「Thunderbolt」または「Mini DisplayPort」のいずれかです。それぞれポートの形状が異なるため、対応しているiMacとメインパソコンをチェックする必要があります。年式が2010年以前のiMacであればMini DisplayPort、2011年から最新のiMacはThunderboltが主流です。

たとえば以下の条件の場合、それぞれ形状が異なるケーブルを準備します。
iMacにケーブルを接続できないためモニターとして使えません。使えるようにするためには、「Mini DisplayPort to Thunderboltケーブルを購入する」または「変換アダプターを購入する」のどちらかで解決します。

iMacをパソコンのモニターとして使う方法を紹介します。メインパソコンに加え、iMacがモニターがわりになれば作業効率は飛躍的に向上するでしょう。インターネットで調べながら作業したり、攻略やコミュニティサイトを表示しながらゲームをプレイしたりと、できる行動範囲が広がります。せっかく使っていないiMacがあるなら、ぜひ下記の方法でモニターとしてご利用ください。
iMacをパソコンのモニターとして使う方法は、以下の手順です。
手順1.iMacの電源をオフにする
手順2.iMacとメインパソコンを、ThunderboltまたはMini DisplayPortで接続する
手順3. iMacとメインパソコンの電源をオンにする
手順4. iMacのキーボードで「Cmd」と「F2」(または「Cmd」「Fn」「 F2」)を同時に押して、ターゲットディスプレイモードで起動すると完了する
もしも設定がうまくできず、意図せぬ操作をしてしまうと、最悪の場合データを失う可能性があります。データ削除は思い出の写真や動画はもちろん、パソコンのシステムにまで影響する重大なエラーです。さらに標準ソフトで復元することが難しく、深刻度によっては専門の業者に依頼しなければなりません。データの損失が発生する前に、おすすめの復元ソフトを紹介します。
データ復元ソフト「Recoverit」は、誰でも簡単に復元できるソフトです。簡単に操作できるため、パソコンに不慣れな初心者でも扱えます。また復元するデータ量にもよりますが、素早く復元が可能です。業者依頼と比べると、費用も時間も効率よく復元できます。これからパソコンの設定変更で、失敗せずに実行したい方はぜひご活用ください。
パソコンで「Recoverit」を起動してから、削除したファイルの元場所を選択します。今回はデスクトップの復元なので、場所タブから「デスクトップ」を選択してクリックします。
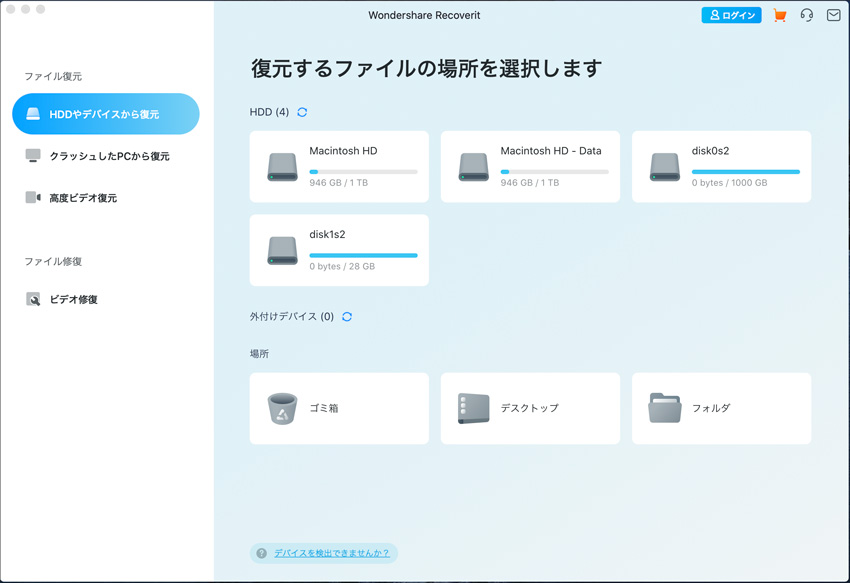
そうすると、デスクトップから消えたデータをスキャンし始めます。スキャン終わった後、見つけたファイルはフォルダあるいはファイル形式ごとに表示されます。

データをスキャンした後、失われたファイルがあるかどうかを確認するためにプレビューを行います。その後、復元したいデスクトップのファイルにチェックを入れて、「復元する」をクリックすれば完了です!

以上簡単な操作でMacから削除してしまった大事なデータが復元・復旧できます。
また、このソフトを使うことで、Macの復元だけではなく、外付けHDDの復旧、USBデータ復元やフォーマット復元などにも幅広く対応しています。ぜひお試しください。

MacBookの電源が入らないとお困りの方に向けて、緊急復旧のための手順を詳しく解説。強制再起動の方法や復旧のためのマニュアルなどもご紹介しながら、原因を特定するための診断を表形式で掲載しています。 ...
Macのシステムデータが肥大化していることにお悩みですか?この記事では、Macのシステムデータを効果的に減らすための5つの方法をご紹介します。これらの方法を試すことで、ディスクスペースを節約し、パフォーマンスを向上させることができます。 ...
Mac向けの写真復元ソフトについて、昔撮った写真をもう一度見たいですが、ハードディスクの容量の原因で、削除してしまって、または写真を誤って削除しまいました。その復元する方法とは?今、Mac写真復元ソフトのベスト10を紹介します。 ...
内野 博
編集長