お仕事や学校などでデータファイルをやり取りする場面も多いと思いますが、Numbersファイルの互換性で困った経験はありませんか。
この記事ではMacOSでよく利用されるNumbersファイルをExcelファイルへ変換する方法をいくつかご紹介します。
また、Excelに変換した際の開き方についても解説していますので、ぜひ操作をしながら試してみてください。
目次
Part1:Numbersファイル・Numbers拡張子とは
「Numbers(ナンバーズ)」とは、MacOSやiOS端末に標準でインストールされている表計算ソフトを指します。
保存される拡張子は「.numbers」で、Windowsユーザーにとってはあまり馴染みがないかもしれません。
さらに、NumbersファイルはそのままではWindowsパソコンで開けません。
そのため、MacOSやiOS端末で作成されたNumbersファイルをWindows端末で開くには、ツールやiCloudなどを利用してExcel形式に変換する必要があります。
Part2:CloudConvertツールでNumbersファイルをExcelに変換する
「CloudConvert」は、さまざまなファイルの拡張子を変換できるオンラインツールのひとつです。
ブラウザ上で利用できるため、インターネットに接続していればソフトをインストールする必要はなく、NumbersファイルをExcelファイルに変換できます。
変換方法はとても簡単です。以下のステップに沿って進めましょう。
Step1 CloudConvert公式サイトにアクセス
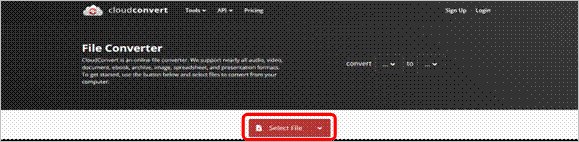
トップページにある「Select file」をクリックします。
Step2 変換したいNumbersファイルをアップロード
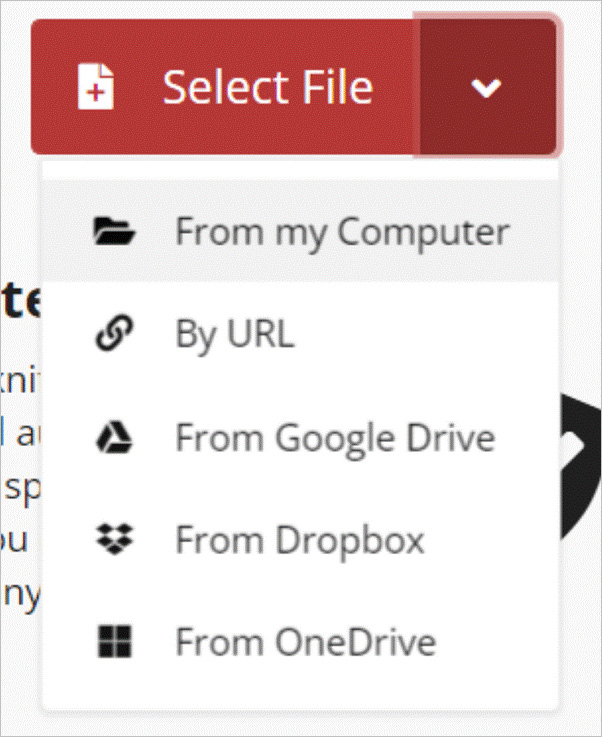
ファイルの保存場所を選び、変換したいNumbersファイルをアップロードします。
例:パソコン →「From my Computer」、Dropbox →「From Dropbox」
Step3 出力形式をExcelに設定
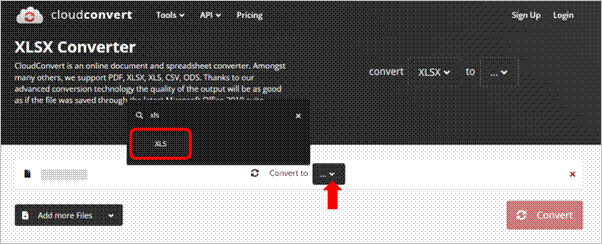
CloudConvertにファイルがアップロードされたら、「Convert to」横のボックスをクリックし、希望の形式を選びます。
Excelに変換する場合は「XLS」「XLSX」「XLSM」のいずれかを選びましょう。
※Excelのバージョンやマクロ利用の有無によって適切な拡張子が異なります。
Step4 変換を実行

アップロードしたファイルの右下に表示される「Convert」をクリックすると変換が開始されます。
Step5 変換完了後にExcelファイルを保存
![]()
変換が完了すると、ファイルの右側に緑の「Download」ボタンが表示されます。
クリックするとExcelファイルとして保存できます。
以上がCloudConvertを利用したNumbersファイルの変換手順です。
Part3:iCloud経由でパソコンでNumbersのファイルを開く
続いてご紹介するのは、iCloudを経由してNumbersファイルを開く方法です。
iCloudはApple社が提供するクラウドサービスで、MacOSやiOSユーザーだけでなく、Windows端末からもアクセス可能です。
この方法ではApple IDであらかじめサインインしておく必要があります。Apple IDをお持ちでない方は、iTunesなどから作成しておきましょう。
Step1 iCloudにアクセスしてサインイン
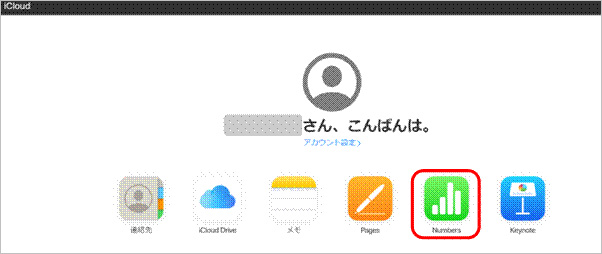
Apple IDでサインイン後、iCloud上のNumbersアプリを開きます。
Step2 対象のNumbersファイルを開く
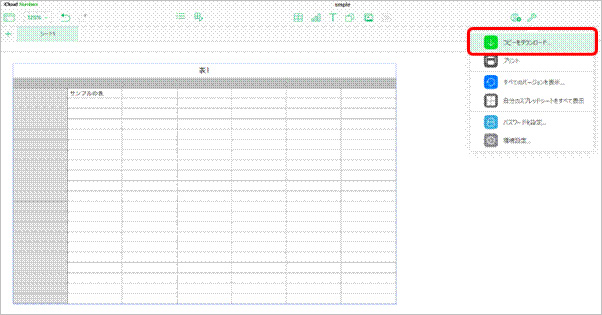
変換したいNumbersファイルを開き、ツールメニューから「コピーをダウンロード」をクリックします。
Step3 ダウンロード形式に「Excel」を選択
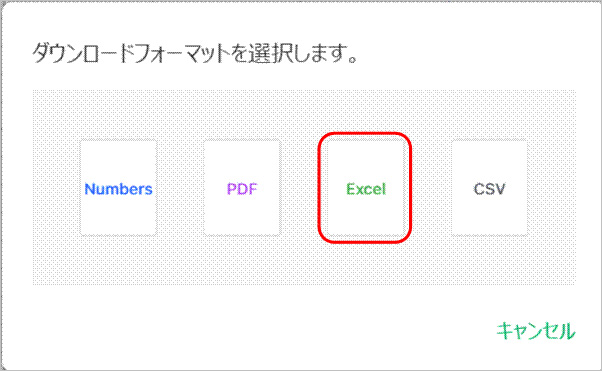
ダウンロードフォーマットとして「Excel」を選択します。
Step4 Excel形式で保存
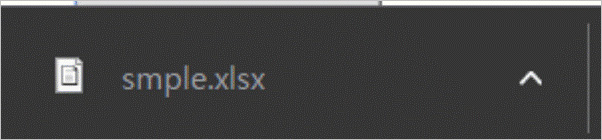
これで、元のNumbersファイルをExcelファイルとして保存できます。
Part4:MacでNumbersファイルを別の形式に変換する
MacBookやiMacをお持ちであれば、端末にプリインストールされているNumbersを開いてファイル形式を変換する方法が手軽でおすすめです。
Step1 Numbersで対象ファイルを開く
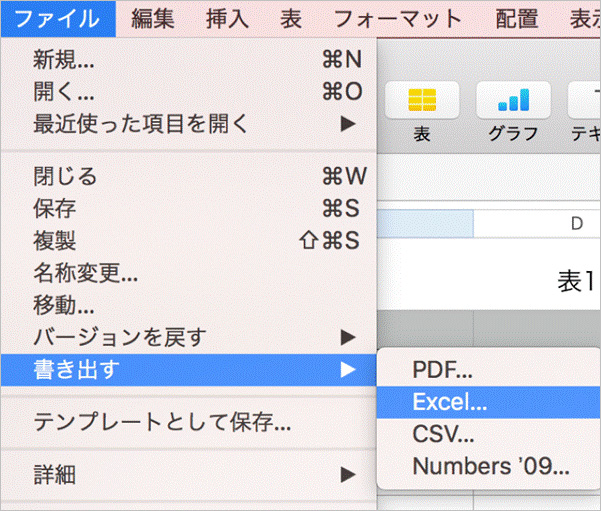
出典:.Too
変換したいNumbersファイルを開いた状態で、メニューバーの「ファイル」→「書き出す」へ進みます。
Step2 出力形式として「Excel」を選択
「Excel…」をクリックします。
Step3 詳細オプションを確認して書き出し
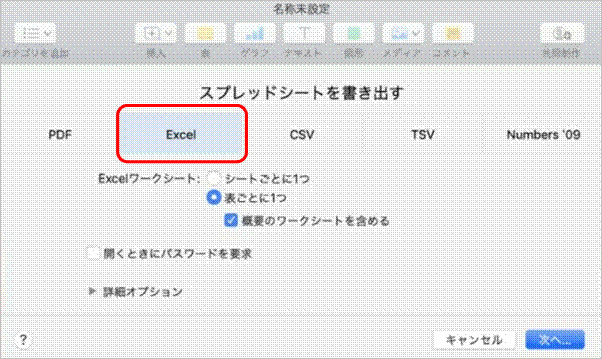
出典:LightPDF
詳細オプションでフォーマットが「.xlsx」もしくは「.xls」になっていることを確認し、「次へ」をクリックします。
任意のファイル名を入力し、「書き出す」をクリックするとExcelファイルへの変換は完了です。
豆知識:破損した開かないNumbersまたはエクセルファイルを修復する方法
ファイル形式、拡張子を変換する工程で万が一大事なファイルが破損してしまった場合には、心強いソフトウェアをご用意しています。
ファイル修復のソフトウェア「Repairit(リペアリット)」では、NumbersファイルやExcelファイルはもちろんのこと、再生できなくなってしまった動画や音声ファイル、開けなくなった画像など、あらゆる破損ファイルをスムーズに修復することが可能です。
MacOS、Windowsともに対応しており、修復したファイルを保存する前にプレビュー機能でファイルの中身を確認することができます。
ドキュメントファイルの場合はExcel、PDF、Word、PowerPointなどの修復も可能ですので、万が一お困りの際はぜひお試しください。ダウンロードは無料で行えます。
★以下はRepairitで破損したNumbersファイルを修復する手順です。
ステップ1 破損したNumbersファイルを追加します。
「Wondershare Repairit」を起動した後、「+追加」ボタンをクリックして、破損したエクセルファイルを追加します。
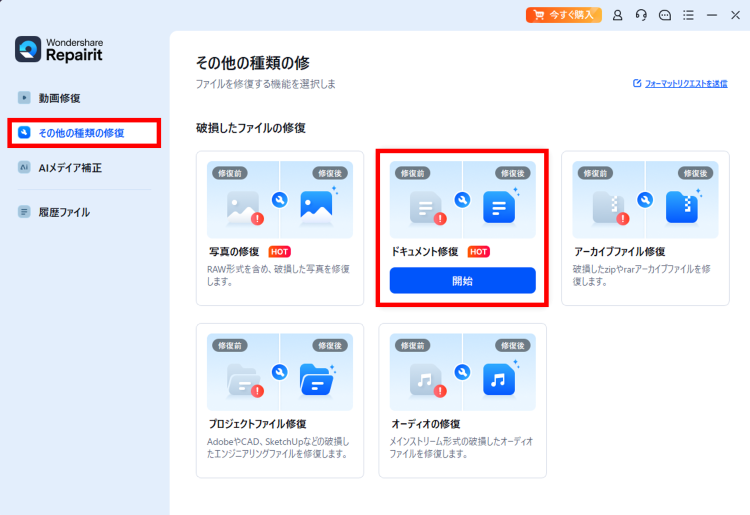
ステップ2 破損したNumbersファイルを修復します。
エクセルファイルを追加できたら、右下の「修復」をクリックします。

ステップ3 破損したNumbersファイルを保存します。
修復完了すると、「プレビュー」をクリックして修復できたエクセルファイルをプレビューできます。
そして、「保存」ボタンをクリックして、修復できたファイルを保存します。
(*ファイルをプレビューできない場合もあります。この場合、直接的にパソコンに保存してファイルを開いてみてください。)

まとめ:Mac、WindowsどちらでもNumbersファイルを変換することは可能
NumbersとExcelの互換性については悩ましいところではありますが、Web上で使えるアプリケーションやiCloud、Numbersのソフトウェアなどによってファイル形式を変換することができます。
記事内でご紹介したように、MacOS/Windowsのどちらをご利用であってもNumbersのファイル形式、拡張子を変換する方法はありますので、状況に応じて変換方法を選択しましょう。
万が一ファイルが破損してしまった場合には修復ソフトウェアの「Repairit(リペアリット)」をお試しください。
Repairit - ファイル修復ソフト
- Windows/Macで開けない、破損した動画・写真・ドキュメントを修復
- 簡単3ステップでPDF、Word、Excel、PowerPointのファイルを修復
- 撮影中、記録中、転送中、編集中、変換中、処理中に破損した動画を修復
- Canon、Nikon、Sony、GoPro、DJIなどカメラで撮影された動画を修復
