Windows10や11を使用しているとき、ダウンロードしたファイルが開けないことがあります。この問題にはいくつかの原因が考えられ、それぞれ異なる対処法が必要です。ここでは、最も一般的な原因とその解決策を紹介します。
ここでは、ダウンロードしたファイルが開けない一般的な原因として、ファイルの破損を取り上げます。インターネット接続の問題やダウンロードプロセス中のエラーが原因で、ファイルが完全にまたは正しくダウンロードされないことがあります。このような場合、ファイルは破損していると見なされ、適切に開くことができません。
ファイルが正しくダウンロードされていない場合、ファイル自体が破損している可能性があります。最初の対処法として、ファイルを再度ダウンロードしてみてください。
操作手順:
1.ダウンロードしたファイルがあるウェブサイトやプラットフォームに再度アクセスします。
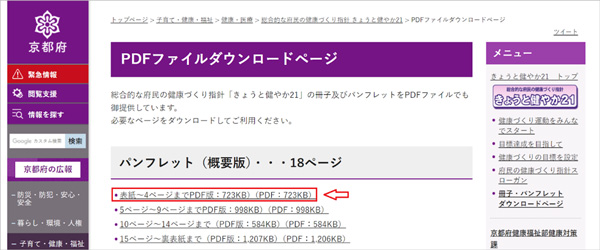
2.ファイルをダウンロードする際には、ダウンロードプロセスが完全に終了していることを確認してください。プロセスが中断されたり、エラーが発生したりした場合は、そのプロセスを完全に再開または再試行します。
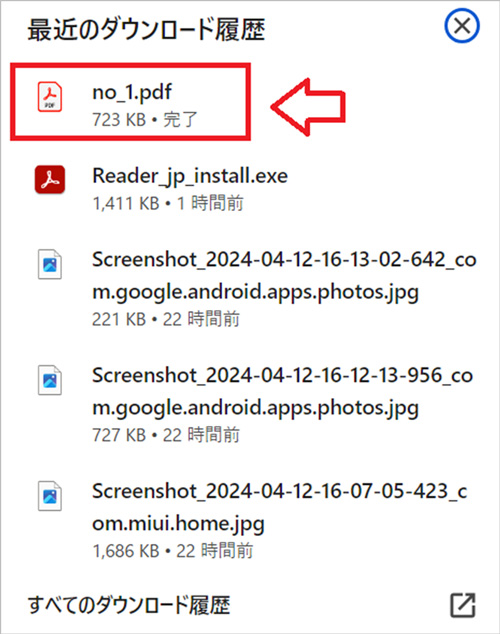
3.可能であれば、ファイルを異なるディレクトリに保存してみると良いでしょう。これにより、以前にダウンロードしたファイルの問題が解決する場合があります。ダウンロードが完了したら、ファイルを開いて内容のチェックを行います。これにより、ファイルが正常にダウンロードされ、破損していないことを確認できます。
ダウンロードしたファイルが開けない場合、ファイル修復ソフトウェアの利用が効果的です。例えば、Wondershare Repairitは、破損して開けないファイルを修復するのに役立ちます。 Repairitは、写真、動画、Officeファイル、オーディオなどさまざまな種類のファイル形式に対応しており、簡単な操作で効率的にファイルを修復できます。ただし、すべてのファイルが完全に修復されるわけではなく、重要なデータは定期的にバックアップを取ることをおすすめします。
パソコンでRepairitソフトを起動します。「その他の種類の修復」タブから「ファイル修復」をクリックして、画面真ん中にある「+追加」をクリックしたら、破損したファイルを読み込みます。

右下にある「修復」をクリックすると、ファイル修復が開始されます。修復完成できましたら、メッセージがポップアップされ提示します。
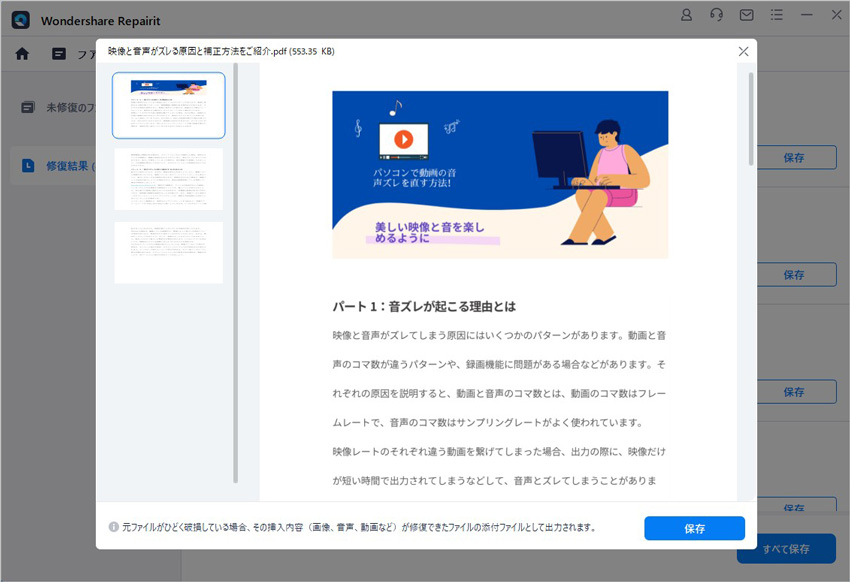
「保存」ボタンをクリックすると、修復できたファイルを保存できます。複数のファイルを選択する場合、「すべて保存」ボタンをクリックしたら一括保存されます。
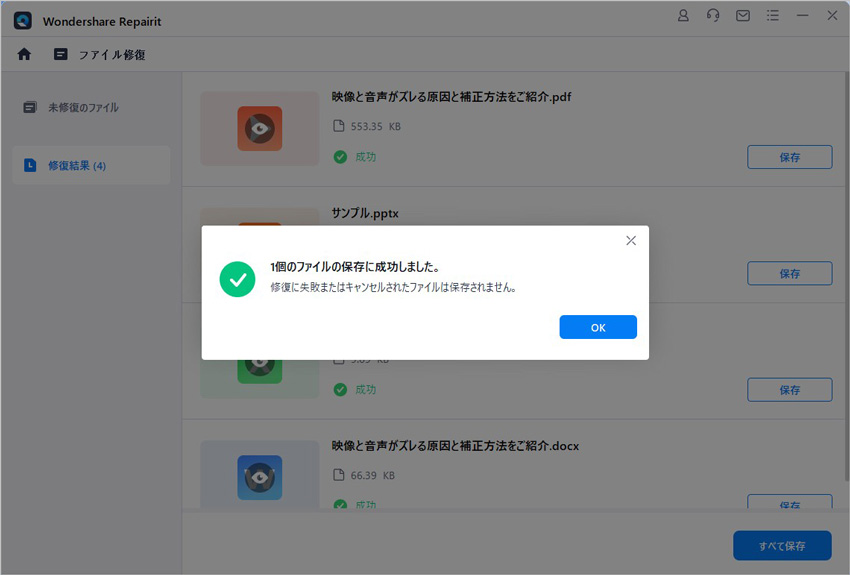
ご注意:修復されたファイルを元保存場所に保存しないでください。(上書き保存を避けます。)
ダウンロードしたファイルが開けない問題の一つに、ファイル形式が現在のPCにインストールされているソフトウェアでサポートされていないことがあります。この問題を解決するためには、ファイル形式に対応した適切なアプリケーションをインストールする必要があります。
ファイルが開けない原因はいくつかありますが、その中の一つとして、そのファイル形式を扱うことができる適切なソフトウェアがPCにインストールされていないことが考えられます。この場合、まずはファイル形式に対応したソフトウェアを見つけてインストールすることが重要です。例えば、特定の画像形式を開くためには、その形式に対応した画像ビューアが必要ですし、文書ファイルの場合は、対応する文書編集ソフトウェアが必要となります。
ファイル形式が原因で開けない場合は、Convertioなどのオンラインファイルコンバータを使用して、サポートされている形式に変換することが有効です。詳細はConvertioを参照してください。
ダウンロードしたファイルが開けない問題が発生する一つの原因は、そのファイル形式が現在使用しているソフトウェアに対応していないことがあります。このような場合、Convertioのようなオンラインファイルコンバータを使用して、サポートされている形式にファイルを変換することが解決策となることがあります。Convertioは多様なファイル形式をサポートしており、使い方も簡単です。
1.ブラウザでConvertioのウェブサイトにアクセスします。「ファイルを選択」ボタンをクリックして、変換したいファイルを選びます。または、ファイルをドラッグ&ドロップしてアップロードエリアに置くこともできます。
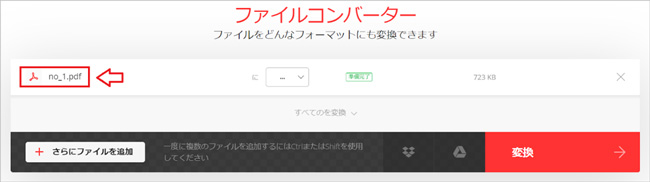
2.ファイルがアップロードされたら、出力フォーマットを選択するためのドロップダウンメニューが表示されます。サポートされている形式のリストから、必要な形式を選んでください。
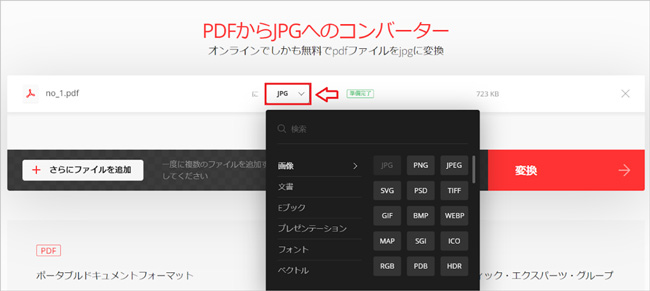
3.出力フォーマットを選択した後、「変換」ボタンをクリックして変換プロセスを開始します。
4.変換が完了すると、新しいファイル形式でファイルをダウンロードするオプションが表示されます。ダウンロードリンクをクリックして、変換されたファイルを保存してください。
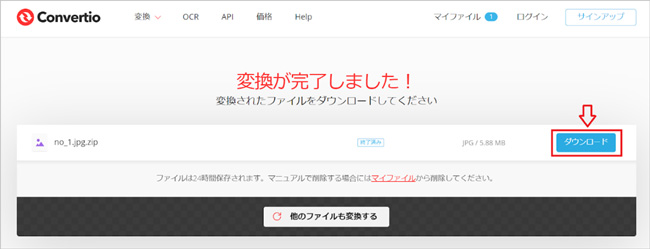
ここでは、ダウンロードしたファイルが開けない原因としてオペレーティングシステムの不具合が考えられます。特にWindowsシステムでファイルやプログラムの異常が見られる場合、システムファイルチェッカー(SFC)やディスクチェック(CHKDSK)ツールを使用して問題を診断し、修復する方法が有効です。
Windowsのシステムファイルに問題がある場合、システムファイルチェッカー(SFC)ツールを使用して修復することが推奨されます。このツールは、システムファイルの整合性をチェックし、破損しているファイルがある場合には修復を試みます。
SFCを実行するには、以下の手順を実行してください。
1.スタートメニューを開き、「cmd」と検索します。出てきた「コマンドプロンプト」に対して、「管理者として実行」を選択します。
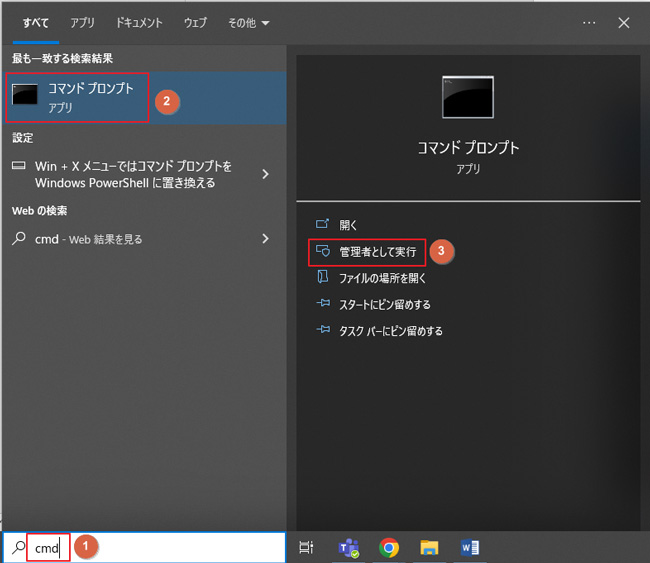
2.コマンドプロンプトに以下のコマンドを入力して実行。
sfc /scannow
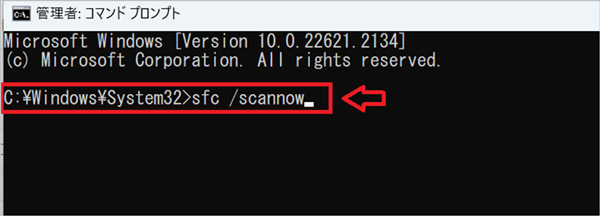
3.このコマンドはシステムファイルをスキャンし、問題が見つかった場合には自動で修復を試みます。プロセスが完了するまでには数分から数時間かかることがあります。
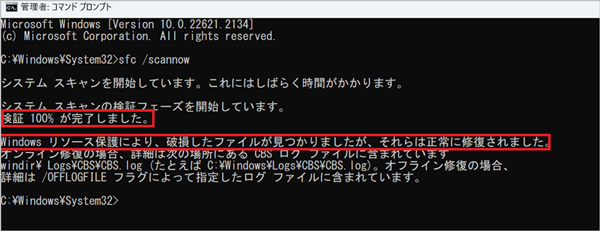
※SFCの実行が完了した後、コンピュータを再起動して変更を適用し、ダウンロードしたファイルが正常に開けるかどうかを確認してください。
ディスクに存在するエラーは、ファイルが開けないという問題の原因の一つとなる可能性があります。CHKDSK(チェックディスク)ツールは、ファイルシステムの整合性をチェックし、ディスク上の物理的なエラーを探し出し修正するのに役立ちます。このツールを使用することで、ディスクの問題が解決し、ファイルが正常にアクセス可能になることがあります。
1.「スタート」メニューを開き、「cmd」と入力します。検索結果に表示される「コマンドプロンプト」に対して、右クリックし「管理者として実行」を選択します。
2.以下のコマンドを入力し、Enterキーを押します。
chkdsk D: /f /r
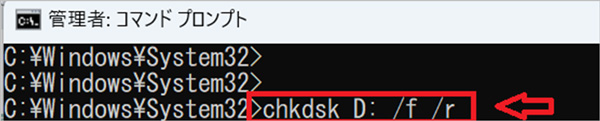
・ここで「D:」はチェックを行いたいドライブを示します。
※使用中のディスクは、チェックできません。
・/f オプションはエラーを見つけた場合に修正を行います。
・/r オプションはディスク上の悪いセクタを探し出し、
読み取り可能な情報を回復します。
3.CHKDSKはドライブの使用中は実行できないため、システムが再起動される際にチェックがスケジュールされる場合があります。

ここでは、使用中でないドライブをチェックします。
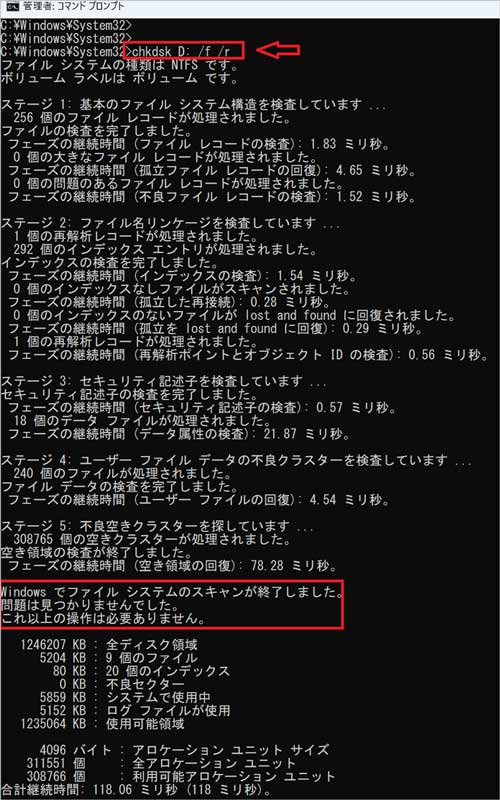
ここでは、ダウンロードしたファイルが開けない原因として、ダウンロードフォルダの権限不足が考えられます。Windows 10/11でファイルやフォルダのアクセス権限が適切に設定されていない場合、ファイルを正常に開くことができないことがあります。
セキュリティソフトのためにダウンロードファイルが開けない場合、一時的にセキュリティソフトを無効にして対処することができます。ただし、セキュリティソフトがファイルをブロックしている場合、それはウイルスやマルウェアが検出された可能性があるため、注意して対処してください。誤検出の場合でも、セキュリティソフトを無効にすることはリスクが伴うため、慎重に行ってください。
→関連記事:Windows Defenderを無効化/有効化する方法
ファイルが開けないという問題は、適切なアクセス権限がファイルに与えられていないことが原因であることが多いです。特に、Windows OSを使用している場合、セキュリティ設定により、一部のファイルの実行が制限されることがあります。このような場合、ファイルを管理者権限で開くことで問題を解決できる可能性があります。
1.まず、ダウンロードしたファイルが保存されているフォルダを開きます。通常、これは「ダウンロード」フォルダまたは指定した保存場所になります。
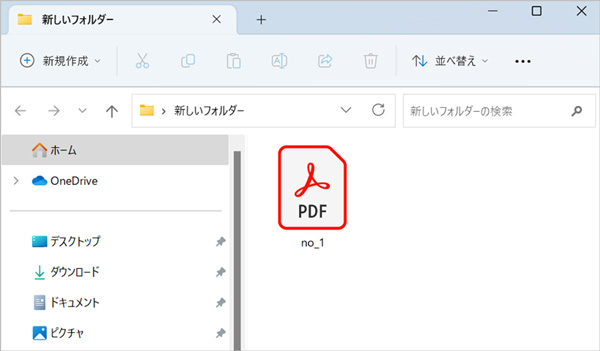
2.問題のファイルを右クリックし、表示されるコンテキストメニューから「プロパティ」を選択します。「プロパティ」ウィンドウが開いたら、「セキュリティ」タブをクリックします。次に、Administrator(管理者)を追加します。追加されていない場合は、「編集」をクリックし追加します。
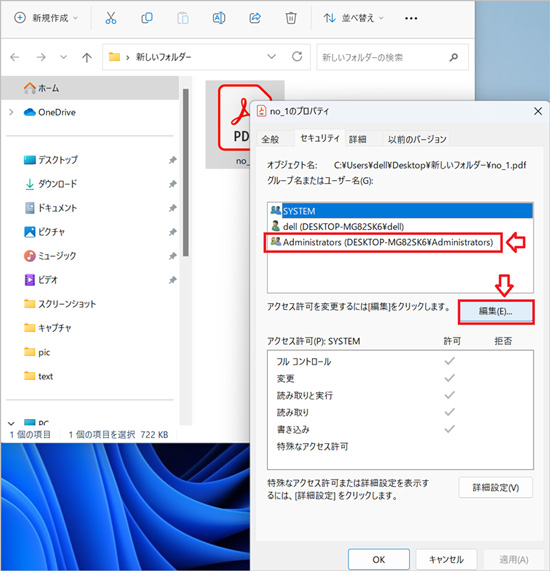
3.管理者権限で実行後、ファイルが正常に開けるかを確認します。この操作により、通常のユーザーアカウントでは発生する制限を回避し、ファイルに対するフルアクセスを可能にします。

Googleアカウントがあれば様々なサービスが無料で受けられます。例えば、GoogleドキュメントでWordのような文書を作ることができます。ここでは、Googleドキュメントについて述べていこうと思います。 ...
動画に関連するツールには、視聴や編集、共有などさまざまなソフト・プラットフォームが存在しています。Vimeoは、そんな機能がすべて詰め込まれた動画共有プラットフォームです。Vimeo1つあれば動画視聴はもちろん、編集と共有まで可能にします。Vimeo動画のダウンロードや視聴方法を解説します。 ...
パソコンを使っていると色々なトラブルが起こります。 単純な操作ミスによるファイル削除や、予期せぬトラブルによって起きるファイルが消える現象などあります。 ...
内野 博
編集長