Aug 27, 2025 • カテゴリ: Windowsコンピュータ復元
Windows Defenderは、Windowsに搭載されている無料アンチウイルスソフトウェアです。このソフトウェアは、セキュリティ保護を提供しながらも、特定のソフトウェアや開発作業に干渉することがあるため、一時的または完全に無効化したい場合があります。この記事では、Windows Defenderを無効化、有効化する方法を詳しく説明します。
Windows Defenderは、マイクロソフトがWindowsに組み込んでいるセキュリティソフトウェアです。このソフトウェアは、ウイルス、スパイウェア、その他のマルウェアからユーザーのPCを保護するために設計されています。また、Windows Defenderは、リアルタイム保護機能を備えており、システムが脅威にさらされた際に即座に対応することが可能です。そして、定期的なシステムスキャンを実行して、セキュリティリスクを検出し、ウイルスを排除します。
ここでは、Windows Defenderを無効化、または有効化する方法を紹介します。ユーザーは、Windowsの設定を通じて一時的にリアルタイム保護をオフにすることができ、同様の手順で再度有効にすることができます。さらに、より永続的な無効化を求める場合の高度な方法も紹介します。
Windows Defenderを一時的に無効化するには、以下の手順を実行します。
1.「スタートメニュー」を開き、「設定」に進みます。
2.「更新とセキュリティ」を選択し、「Windowsセキュリティ」をクリックして「ウイルスと脅威の防止」を選択します。
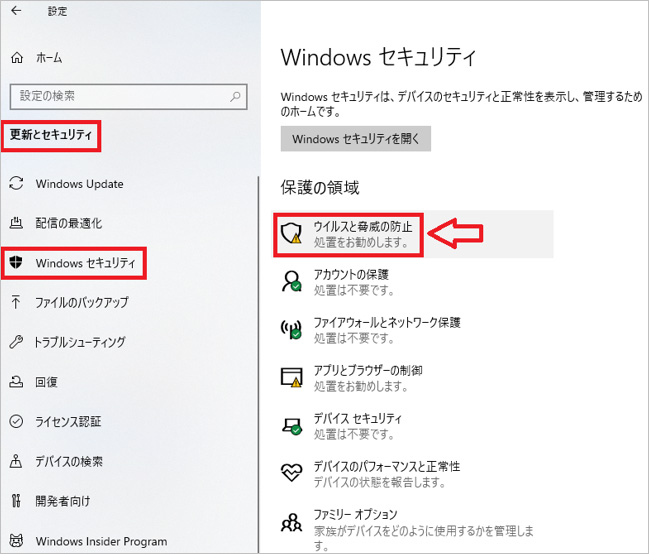
3. 次に、「ウイルスと脅威の防止の設定」の「設定の管理」をクリック。
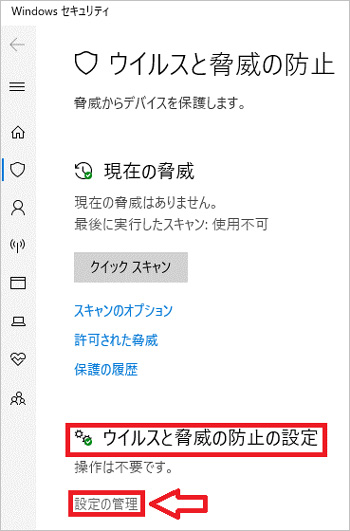
4.「リアルタイム保護」をオフに切り替えて無効化します。
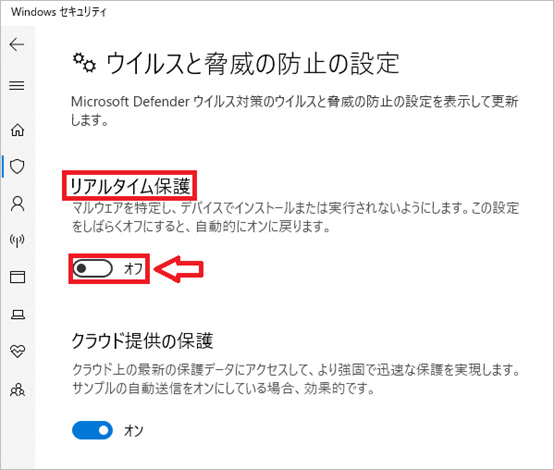
Windows Defenderを無効化した後、システムの保護機能を戻すには、先に説明した手順をほぼそのまま逆に行い、「リアルタイム保護」のスイッチを「オン」に切り替えることで有効になります。また、システム保護を常に最大限に保つため、無効化したらなるべく速やかにこの操作を行い、PCを潜在的な脅威から守ることが重要です。
1.「実行」ダイアログ(Windowsキー + R)を開き、「regedit」と入力して「OK」をクリック。
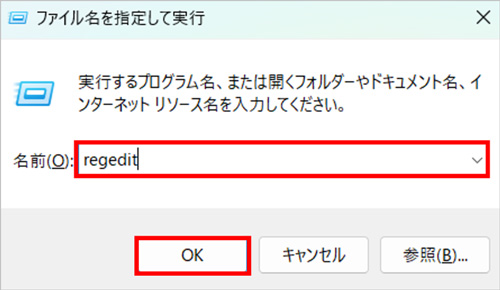
2. レジストリエディタで、「HKEY_LOCAL_MACHINE\SOFTWARE\Policies\Microsoft\Windows Defender」と進む。
3. 余白を右クリック→「新規」→「DWORD(32ビット)値」をクリックする。
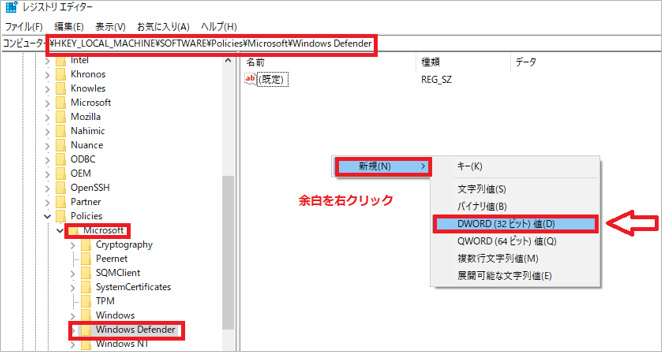
4.「DisableAntiSpyware」と入力する。
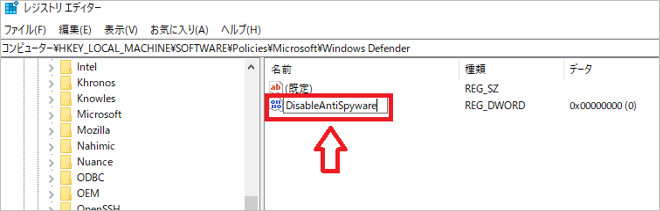
5. 次に、右クリック→「修正」をクリックする。
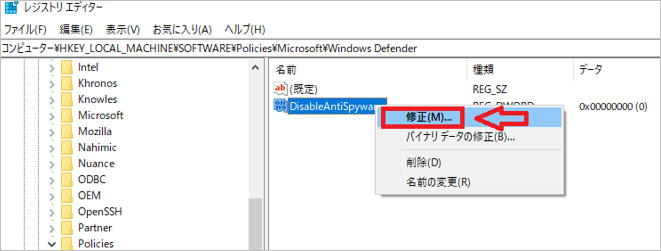
6.「値のデータ」を「1」に設定し、「OK」をクリックする。
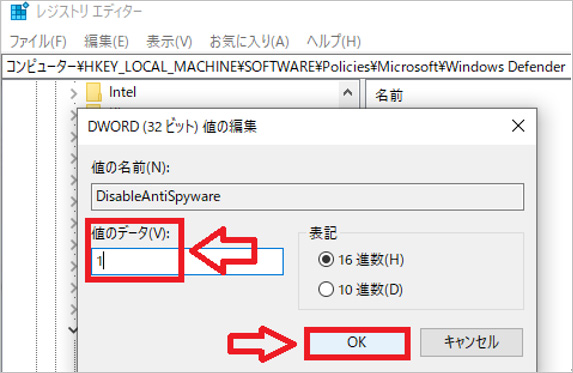
7. 値のデータが「1」に変更され、Windows Defenderが完全に無効化されました。
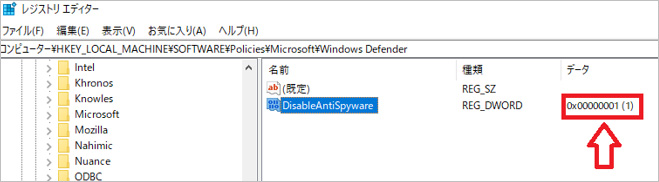
その他の対処法として、グループポリシーエディターを使用して、Windows Defenderを無効化することができます。また、他のアンチウイルスソフトウェアをインストールすることで、Windows Defenderを自動的に無効化する方法があります。Windows Defenderを無効化するには、以下の方法を試してください。
1.「Win + R」を押して「実行」ダイアログを開き、「gpedit.msc」と入力してEnterキーを押し、グループポリシーエディターを起動します。
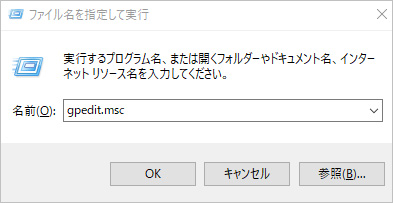
2. 左側のパネルから「コンピューターの構成」→「管理用テンプレート」→「Windows コンポーネント」へと進みます。
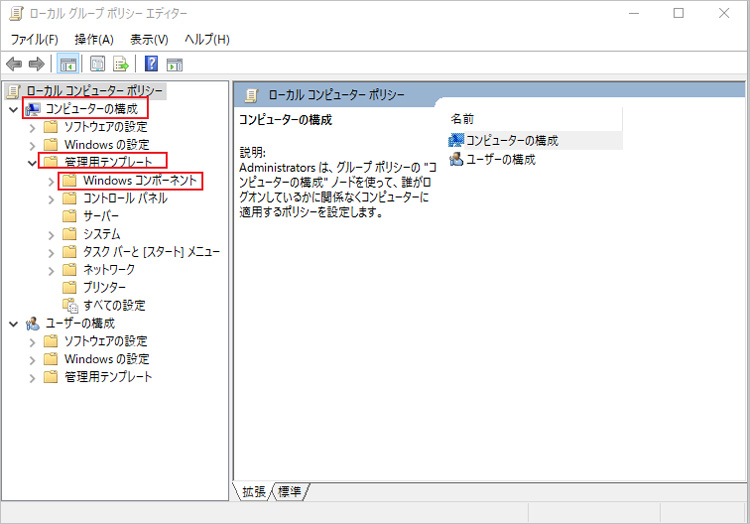
3. 右側のパネルで「Windows Defenderウイルス対策」→「Windows Defenderウイルス対策を無効にする」を探し、ダブルクリックします。
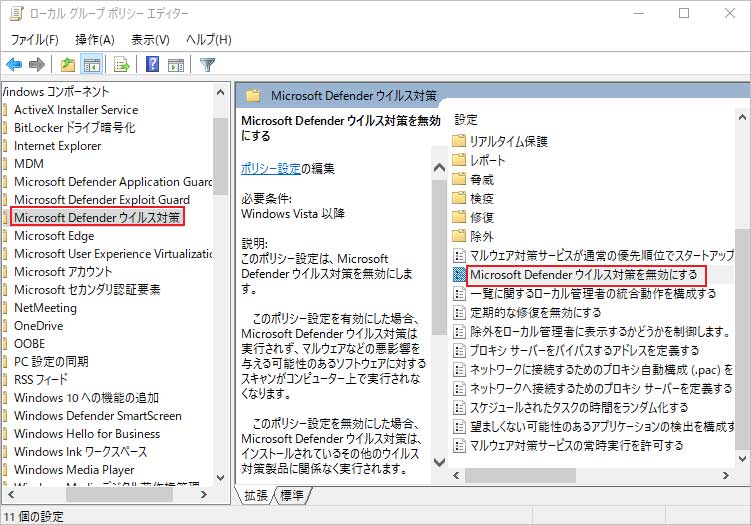
4.「有効」を選択し、「適用」をクリックしたら「OK」をクリックして変更を適用します。
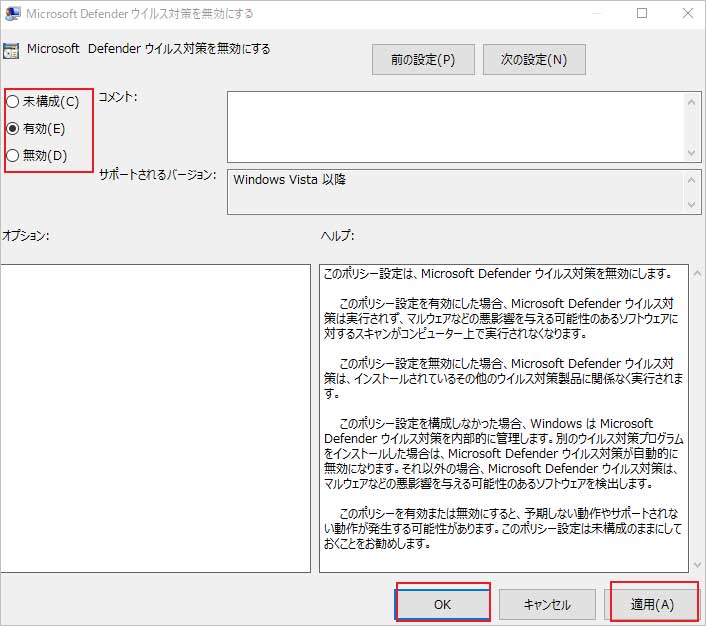
この設定により、Windows Defenderが無効化されます。ただし、グループポリシーエディターは、Windowsプロフェッショナル版以上でのみ利用可能です。
Windows Defenderは、他のアンチウイルスソフトウェアがインストールされると自動的に無効化されることがあります。そして、異なるセキュリティソフトウェアをインストールすることで、Windows Defenderの代わりに、そのソフトウェアを使用することができます。
Windows Defenderを無効化または有効化する際に、またはその他のパソコンの問題が原因で、重要なデータを誤って失ってしまうことがあります。そんな時、Wondershare Recoveritは、非常に役立つツールです。このソフトウェアは、誤って削除されたファイル、フォーマットされたドライブ、さらにはウイルス攻撃によって失われたデータまで、幅広いデータ損失シナリオに対応しています。
パソコンで「Recoverit」を起動すると、左側のサイドバーに「HDDやデバイスから復元」が表示されます。ここでは、「場所」タブから特定のファイル・フォルダを選択してください。
スキャンしたいフォルダをクリックすると、選択した場所をスキャンし始めます。

スキャンしたいハードディスクをクリックすれば、スキャンが始まります。
スキャンは数分かかりますが、サイズの大きいファイルが多数存在する場合、数時間かかる場合もあります。

パソコンのデータをスキャンした後、失われたファイル・フォルダがあるかどうかを確認するためにプレビューを行います。その後、復元したいパソコンのファイルにチェックを入れて、「復元する」をクリックすれば完了です!

以上簡単な操作でパソコンから削除してしまった大事なデータが復元・復旧できます。
また、このソフトを使うことで、パソコンの復元だけではなく、外付けHDDの復旧、USBデータ復元やフォーマット復元などにも幅広く対応しています。ぜひお試しください。


パソコンでiTunesバックアップからデータを復元する方法について知りたいですか?この記事では、iTunesバックアップからデータを復元する手順と注意点を詳しく解説しています。 ...
Chromeはアカウントひとつでデバイス間のブックマークや検索履歴などの共有ができるため非常に便利です。しかしアカウントを複数お持ちの場合や、ウェブブラウザの変更に伴ってブックマークをそのまま移行したいとお考えの方もいるでしょう。今回はChromeブックマークの移行方法について画像付きでご説明します。 ...
現在のWindowsのPCには、音声認識・入力機能があります。スマホでは音声認識や入力が浸透していますが、Windowsパソコンでの使用はまだ想定していない人が多いのではないでしょうか?本記事ではWindows11パソコンで音声入力を使用する方法をわかりやすく紹介します。 ...
内野 博
編集長