Windowsで「User Profile Serviceサービスによるログオンの処理に失敗しました」というエラーに直面したことはありますか?この記事では、この一般的な問題の原因と、簡単に実行できる効果的な解決策を紹介します。再起動からセーフモード、システムファイルチェッカーの使用まで、あなたのPCをスムーズに動作させるための手順を解説します。
Windowsオペレーティングシステムでは、ユーザープロファイルは非常に重要な役割を果たします。これは、個々のユーザーの設定やデータを保存するためのものです。しかし、時には「User Profile Serviceサービスによるログオンの処理に失敗しました」というエラーメッセージが表示されることがあります。このエラーは、Windowsがユーザープロファイルを正常に読み込むことができない場合に発生します。
User Profile Serviceがログオンに失敗する主な原因は、ユーザープロファイルの破損です。これは、不正なシステムシャットダウン、ソフトウェアのクラッシュ、ウイルスやマルウェアの感染、またはWindowsのアップデート中の問題によって引き起こされることが多いです。
また、Windowsレジストリの破損や誤った設定、ハードドライブの障害やファイルシステムのエラーも、ユーザープロファイルの読み込みに失敗する原因となり得ます。これらの問題が発生すると、システムはユーザープロファイルを正常に読み込むことができず、結果としてログオンプロセスが失敗し、エラーメッセージが表示されることになります。
このセクションでは、User Profile Serviceのログオンエラーを解決するための簡単かつ効果的な方法を紹介します。再起動からセーフモード、新しいプロファイルの作成まで、手軽に試せる対処法を探ります。
コンピューターの再起動は、User Profile Serviceのログオンエラーに対する基本的かつ効果的な解決策です。多くのシステムエラーは、単純な再起動で解消されることがあります。再起動により、システムは全プロセスをリセットし、一時的なエラーをクリアします。これにより、ユーザープロファイルの問題が解決する可能性があります。特に初めてエラーが発生した場合やシステムが不安定なときに有効です。操作はスタートメニューから「再起動」を選ぶだけの簡単なものです。
セーフモードは、Windowsが最小限のドライバーとサービスで起動する特別なモードで、システムの問題やエラーを診断し、修正する際に役立ちます。不要なプログラムやサービスが起動しないため、問題の特定が容易になり、システムの安定性が向上し、トラブルシューティングがしやすくなります。
ただし、通常モードに比べて機能が限定され、一部のアプリケーションやサービスが利用できなくなるというデメリットがあります。また、初心者には操作が複雑に感じられることがあります。
セーフモードの起動方法については、下記の記事で詳しく説明されています。この記事を参考にすることで、セーフモードの利用方法をより深く理解し、適切に活用することが可能です。
➬関連記事:Windows10をセーフモードで起動する方法
システムファイルチェッカー(SFC)は、Windowsに組み込まれた強力なツールで、システムファイルの破損や不足をスキャンし、修復する機能を持っています。User Profile Serviceのログオンエラーがシステムファイルの問題に起因している場合、SFCを使用することで解決できる可能性があります。
SFCの使用方法は以下の通りです:
1. 「スタート」メニューを開き、「コマンドプロンプト」を検索します。「コマンドプロンプト」を右クリックし、「管理者として実行」を選択します。
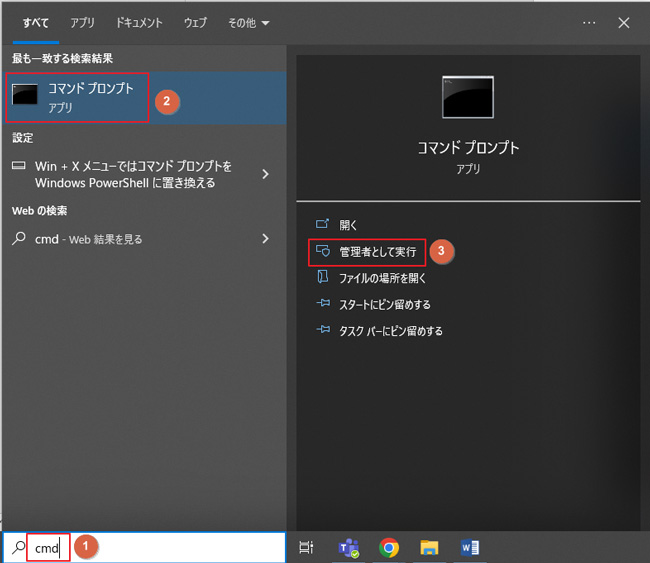
2. コマンドプロンプトに「sfc /scannow」と入力し、Enterキーを押します。
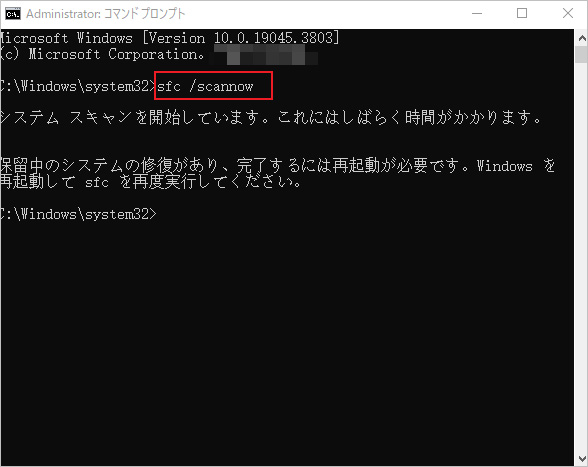
スキャンが完了すると、SFCは破損または不足しているシステムファイルを自動的に修復します。このプロセスは数分かかる場合がありますが、システムの安定性とパフォーマンスを向上させる効果が期待できます。ただし、SFCがすべての問題を解決するわけではないため、この手順の後も問題が解決しない場合は、他の解決策を試す必要があります。
User Profile Serviceのログオンエラーが解決しない場合、エラーが発生しているユーザープロファイルのセキュリティ識別子(SID)をレジストリから削除し、新しいユーザープロファイルを作成することが有効な解決策です。
この手順は次のように行います:
1. 「スタート」メニューを開き、「コマンドプロンプト」を検索します。
2. 「コマンドプロンプト」を右クリックし、「管理者として実行」を選択します。
3. コマンドプロンプトに「wmic useraccount get name, sid」と入力し、Enterキーを押します。ユーザーのSIDをメモします。
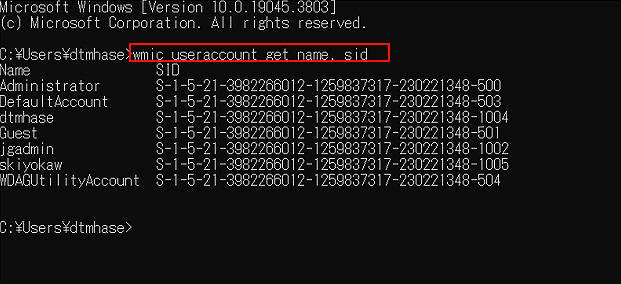
4. タスクバーの検索ボックスに「regedit」と入力し、「レジストリエディタ」を開きます。
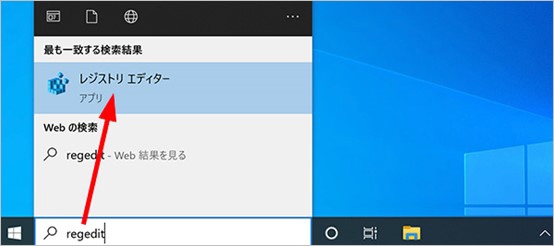
5.次のパスに移動します:`HKEY_LOCAL_MACHINE\SOFTWARE\Microsoft\Windows NT\CurrentVersion\ProfileList`。
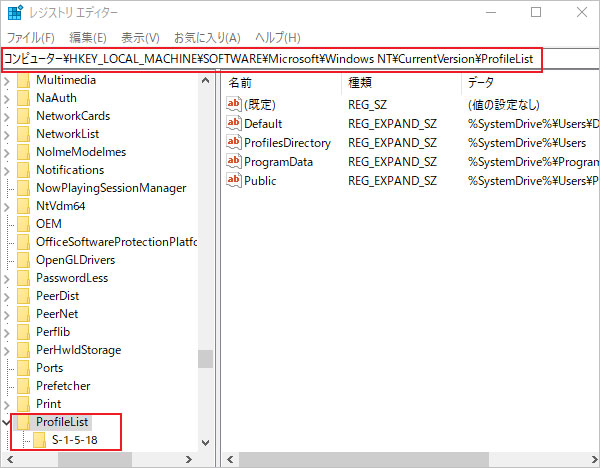
5. SIDを含むフォルダを見つけ、右クリックしメニューから「削除」を選択し削除します。
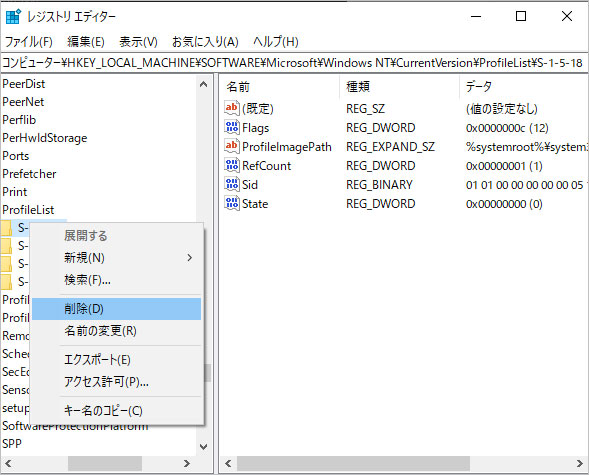
6. 新しいユーザーアカウントを作成し、必要なデータを旧アカウントから新アカウントに移行します。
この手順は比較的技術的な知識を要求し、レジストリの変更には注意が必要です。誤った変更はシステムに影響を与える可能性があるため、慎重に行う必要があります。また、重要なデータは事前にバックアップしておくことをお勧めします。新しいプロファイルの作成とデータの移行には時間がかかる場合がありますが、これによりUser Profile Serviceのエラーを根本的に解決することができます。
破損したユーザープロファイルのデータを修復する際に、「Repairit」は非常に便利で効果的なデータ修復ソフトウェアです。このツールは独自のアルゴリズムを使用して高い成功率を提供します。ただし、一つ注意すべき点があります。これらのツールは限られた種類のデータのみを修復でき、完全なユーザープロファイルの復元は保証されていません。重要なデータは事前にバックアップし、修復作業は慎重に行う必要があります。
パソコンでRepairitソフトを起動します。「その他の種類の修復」タブから「ファイル修復」をクリックして、画面真ん中にある「+追加」をクリックしたら、破損したファイルを読み込みます。

右下にある「修復」をクリックすると、ファイル修復が開始されます。修復完成できましたら、メッセージがポップアップされ提示します。
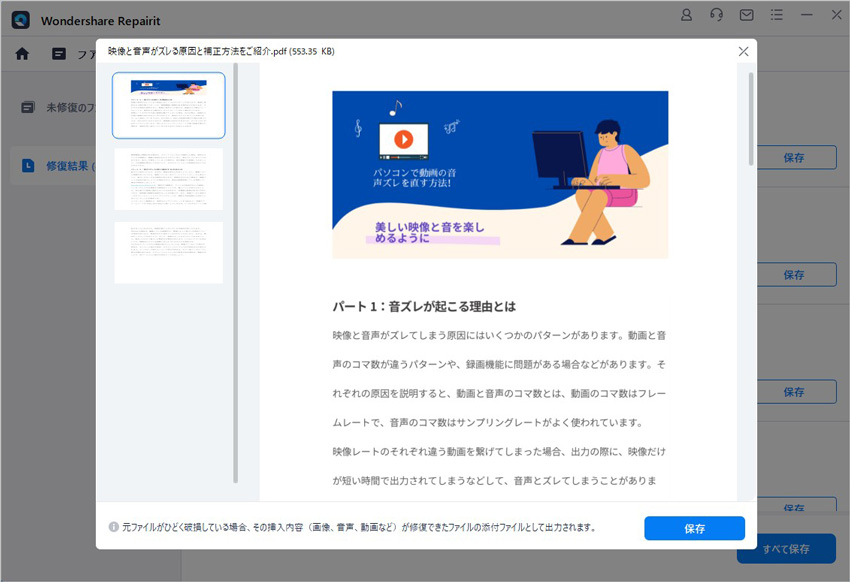
「保存」ボタンをクリックすると、修復できたファイルを保存できます。複数のファイルを選択する場合、「すべて保存」ボタンをクリックしたら一括保存されます。
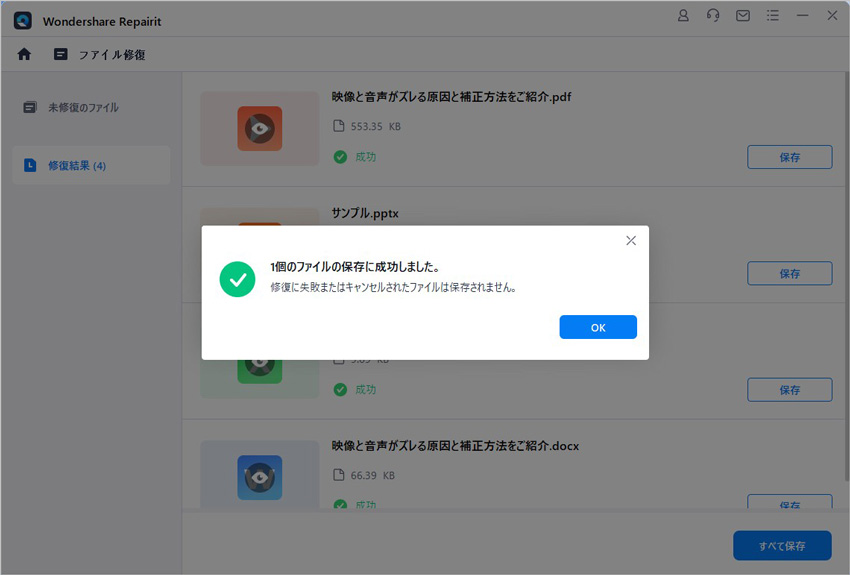
ご注意:修復されたファイルを元保存場所に保存しないでください。(上書き保存を避けます。)

Officeプロダクトキーの確認は、Officeのインストールや再インストール時に必要となる重要な情報であり、問題が発生した際に迅速に対処できるようになることが重要です。この記事を通して、Officeのプロダクトキーの確認方法について理解を深め、よりスムーズなOfficeの利用が可能となります。 ...
ワードを使用しているときに発生する文字化けの問題。文字化けの状況によっては簡単には解消できず、さまざまな方法で対処する必要があります。このページでは、ワードファイルの文字化けを直す方法を紹介し、その原因についても詳しく解説します。Word修復でお困りの方は、ぜひ参考にしてください。 ...
今回はorfファイルについて、概要や開く方法、開かないときの対処方法を解説。もしもorfファイルが破損していた場合に便利なソフト「Repairit」も紹介します。 ...
内野 博
編集長