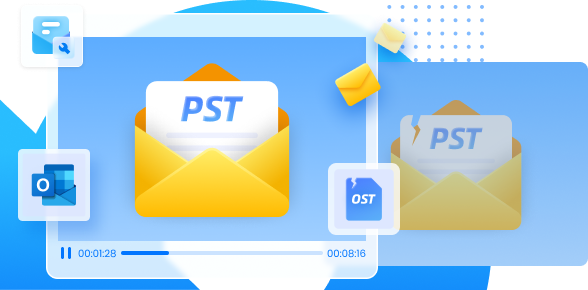Word(ワード)を使うときに発生することがある文字化け。
文字化けの状況によっては簡単に解消できず、さまざまな方法で対処しなければいけません。最悪の場合、Wordファイルが破損している可能性があり、修復ツールが必要となることがあります。
このページでは、ワードファイルの文字化けを直す方法や、ワードデータ復元について詳しく解説します。word 修復でお困りの方は、ぜひ参考にしてください。
ワードファイルで文字化けが発生する原因
Wordファイルの文字化けが発生する原因はさまざまで、ざっと挙げるだけでも以下の5通りあります。
- ファイル作成時と開くときのWordのバージョンが違う
- ファイルの拡張子が異なる
- ワードエンコードが違う
- ファイルが違う文書ソフトで作成されている
- Wordファイルの破損
それぞれの原因を詳しく解説します。
ファイル作成時と開くときのWordのバージョンが違う
よくあるのは、ファイルを作成したときと開くときに利用するWordのバージョンが異っているパターンです。
例えば、Word2016で作成したファイルを最新のWord2019で開くと文字化けする恐れがあります。Word2019で作成したファイルをWord2016で開くといった逆のパターンでも、文字化けするリスクは生じるので要注意です。
ファイルの拡張子が異なる
ファイルの拡張子が違うせいで文字化けが起きることもあるので、気をつけなければいけません。
Wordで開こうとしたファイルが「.doc」ではない場合、文字化けする可能性が高いです。
ワードエンコードが違う
Wordでの日本語入力では、ワードエンコード(文字の変換方法)に種類が存在しています。
利用するWordの対応ワードエンコードが、開きたいファイルの対応ワードエンコードど異なると、文字化けが発生する可能性が生じます。
ファイルが違う文書ソフトで作成されている
Wordで開こうとしたファイルが別の文書ソフトで作成されている場合、文字化けが起きる恐れがあります。
別の文書ソフトはWordとの互換性があるとされていますが、細かい仕様が異なるので注意しなければいけません。
Wordファイルの破損
OfficeソフトやWindows10のシステムエラーによって、Wordファイルが破損しているとも考えられます。
基本的な対処法を試して文字化けが直らない場合、Wordファイルが破損している可能性は高いです。
Word(ワード)の文字化けを直す方法
Wordファイルが文字化けする場合は、以下の方法で対処してみましょう。
- 文字を最適化する
- 文字を修復する
- 拡張子を変更する
- 以前のバージョンへ変更して開く
- 「開いて修復」を利用する
それぞれの対処法を詳しく解説します。
1)文字を最適化する
まずは文字の最適化を試してみましょう。
Wordでは以下の手順で文字の最適化をすると、文字化けが解消される場合があります。
- 文字化けするWordファイルを開く
- ウィンドウ上部のタブにある「挿入」を左クリック
- 「ファイルからテキスト」を左クリック
- 表示されるファイル選択画面で、文字化けするWordファイルを左クリック
- 表示されるファイルの変換画面でプレビューを開き、文字化けがしていないか確認
- 問題がなければ「OK」を左クリック
この方法で文字化けが解消されなければ、他の対処法を行なってください。
2)文字を修復する
Wordでは文字を修復したうえでファイルを開く対処法が行えます。
文字を修復する手順は以下の通りです。
- 文字化けするWordファイルを開く
- ウィンドウ上部のタブにある「ファイル」を左クリック
- 表示されるファイル選択のウィンドウで文字化けするWordファイルを左クリック
- プレビュー画面で文字化けがしていないか確認
- 問題がなければOKを左クリック
3)拡張子を変更する
Wordの機能を使っても文字化けが解消できない場合は、そのファイルの拡張子を変更してみましょう。拡張子を変更することで文字化けが直る可能性があります。
Wordで開くファイルの拡張子は「.doc」や「.docx」であるのが基本ですが、他の拡張子へ変更して開くと文字化けが解消されるかもしれません。
拡張子を変更しても文字化けが解消されない場合、拡張子を「.doc」や「.docx」など元通りにしておきましょう。
4)以前のバージョンへ変更して開く
以前から利用しているWordファイルが突然文字化けする場合、そのファイルを以前のバージョンへ戻す方法が活用できます。
ファイルを文字化けがしなかった以前のバージョンへ戻すと、プログラム上のエラーが解消される可能性があります。
Wordファイルを以前のバージョンで開く方法は以下の通りです。
- 文字化けするWordファイルが保存されているフォルダを開く
- 文字化けするWordファイルを右クリック
- 「プロパティ」を左クリック
- 表示されるプロパティのウィンドウで「以前のバージョン」を左クリック
- 戻したいバージョンを選択
- 「復元」を左クリック
5)「開いて修復」を利用する
Wordでは「開いて修復」機能を使って、文字化けなどのエラーが起きているファイルを修復できます。
Wordで「開いて修復」機能を使う手順は以下の通りです。
- Wordを起動する
- Wordのウィンドウの左上にある「ファイル」を左クリック
- 「開く」を左クリック
- 「コンピュータ」の参照を左クリック
- 文字化けするWordファイルを左クリック
- 「開く」ボタンの右にある「V」ボタンを左クリック
- 「開いて修復」を左クリック
破損したWordファイルの修復ツール
どの方法を試してもWordファイルの文字化けを直すことができない場合、ファイルが破損しているかもしれません。そのため、ファイル修復ツールを使って文字化けを解消する必要が出てきます。
ファイル修復ツールを使うのなら、Wondershareの「Repairit」がおすすめです。Repairitでは簡単な操作でWordファイルが修復でき、たったの3ステップで完了します。
さらにWordファイルだけでなく、以下のファイルの修復も対応可能です。
・PDFファイル
・Excelファイル
・PPTファイル
ファイル破損はパソコンの予期せぬエラーで発生するので、それに備えてRepairitを用意しておくと安心です。
★以下はRepairitで破損したワード(Word)ファイルを修復する手順です。
ステップ1 破損したワードファイルを追加します。
「Wondershare Repairit」を起動した後、サイドバーから「その他の種類の修復」を選択し、「ファイル修復」を選択します。そして「+追加」ボタンをクリックして、破損したワードファイルを追加します。
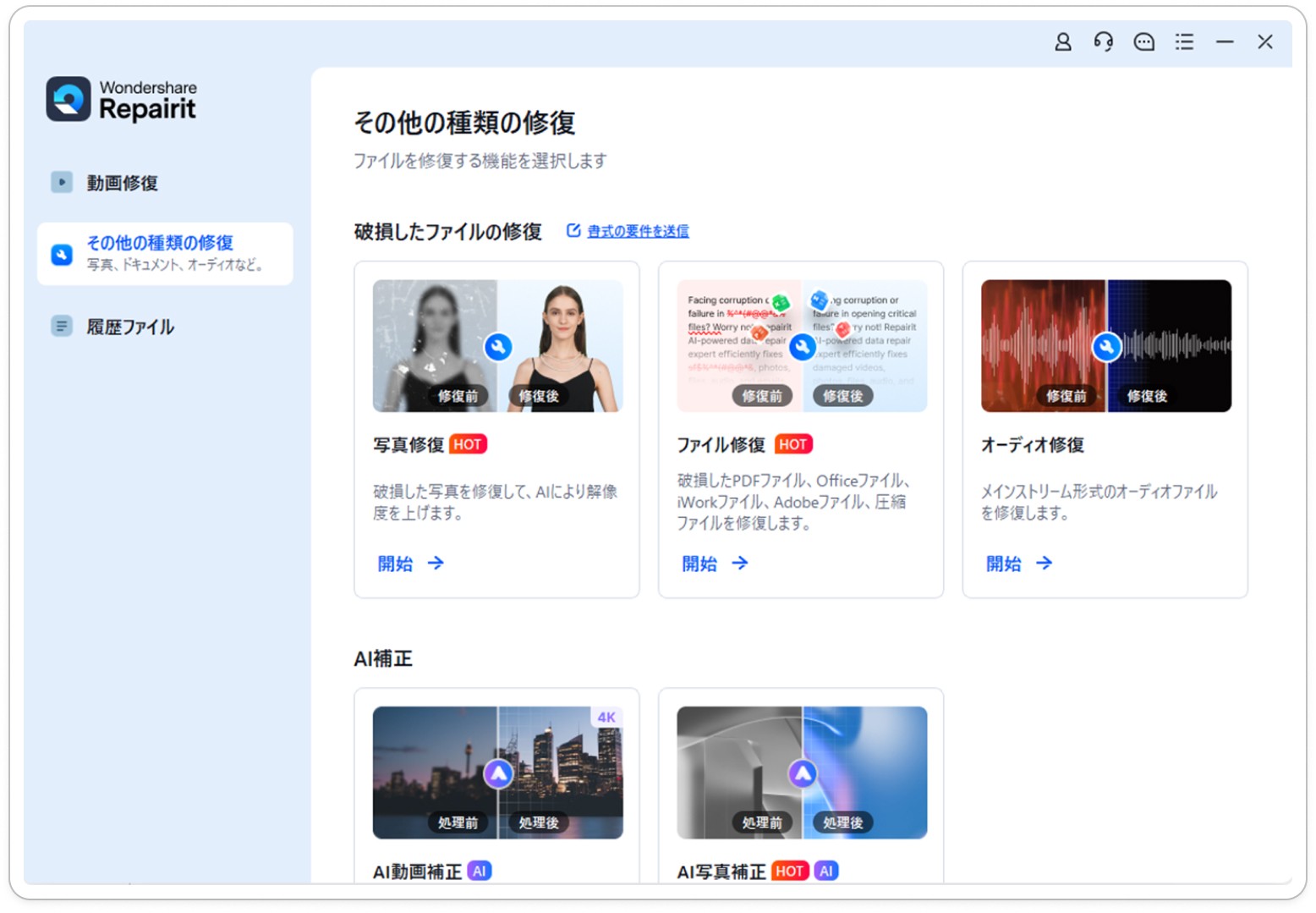
ステップ2 破損したワードファイルを修復します。
ファイルを追加できたら、右下の「修復」をクリックします。

ステップ3 破損したワードファイルを保存します。
修復完了すると、修復されたワードファイルをダブルクリックしてプレビューできます。そして、「保存」ボタンをクリックして、修復できたファイルを保存します。
(*ファイルをプレビューできない場合もあります。この場合、直接的にパソコンに保存してファイルを開いてみてください。)
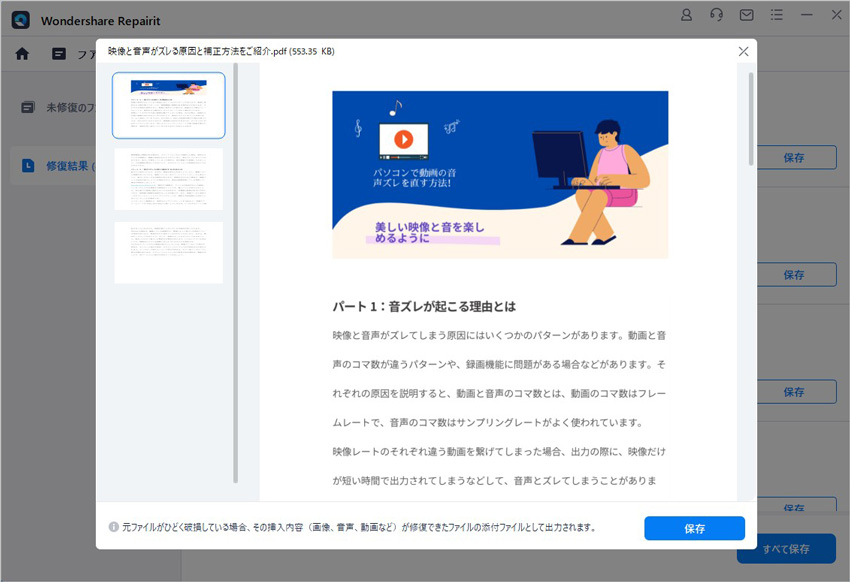
Repairit - ワードファイル修復ソフト
- Windows/Macで開けない、破損した動画・写真・ドキュメントを修復
- MOV、MP4、M2TS、MKV、MTS、3GP、AVIなど多種類の形式に対応
- 撮影中、記録中、転送中、編集中、変換中、処理中に破損した動画を修復
- Canon、Nikon、Sony、GoPro、DJIなどカメラで撮影された動画を修復