エクセルファイルを利用する際、「Excelファイル拡張子が正しくありません」のエラーが発生して開かない場合があります。この問題が発生する原因は2通りあり、拡張子の変更やファイルの修復で対処が可能です。しかし、ファイルを修復する場合、状況によっては複数の対処法を試さないといけません。
本ページでは、「Excelファイル拡張子が正しくありません」のエラーが発生して開かない場合、エラーを修復する方法を紹介します。
「Excelファイル拡張子が正しくありません」のエラーは、利用したいエクセルファイルに何かしらの問題が発生していることを意味します。
考えられる問題は以下のどちらかです。
・ファイルの形式に誤りがある
・ファイルが破損している
「Excelファイル拡張子が正しくありません」というエラーは、メッセージ通りファイルの拡張子に間違いがあるときに表示されることが多いです。しかし、エクセルファイルが破損している場合もあるので、行える対処法は複数になります。
「Excelファイル拡張子が正しくありません」のエラーが発生してエクセルファイルが開かない場合は、以下の方法で修復を行いましょう。
拡張子を変更してもエラーが発生する場合は、他の方法で対処しましょう。
「Excelファイル拡張子が正しくありません」のエラーが出る場合、ファイルの拡張子に誤りがある可能性があります。
エクセルで利用できる拡張子は以下の3つです。
そのため、エラーが発生したら、上記の拡張子へ変更してみましょう。
ファイルの拡張子を変更しても問題が解決しない、ファイルの拡張子に問題がない場合、ファイルが破損しているかもしれません。
そのため、エクセルファイルの修復を行う必要があります。
エクセルファイルを修復する方法はいくつかあり、まず以下の機能を利用するのが基本です。
・Excelの修復機能
・「プロパティ」から以前のバージョンで回復
Excelには破損したファイルを修復する機能があります。
Excelの修復機能は以下の手順で利用できます。
Excelを起動せず、以下の手順でファイルを回復する方法もあります。
しかし、この方法はファイルを以前のバージョンに戻して破損状態を解消するので、最新の編集データが失われます。
エクセルファイルをGoogleスプレッドシートで開き、そこから新たなファイルとして保存する対処法もあります。
「Excelファイル拡張子が正しくありません」のエラーが発生した場合、以下の手順を行うとGoogleスプレッドシートでファイルが開けるかもしれません。
Googleスプレッドシートでファイルを開くことができれば、以下の手順で新たなファイルとして保存してみましょう。
保存した新しいファイルをExcelで開くことができれば、こちらのファイルを使うといいでしょう。
どの方法を試しても問題が解決しない場合、深刻なレベルでエクセルファイルが破損している可能性があります。
そのため、ファイル修復ソフトを利用してエクセルファイルを復旧しないといけません。
Excelで発生する「ファイル形式またはファイル拡張子が正しくありません」のエラーを解消するため、ファイル修復ソフトを利用する場合は、どのソフトを選ぶべきか迷います。ネットで「ファイル修復ソフト」と検索すると、あらゆるソフトが出てきます。ファイル修復ソフトは種類ごとに性能や使いやすさが違うので、いいものを選びましょう。
ファイル修復ソフトのなかでも評判が良いのは「Repairit」です。Repairitは操作がシンプルで、誰でも簡単にファイルを修復できます。500万人以上のユーザーが利用するほど評価は高いので、信頼性は申し分ありません。
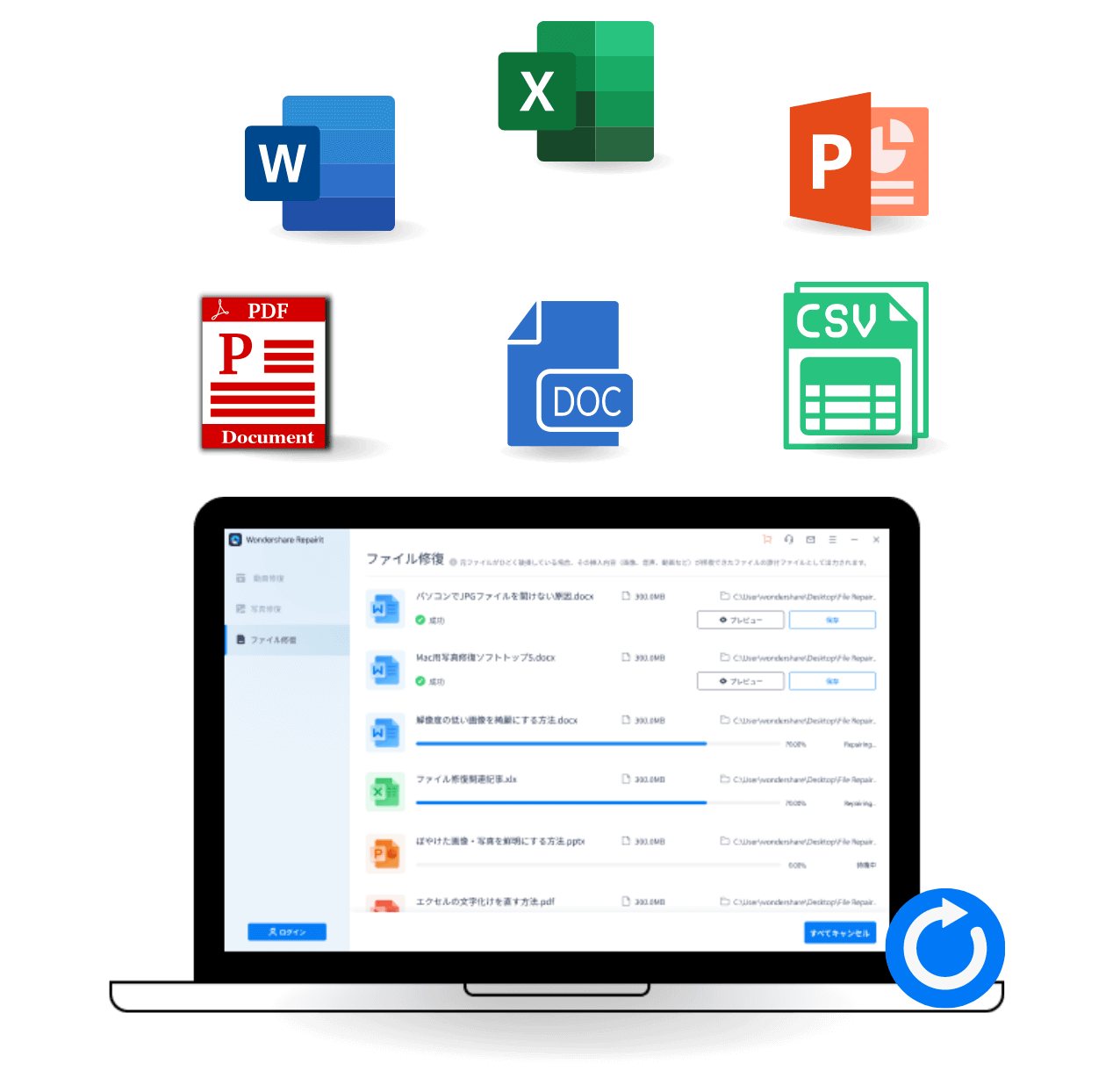
「Wondershare Repairit」を起動した後、「+追加」ボタンをクリックして、破損したエクセルファイルを追加します。

エクセルファイルを追加できたら、右下の「修復」をクリックします。

修復完了すると、「プレビュー」をクリックして修復できたエクセルファイルをプレビューできます。そして、「保存」ボタンをクリックして、修復できたファイルを保存します。
(*ファイルをプレビューできない場合もあります。この場合、直接的にパソコンに保存してファイルを開いてみてください。)

Microsoftが提供するWordのデフォルト設定では横書きの書式となっています。案内状など、場合によっては縦書きで文書を作成したいこともあるでしょう。この記事ではWord(ワード)で縦書きに設定する方法や、数字・英語が縦書きにならない時の対処法について分かりやすくお伝えします。 ...
Excelで表を作成する際は、関数を使う場合が多いです。関数は正確な数字を導き出す計算式であるものがほとんどです。しかし、抽選で利用できる乱数を生成できる関数があります。乱数の利用方法は難しくなく、方法を知っていればすぐにでも活用できるでしょう。本ページでは、Excelの乱数を生成する関数について解説します。 ...
この記事ではMacOSでよく利用されるNumbersファイルを、Excelファイルへ変換する方法をいくつかご紹介します。また、Excelに変換した際のファイルの開き方についてもお伝えしています。 ...
内野 博
編集長