メモ帳などのツールでテキストファイルを開いた時、文字化けによって何が記載されているか全く解読ができず困った経験が誰しも一度はあるでしょう。この記事では、メモ帳・txt・テキストファイルが文字化けする原因と、それらを直すための一般的な方法について分かりやすくお伝えしています。
テキストファイルが文字化けをしてしまう原因は「文字コードの設定」にあります 。
メモ帳などでテキストファイルを作成する際や、テキストファイルを表示する際には文字コードが用いられます。この文字コードの設定が作成時と表示時で相違があった場合に文字化けが起こるのです。
解決する方法としては、文字コードの設定を変更してから再度テキストファイルを開くことでテキストを文字化けせずに表示させることができます。
早速文字化けしてしまうテキストファイルの対処法についてご紹介します。
Windows10、Windows11ともに手順は同様でとても簡単ですので、この記事を見ながらぜひ一緒にお試しください。
メモ帳を起動し、「ファイル」タブから「開く」を選択しましょう。
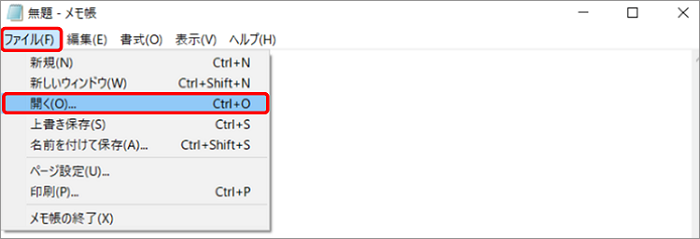
開きたいテキストファイルを選択したあと、ファイル名のすぐ下にある「文字コード」を見てみてください。通常は「自動検出」が選択されているはずです。
文字化けは、この「自動検出」の設定で上手く文字コードが認識できなかった場合に起こります。
そのため、テキストファイルを開く前に文字コードを「ANSI」や「UTF-8」などの設定に変更をしてから開いてみましょう。
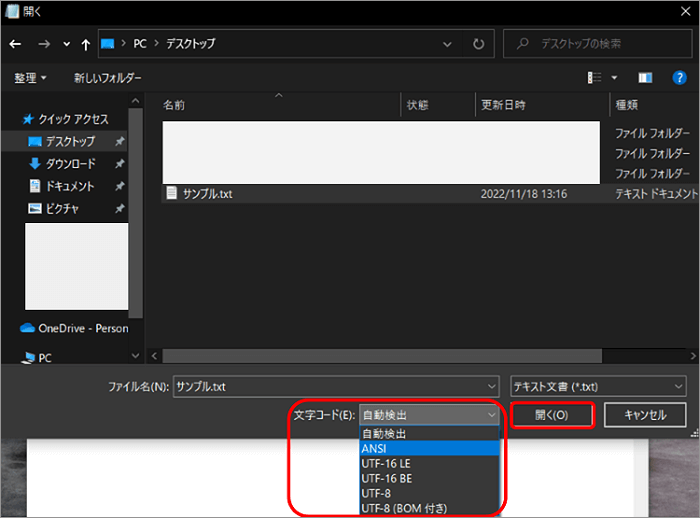
テキストファイルを開く際に文字コードの設定を変更すると、上手く表示させることができました。
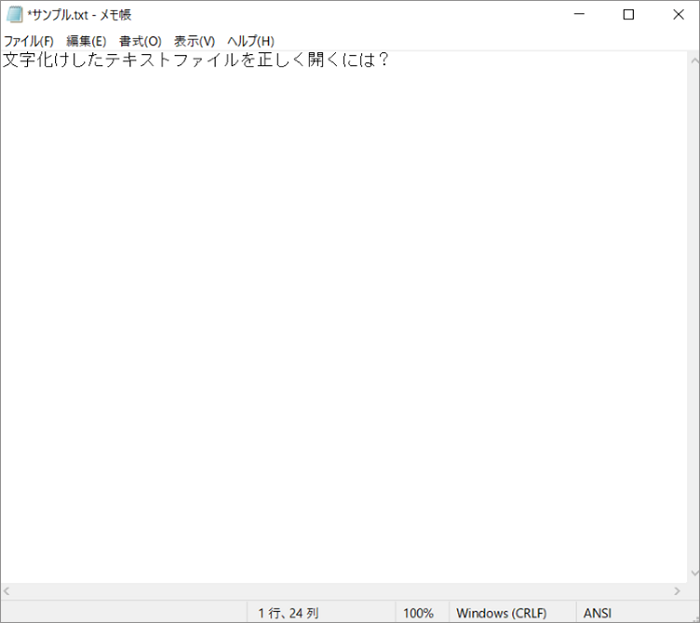
★文字化けしたメモ帳・txt・テキストファイルを直す方法は、以下の動画でもご覧できます。
何らかの原因によって、文字化けしたメモ帳・txt・テキストファイルが上手く表示されない場合や、破損などによってそもそも開けないなどのトラブルが起こった場合にはファイル修復専用ソフトのご利用を検討してみてください。
ファイル修復ソフトのRepairit(リペアリット)は、再生できないファイルや破損してしまったようなファイルを素早く修復します。
PDFやExcel、Wordなどのドキュメントファイルはもちろんのこと、画像、動画、音声にも対応していますので、お困りの方の助けとなるかもしれません。
Windows、MacOSともに無料でダウンロードすることができます。
「Wondershare Repairit」を起動した後、「+追加」ボタンをクリックして、断片化されたファイルを追加します。

破損したファイルを追加できたら、右下の「修復」をクリックします。そうすると、修復作業が始まります。

修復完了すると、「プレビュー」をクリックして修復できたファイルをプレビューできます。そして、「保存」ボタンをクリックして、修復できたテキストファイルを保存します。
(*ファイルをプレビューできない場合もあります。この場合、直接的にパソコンに保存してファイルを開いてみてください。)

以上簡単な操作で断片化されたファイルを修復するが可能です。
また、このソフトを使うことで、動画、写真の修復にも対応しています。ぜひお試しください。

Windows10・Windows11でエクセル(excel)が開かない原因と対処法を紹介。エクセルが開かない場合に考えられる原因や、Excelプログラム自体が開かない時の修復方法を詳しく解説します。問題を解決するための手順も動画付きで紹介していますので、ぜひご参考にしてください。 ...
Excelで文字列を抽出する方法を覚えておくと、作業効率アップに繋がり大変便利です。この記事では、Excelの関数を使って簡単に文字列を抽出する方法4種類について分かりやすく解説しています。 ...
ご存じの方も多いでしょうがdoc/docxファイルはWordに使われているファイルです。論文を書く大学生やお仕事で利用されている方も多いことでしょう。長い時間をかけて作ったWordファイルが壊れてしまって困ったなんて事態も身に覚えのある方が多いのではないでしょうか。本記事ではこの文書が壊れてしまった原因とその対処法に述べていきます。 ...
内野 博
編集長