これからドキュメントを開き資料を作成しようとしたとき、いつもファイルをダブルクリックして作業していたのに、ドキュメントが開かない。対応ソフトはインストールされているのに、なぜなんだろう。ドキュメントが壊れたんだろうか、と不安になることがありませんか。本記事ではファイルが開けない原因と対処法を紹介します。ぜひ、ご参考ください。
ファイルが破損して開けない場合の対処方法が2つあります。順番に解説していきます。
ダウンロード時のエラーやファイルの不完全なコピーが原因でファイルが開けない可能性があります。一般的にファイルが壊れて開けない場合は、ハード故障による場合を除くとダウンロードが完了していないのにパソコンをシャットダウンさせたり、ファイルをUSBメモリなどにコピーしている最中にUSBメモリを取外してしまった場合などが考えられます。
この場合は、再度ファイルをダウンロードしたり、再度コピーしてください。
例)「未確認 201741.crdownload」は、Google Chromeがファイルをダウンロードする際に作成される一時ファイル。拡張子が「.crdownload」になっているファイルです。この場合は、再度ファイルをダウンロードしてください。

→関連記事:【Windows10/11】ダウンロードファイルが開けない原因と対処法
破損したファイルを修復する際におすすめのソフトウェアはRepairitです。Repairitは、さまざまなファイル形式に対応しており、破損した画像、動画、ドキュメントなどのファイルを簡単に修復することができます。さまざまなフォーマット、損傷のパターンに対応しています。これまで世界中で200万人以上のお客様の大切なデータを取り戻しています。使い方もとても直感的で初心者でも簡単三つのステップで開けないファイルを修復できます。
パソコンでRepairitソフトを起動します。「その他の種類の修復」タブから「ファイル修復」をクリックして、画面真ん中にある「+追加」をクリックしたら、破損したファイルを読み込みます。

右下にある「修復」をクリックすると、ファイル修復が開始されます。修復完成できましたら、メッセージがポップアップされ提示します。
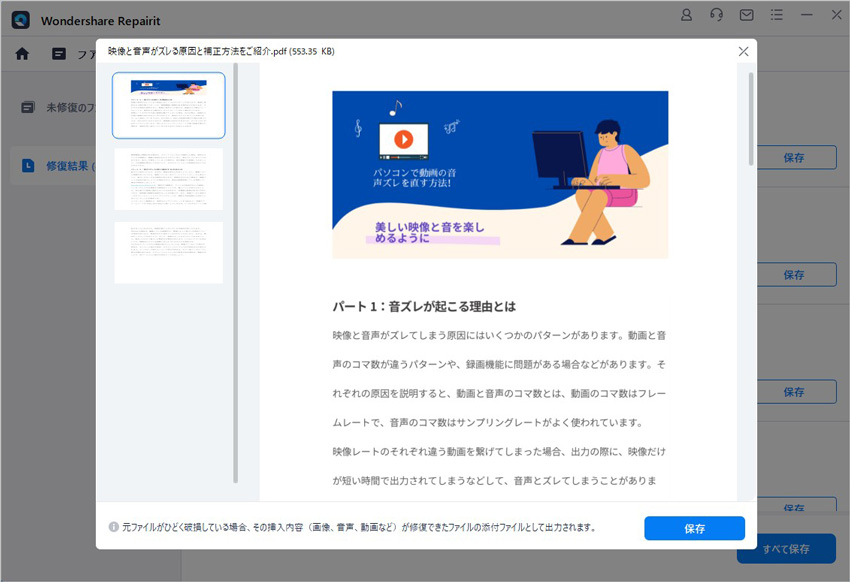
「保存」ボタンをクリックすると、修復できたファイルを保存できます。複数のファイルを選択する場合、「すべて保存」ボタンをクリックしたら一括保存されます。
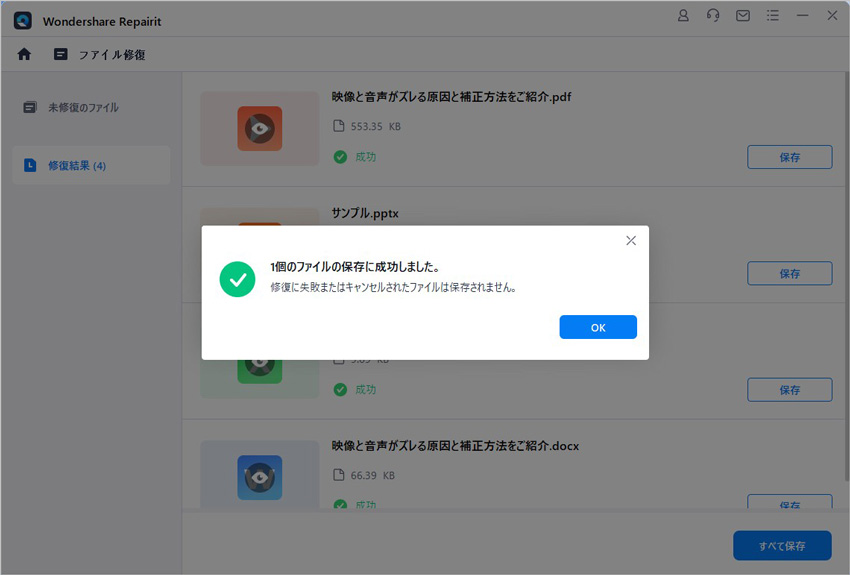
ご注意:修復されたファイルを元保存場所に保存しないでください。(上書き保存を避けます。)
ダブルクリックでパソコンのファイルが開けない原因は、ファイルの関連付けが正しくない場合、ファイルを開くための対応ソフトがパソコンにインストールされていない場合があります。それぞれ解説していきます。
→対処法:ファイルの関連付けを修正する
この現象は、ダブルクリックではファイルを開くことができないが、該当アプリケーションの「ファイルを開く」からファイルを指定すると正常に開くことができます。これは、ファイルの関連付けが正しくないことが原因です。
以下のようにアプリケーションの関連付けを確認し修正しましょう。
※本記事では、「テストJPG画像.jpg」の画像ファイルを利用して解説しています。
1)エクスプローラーで該当ファイルを表示
「テストJPG画像.jpg」の拡張子「.jpg」は「フォト」に関連付けられていることがわかります。
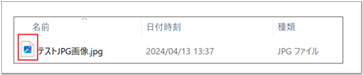
2)「テストJPG画像.jpg」ファイルをダブルクリックするとフォトアプリケーションが立ち上がり画像を表示してくれます。
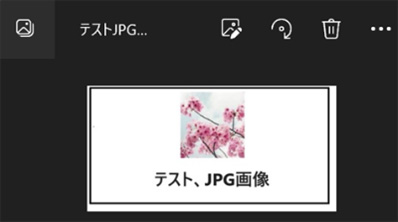
3)「テストJPG画像.jpg」ファイルを右クリックしてファイルのプロパティを表示させます。
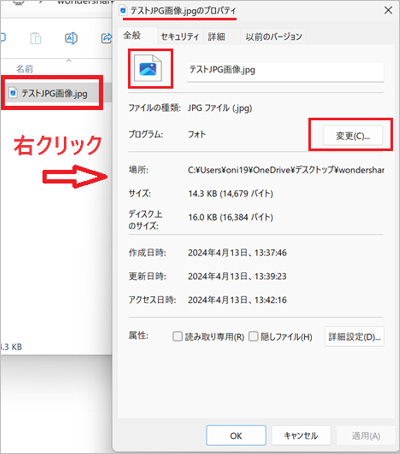
4)プロパティ内のファイルの種類の「変更」をクリックして関連するアプリケーションを変更します。
※今回は、フォトからペイントに変更します。
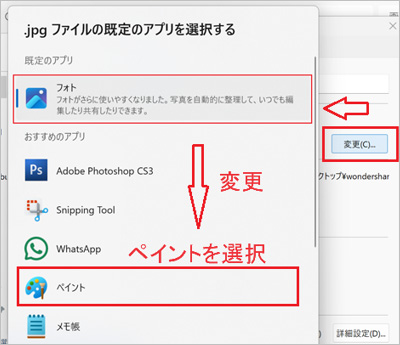
5)「テストJPG画像.jpg」ファイルのプロパティを確認する。ファイルの種類jpgはペイントで開くように変更されました。
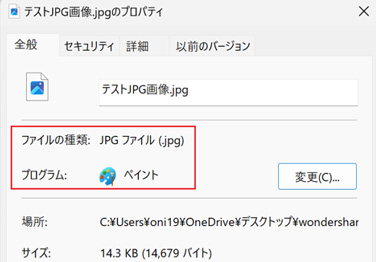
6)「テストJPG画像.jpg」ファイルをダブルクリックしました。
※ペイントで「テストJPG画像.jpg」ファイルが表示されました。
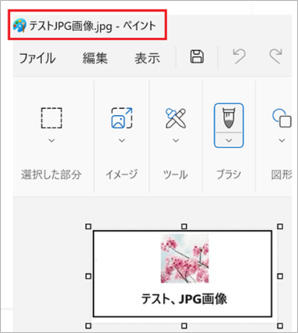
※「.jpg」の拡張子が「ペイント」に関連付けられていることがわかります。
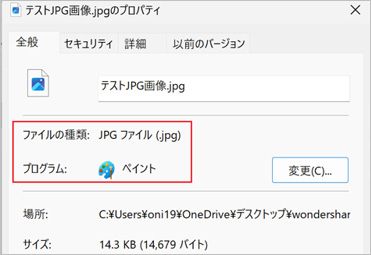
7)拡張子「.jpg」に関連するアプリケーションがすべて「ペイント」に変更されました。
※設定の有効範囲は、ドライブ単位です。例えば、OneDrive内のファイルの拡張子を変更してもC:ドライブの拡張子には、影響を与えません。
1)メニューから設定をクリックします。そして、「アプリ」から「既定のアプリ」をクリックします。
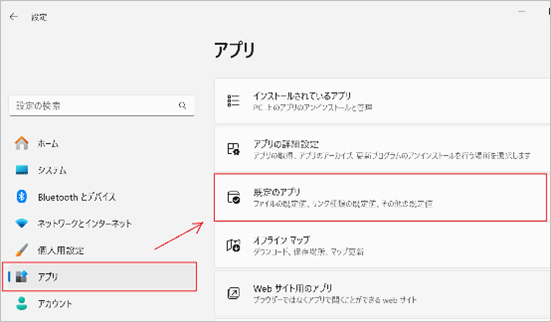
2)「既定のアプリ」をクリックし拡張子に「.jpg」を入力し検索すると「フォト」がヒットします。
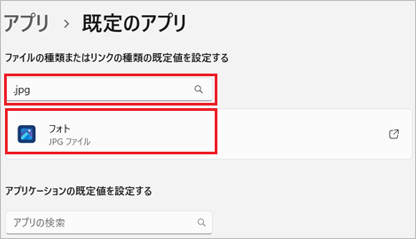
3)「既定のアプリ」を変更する場合は、例えば、「ペイント」をクリックして別のアプリを関連付けます。
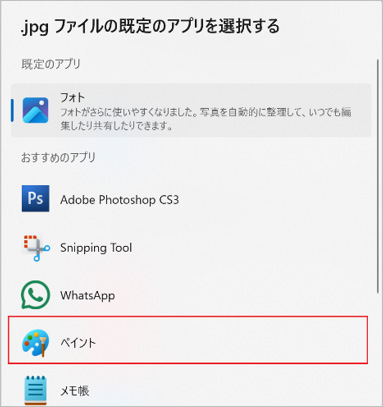
4)既定アプリを変更した場合、以後は、「.jpg」ファイルは、指定アプリ「ペイント」が起動されます。
→対処法:対応ソフトウェアをインストール
ダウンロードしたMOVファイル(動画のファイル形式の一種で、Apple社の標準フォーマット)が再生できない場合。
1)ダウンロードしたMOVファイルをダブルクリックしましたが正常に再生できません。
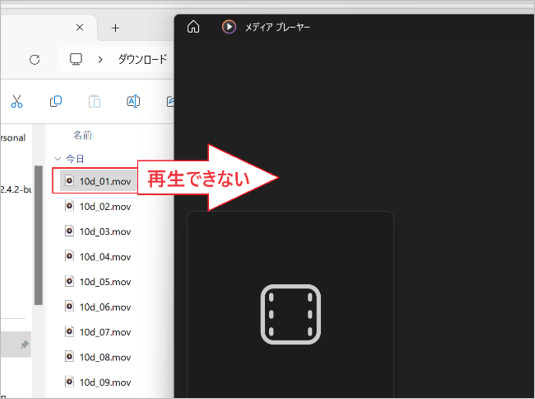
2)拡張子「.mov」のファイルを再生するため「VCL」アプリケーションをインストールし既定のアプリケーションを設定しました。
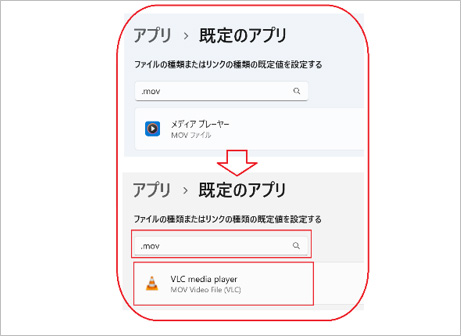
3)拡張子「.MOV」にVCLアプリケーションを設定し該当ファイルをダブルクリックすると正常に視聴できました。
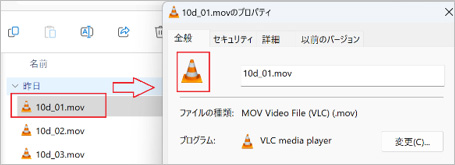
ネットワーク環境がなかったり参照したいフォルダやファイルへのアクセス権限がないときには、Googleファイルやフォルダーを開くことができません。順番に解説していきます。
Googleファイルやフォルダへのアクセスとは、クラウド上のフォルダやファイルにアクセスすることです。Googleアカウントにログインできることが必須です。
その場合、インターネット環境が利用できる状態でなければなりません。
次にインターネット環境があり、Googleへログインできる状態の際、フォルダやファイルに対して権限が必要になります。Googleでは、フォルダ、ファイルへの管理者権限以外に複数の権限があるので注意してください。

ブラウザのキャッシュやCookieの問題でGoogleドキュメントが開かなくなる場合としては、キャッシュで考えられるのは、古いバージョンのドキュメントがパソコンのキャッシュに残っていて、そちらを表示させようとするため画面が崩れたりする場合があります。
また、Cookieが機能していないと、Googleアカウントへのログインの際、各種情報を入力する必要がありドキュメントを開くまでに時間がかかってしまう不便さが発生します。
対処方法としては、別のブラウザで試してみるのも良いかもしれません。
メールで送られてきた添付ファイルが開けない大きな原因が2つあります。順番に紹介していきます。
メールなどで送られてきた添付ファイルがセキュリティソフトによりブロックされる場合があります。
1)ウイルスやマルウェアを感知した際、自動的にブロックすることがあります。
2)不正なリンクや添付ファイルを含む電子メールやメッセージを検出し、ブロックすることがあります。
3)一般的でないファイル形式や不審なファイル形式を持つファイルを検出し、ブロックすることがあります。
4)セキュリティ管理者がセキュリティポリシーに従い、サイトや特定のファイル形式をプロックスすることがあります。
※以下に、メール送信側で実行ファイル(EXE)を送ろうとした際に、Google側からブロックされた例です。
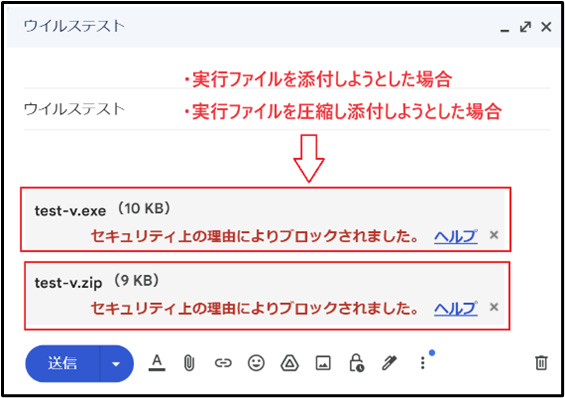
セキュリティソフトでブロックされていないファイルでも添付ファイルが開かない場合があります。
1)圧縮解凍するアプリケーションが対応していないファイル形式の場合、ファイルを開くことができません。
2)圧縮解凍するアプリケーションの解凍できるファイルサイズをオーバーする圧縮ファイルの場合は、ファイルを開くことができません。
※例)zip形式では、通常で圧縮できるファイルの最大サイズは4GBまでになっています。4GBをオーバーする場合zipファイルは作成されますが、zipファイルを解凍しようとすると、「破損している」と表示されてしまいます。また、圧縮サイズが4GB以内であっても、圧縮後のファイルサイズが2GB以内に収まっていないと「破損している」と表示されることもあるようです。十分注意が必要です。

CSVファイルが文字化け?Excelやメモ帳で文字コードを変更しても直らない場合の対処法を解説。Windows10/11での具体的な手順、原因、破損した場合の復元方法まで網羅。この記事を読めば解決します。 ...
パソコンでPDFファイルが開けない、PDF見れないときは、Adobeソフトのバージョンやファイルの破損など、いくつかの原因が考えられます。このページではPDFファイルが開けない・PDF見れない原因とその修復方法を紹介します。 ...
ご存じの方も多いでしょうがdoc/docxファイルはWordに使われているファイルです。論文を書く大学生やお仕事で利用されている方も多いことでしょう。長い時間をかけて作ったWordファイルが壊れてしまって困ったなんて事態も身に覚えのある方が多いのではないでしょうか。本記事ではこの文書が壊れてしまった原因とその対処法に述べていきます。 ...
内野 博
編集長