excel(エクセル)ファイルを利用しているときは、状況によってはフリーズして応答がないトラブルが起きることがあります。excelがフリーズする原因はさまざまですが、ファイルの容量やパソコンの状態に問題があるパターンが多いです。ファイルやPCに問題がなければ、その他の原因を探りながら対処しましょう。
本ページでは、excel(エクセル)がフリーズして応答しないときの原因と対処法を紹介します。
Part1: エクセルがフリーズして応答ない原因【2024年以降の傾向も反映】
エクセルがフリーズして応答しなくなったとき、以下のような原因が考えられます。
エクセルがフリーズ・応答なしになる主な原因
- 【原因1】: ファイルの容量が大きすぎる
- 【原因2】: PCのメモリ不足・CPU負荷の増加
- 【原因3】: アドインや外部連携ソフトの影響
- 【原因4】: Officeバージョンの不具合や更新の不備
- 【原因5】: Windows 11や最新OS(例:Windows 11 24H2、Office 365)との互換性不良
特に、2024年以降のアップデートにより、Officeのパフォーマンスやアドイン動作に変更が加わっているため、最新環境との互換性を常に確認することが重要です。
Part2: エクセルがフリーズして応答なしの時の対処法
エクセルがフリーズして応答なしになった場合、以下の対処法が有効です。
エクセルがフリーズした時の主な対処法
- 【対処法1】: 保存処理を優先してデータを守る
- 【対処法2】: 利用するファイルの容量を減らす
- 【対処法3】: エクセルの設定を変更する
- 【対処法4】: エクセルのバージョンを最新に保つ
- 【対処法5】: 起動中のソフトを減らす
どれだけ待ってもエクセルがフリーズしたままであれば、他の方法で対処しましょう。
【対処法1】保存処理を優先してデータを守る
エクセルがフリーズして応答なしの状態になったら、まずは焦らず待つことが大切です。エクセルはデフォルトで10分ごとに自動保存を行うため、10分待つと保存処理がされフリーズが解けるかもしれません。
ただし、長時間待っても反応がない場合は、やむを得ず強制終了する必要があります。しかし、強制終了すると編集途中のデータが保存されないリスクがあるため、可能な限り保存処理が完了しているかを確認しましょう。
強制終了後にエクセルを再起動すると、通常「ドキュメントの回復」画面が表示され、ここから自動保存された最新の編集データを復旧できます。ただし、強制終了時に自動保存が間に合っていなければ、復旧はできません。
- 自動回復ファイルの確認:エクセル再起動時の「ドキュメントの回復」画面から最新版を開いて保存しましょう。
- 一時ファイルからの復旧:
C:\Users\[ユーザー名]\AppData\Local\Microsoft\Office\UnsavedFilesに一時保存されたファイルが残っている場合があります。 - 「最近使用したファイル」からの保存履歴確認:「ファイル」→「情報」→「ブックの管理」→「保存されていないブックの回復」から過去の自動保存バージョンを開けることがあります。
強制終了する前には、必ず可能な限り保存処理が完了しているかを確認しましょう。
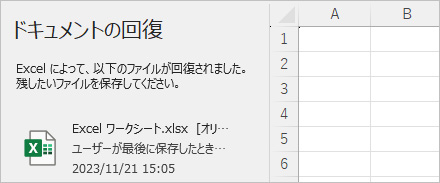
【対処法2】利用するファイルの容量を減らす
特定のファイルを利用するときにエクセルがフリーズする場合、そのファイルの容量が大きいことが原因と考えられます。そのため、該当するファイルの容量を減らしましょう。
ファイル容量を減らす方法
- 不要なシートを削除する
- シートを別のファイルへ分割する
これらの方法で1つのファイル容量を小さくすると、フリーズする可能性が減らせます。
【対処法3】エクセルの設定を変更する
エクセルの設定を変更すると、フリーズする問題を解決できる場合があります。主な設定変更は以下の通りです。
設定変更の主な方法
- マルチスレッド計算とアクセラレータの無効化
- アドインの無効化
● マルチスレッド計算とアクセラレータの無効化
エクセルではデフォルトでマルチスレッド計算とアクセラレータが有効になっていますが、これが動作を重くしてフリーズの原因になることがあります。そのため、以下の手順で無効にしましょう。
- エクセルを開く
- 「ファイル」のタブを左クリック
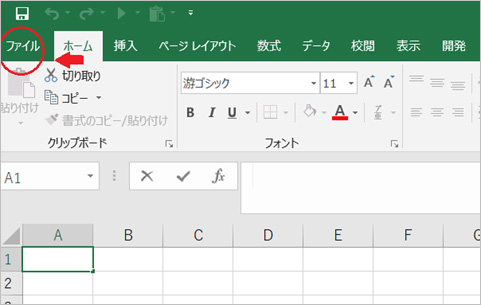
- 「その他」を左クリック(不要な場合もあり)
- 「オプション」を左クリック
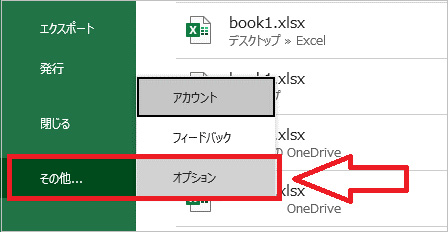
- 左側の「詳細設定」を左クリック
- 右側「数式」メニューで「マルチスレッドの計算を行う」のチェックを外す
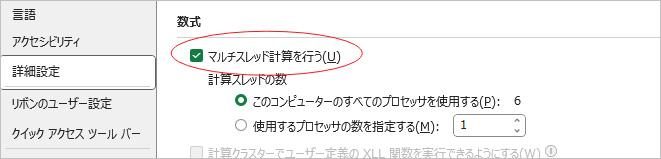
- 「全般」メニューで「マルチスレッド処理を有効にする」のチェックを外す
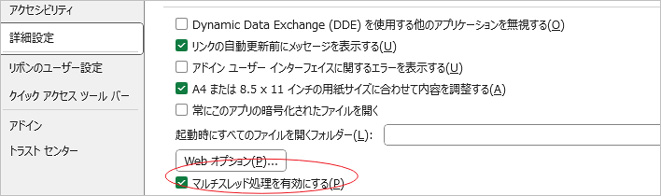
- 「表示」メニューで「ハードウェアグラフィックアクセラレータを無効にする」にチェックを入れる
- 「OK」をクリックして設定を保存
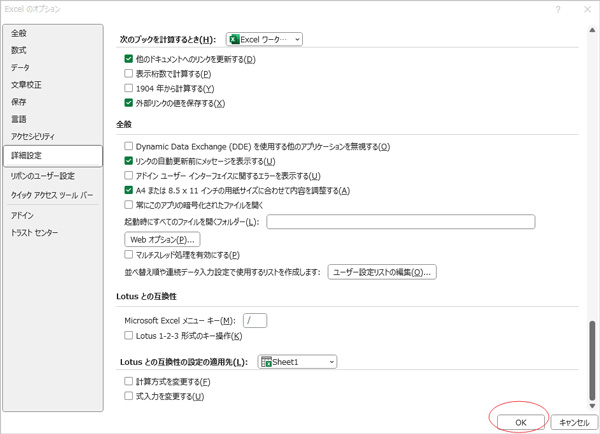
● アドインの無効化
アドインを無効にすることで、エクセルの処理を軽くしてフリーズを減らせる可能性があります。以下の手順で設定してください。
- エクセルを開く
- 「オプション」をクリック
- 「アドイン」を選択し、「設定」をクリック
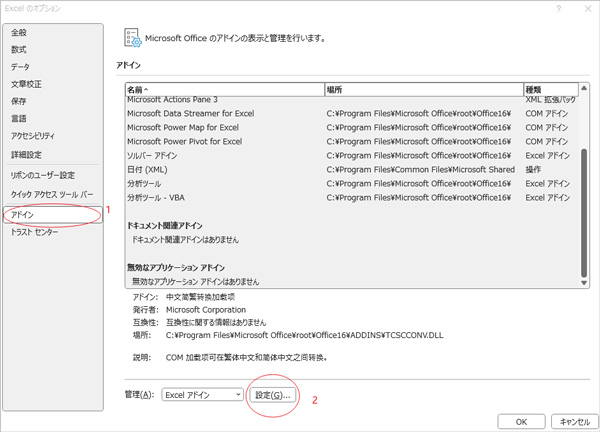
- 無効にしたいアドインのチェックを外す
- 「OK」をクリックして設定を保存
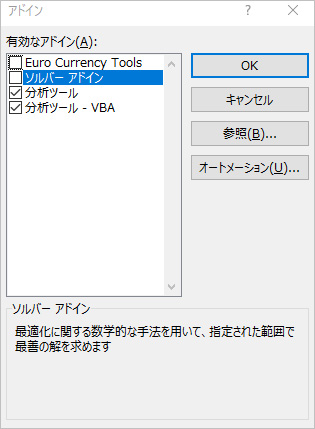
【対処法4】エクセルのバージョンを最新に保つ
Microsoft Officeでは、2024年以降のアップデートでパフォーマンス改善やバグ修正が随時行われています。フリーズや応答なしの症状が発生する場合、以下の手順でエクセルを更新してみましょう。
- エクセルを開く
- 「ファイル」→「アカウント」→「更新オプション」→「今すぐ更新」を選択
特にOffice 365をご利用の場合は、自動更新が有効になっているか確認することも重要です。
▶ Microsoft公式:Office更新方法の詳細はこちら
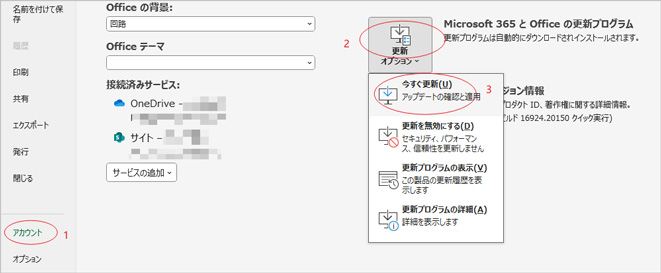
【対処法5】起動中のソフトを減らす
同時に起動しているソフトの数が多いせいで、エクセルがフリーズするパターンも珍しくありません。パソコンの搭載メモリが小さいほど、同時に起動できるソフトは少なくなります。メモリ容量に見合っていない数のソフトを同時に動作させると、パソコンの処理が追いつかずフリーズを招きます。そのため、同時に使用しているソフトを減らす方法も試してみましょう。
エクセルがフリーズして起動しない場合の対処法は、以下の動画でもご覧できます。
Part3: 破損したエクセルファイルを修復する方法
エクセルがフリーズした応答なしの状態になると、利用していたファイルが破損する場合があります。
破損したエクセルファイル修復方法の比較
| 修復方法 | 特徴 | メリット | デメリット | おすすめ度 |
|---|---|---|---|---|
| 1. 開いて修復 | Excel標準機能 | ・追加ソフト不要 ・すぐ試せる |
・修復できない場合も多い ・データが一部失われる可能性あり |
★★★☆☆ |
| 2. バックアップや自動保存ファイル | 自動保存ファイルや手動のバックアップから復元 | ・過去の状態に戻せる ・ファイル破損前のデータが使える |
・設定していないと利用できない ・最新版のデータは消えている可能性あり |
★★☆☆☆ |
| 3. Repairitで修復 | 専門ソフトによる修復 | ・高度な修復が可能 ・高い修復率 ・使い方が簡単 |
・ソフトのインストールが必要 | ★★★★★ |
それぞれの方法を解説します。
1. Office標準の「開いて修復」機能を使う
Microsoft Excelには、ファイルを開く際に自動で修復を試みる「開いて修復」機能が搭載されています。以下の手順で操作します:
- Excelを起動し、[ファイル] > [開く] をクリック
- 破損したファイルを選択
- 開くボタン右側の下向き矢印をクリックし、「開いて修復」 を選択
- 「修復」をクリックして、Excelが自動的に修復を試みます
これはExcelに標準搭載されている機能で、手軽に試せるため最初に試す方法としておすすめです。
2. バックアップファイルや自動保存ファイルから復元
定期的に保存された自動回復ファイル(.asd や .wbkファイル)や、バックアップファイルから復元することも可能です。保存場所や設定により、復元できる可能性があります。
3.専門的な修復ソフト-Repairitで修復
エクセルファイルを修復するおすすめの方法は、「Repairit」を使うことです。
RepairitはWondershareが提供するファイル修復ソフトで、たったの3ステップで破損したエクセルファイルを復元できます。Repairitは1億5000万人以上のユーザーが利用するほど修復率が高いので、信頼性は抜群です。修復手順もたったの3ステップとわかりやすく、スムーズにエクセルファイルを復元できるでしょう。
Repairit最新バージョンではAI技術を駆使した古い写真の復元、白黒写真をカラー化などの新機能が追加されたので、ぜひ無料でダウンロードして体験してみてください!
★以下はRepairitで破損したエクセル(Excel)ファイルを修復する手順です。
ステップ1 破損したエクセルファイルを追加します。
「Wondershare Repairit」を起動した後、「その他の種類の修復」タブから「ファイル修復」を選択します。そして「+追加」ボタンをクリックして、断片化されたエクセルファイルを追加します。

ステップ2 破損したエクセルファイルを修復します。
断片化されたファイルを追加できたら、右下の「修復」をクリックします。そうすると、修復作業が始まります。

ステップ3 修復したエクセルファイルを保存します。
修復完了すると、修復されたファイルをダブルクリックして修復できたファイルをプレビューできます。そして、「保存」ボタンをクリックして、修復できたファイルを保存します。
(*ファイルをプレビューできない場合もあります。この場合、直接的にパソコンに保存してファイルを開いてみてください。)

以上簡単な操作で断片化されたファイルを修復するが可能です。
また、このソフトを使うことで、動画、写真の修復にも対応しています。ぜひお試しください。
Wondershare Repairit - エクセルファイル修復ソフト
- Windows/Macで開けない、破損した動画・写真・ドキュメントファイルを修復
- MOV、MP4、M2TS、MKV、MTS、3GP、AVIなど多種類の形式に対応
- 撮影中、記録中、転送中、編集中、変換中、処理中に破損した動画を修復
- 最先端のAI技術を使って、AI写真修復機能を追加
- ワード、エクセル、PDF、パワーポイントなどのファイルを修復
