Aug 27, 2025 • カテゴリ: Windowsコンピュータ復元
デジタル時代において、データは私たちの日常生活に不可欠な要素となっています。写真、連絡先、ドキュメントなど、失うと困る大切なデータがスマートフォンには詰まっています。しかし、技術的な問題や人的なミスでデータを失うこともあります。そんな時、iTunesバックアップは、失われたデータを復元する救世主となり得ます。このガイドでは、パソコンを使用してiTunesバックアップからデータを安全に復元するプロセスと、その際に留意すべき重要なポイントについて解説します。正しい手順と注意点を理解することで、データ復元のプロセスをスムーズかつ効果的に行うことができます。
iTunesバックアップ機能は、iPhoneやiPadのデータを安全に保存するための便利な方法です。ユーザーはデバイスをパソコンに接続し、iTunesを通じて個人データのバックアップを作成できます。このプロセスは、デバイスの故障や紛失時に重要な情報を保護し、新しいデバイスへの移行をスムーズに行うために不可欠です。バックアップは手動または自動で設定可能で、定期的なバックアップがデータ保護の鍵となります。
Macを使用して、iTunesバックアップからデータを復元する方法を以下の手順で詳しく説明します。これにより、デバイスの情報を以前の状態に戻すことができます。
1.お使いのiPhoneまたはiPadをMacに接続するために、付属のUSBケーブルの一端をデバイスの充電ポートに、もう一端をMacの利用可能なUSBポートに差し込みます。接続が初めての場合、デバイスの画面に「このコンピュータを信頼しますか?」というメッセージが表示されるので、「信頼」を選択し、必要に応じてデバイスのパスコードを入力してください。これにより、デバイスとMacの間の安全な接続を確認することができます。
2.DockにあるiTunesのアイコンをクリックするか、Finderを使用してアプリケーションフォルダからiTunesを探し出し、そのアイコンをダブルクリックしてアプリケーションを開きます。もしMacが最新のオペレーティングシステムである場合、iTunesの代わりに「ミュージック」アプリを開き、デバイスを管理するための手順は「Finder」を通じて行います。
3.iTunesが開いたら、画面の左上隅にあるメニューバーから「編集」をクリックします。ドロップダウンメニューが表示されるので、その中から「環境設定」を選択してください。これにより、新しいウィンドウが開き、iTunesのさまざまな設定をカスタマイズできる項目が表示されます。
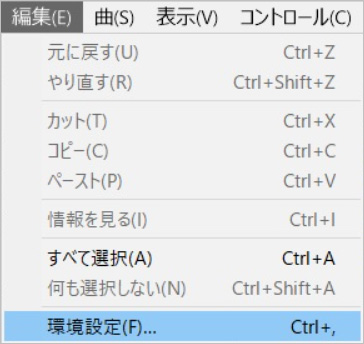
4.「環境設定」に進むと、ここで「デバイス」タブを見つけ、その下の「iPod、iPhone、およびiPadを自動的に同期しない」というオプションがあることを確認します。このオプションにチェックを入れることで、デバイスがMacに接続されても自動的に同期が開始されないように設定されます。これにより、ユーザーは同期を制御し、必要な時にのみ行うことができます。
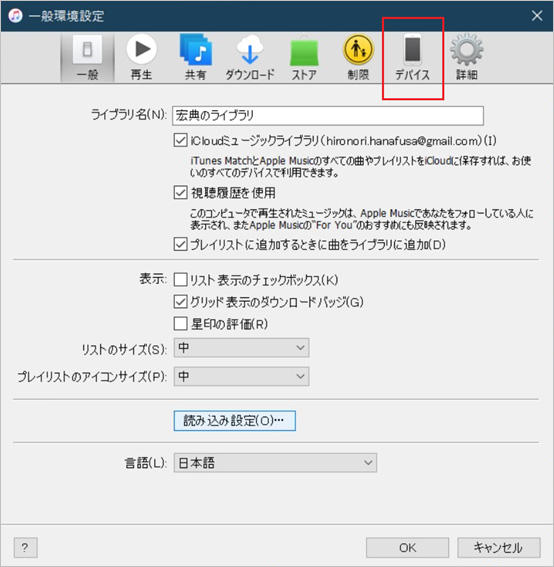
5.iTunesの画面上部にあるデバイスアイコンを探します。このアイコンは、現在Macに接続されているiPhoneやiPadを表しています。デバイスアイコンを見つけたら、それをクリックして、選択したデバイスの概要ページにアクセスします。ここでは、デバイスの詳細情報や設定オプションが表示され、さらに進んだ管理や設定変更が可能になります。
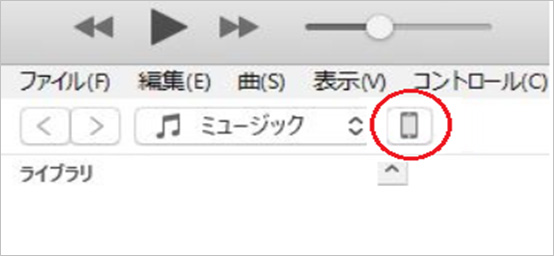
6.「バックアップから復元」オプションを見つけ、クリックします。表示されるリストから、復元したいバックアップを選択します。このリストはバックアップの作成日時で整理されているため、どのバックアップが最新であるか、または特定の日付のものを必要としているかを確認できます。必要なバックアップを選択したら、指示に従って復元プロセスを続行し、デバイスが以前の状態に戻るのを待ちます。このプロセス中、システムはデバイスの再起動を求めることがありますので、その指示に従ってください。
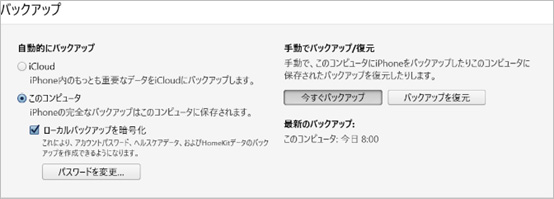
7.デバイスを復元するためには、「復元」ボタンをクリックします。次に、確認ダイアログが表示されるので、復元を進めるためにもう一度「復元」をクリックします。プロセス中に指示があればそれに従い、復元が完了するまでデバイスを動かさないでください。完了後、デバイスは自動的に再起動し、復元されたデータで利用可能になります。
復元はデバイスのデータを置き換えます。大切な情報は先に別保存をお勧めします。
WindowsでiTunesバックアップからデータを復元する作業をスムーズに進めるための簡単な手順を以下に示します。
1.まず、使用しているiPhoneまたはiPadの電源を入れ、ロックを解除します。その後、付属のUSBケーブルをデバイスの充電ポートに差し込みます。もう一方の端をお使いのPCの空いているUSBポートに接続してください。この時、デバイスがPCに正しく接続されていることを確認するため、PCの画面とデバイスの画面を確認し、必要に応じてデバイスの信頼設定を承認します。
2.iTunesアプリケーションを開始します。iTunesのメイン画面が表示されたら、画面の左上隅にある小さなデバイスのアイコンを探します。このアイコンは、現在PCに接続されているiPhoneまたはiPadを表しています。アイコンをクリックすると、デバイスの詳細情報や設定オプションが表示される新しい画面に移動します。アイコンが見当たらない場合は、USB接続を確認するか、別のUSBポートを試すことをお勧めします。
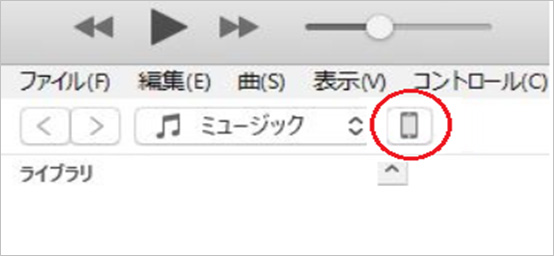
3.「バックアップから復元」のオプションを見つけてクリックします。すると、以前に作成したバックアップのリストが表示されます。このリストから、デバイスに復元したいバックアップを見つけ、それをクリックして選択します。バックアップは作成日時で表示されるため、復元したい特定の日付または情報を含むバックアップを簡単に見つけることができます。
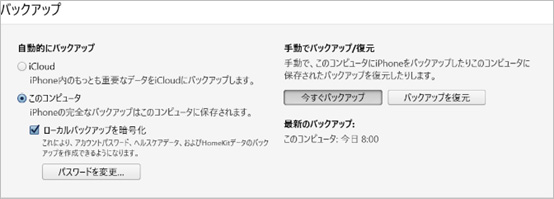
4.復元プロセスを開始するために、「復元」ボタンをクリックします。この段階で、iTunesはデバイスにバックアップデータを転送し始めます。このプロセスにはしばらく時間がかかることがあり、進行状況はiTunesの画面に表示されます。データがデバイスに完全に転送されるまで、絶対にデバイスを切断したり、PCの操作を行ったりしないでください。復元プロセスが完了すると、デバイスは自動的に再起動します。最後に、デバイスがすべてのデータを正常に同期したことを確認してください。
復元プロセスはデバイスのデータを置き換えるため、大切な情報は事前に別の場所に保存しておくことをお勧めします。
iTunesバックアップからのデータ復元をスムーズかつ確実に行うためには、iTunesの最新バージョンの使用が不可欠です。最新バージョンは、以前のバージョンに存在したバグの修正、パフォーマンスの改善、新機能の追加など、多くの利点を提供します。古いバージョンのiTunesを使用していると、互換性の問題や復元プロセス中のエラーが発生する可能性があります。
iTunesバックアップからのデータ復元は、復元するデータの量によって時間が異なります。大量のデータやメディアファイルを含むバックアップの場合、復元には数時間かかることがあります。そのため、プロセスを開始する前にデバイスのバッテリーが十分に充電されていることを確認することが重要です
デバイスの空き容量は、iTunesバックアップからのデータ復元において重要な要素です。復元するデータの量がデバイスのストレージ容量を超えると、復元プロセスは中断され、エラーメッセージが表示される可能性があります。
Recoveritは、誤って削除されたファイルやシステムエラー、ウイルス攻撃などによって失われたデータを効果的に復元するための信頼できるソフトウェアです。このツールの使用は非常に簡単で、ユーザーは復元したいドライブを選択し、プログラムにスキャンを指示するだけです。スキャンが完了すると、ユーザーは失われたファイルをプレビューし、必要なものを選択して復元をクリックします。
Recoveritの強みは、その広範な互換性と高速性にあります。さまざまなファイル形式をサポートしており、写真、ビデオ、ドキュメント、音楽ファイルなど、ほとんどのタイプのデータを復元することができます。また、このソフトウェアは、内部ストレージだけでなく、外部ストレージデバイスからもデータを復元する能力を持っています。
パソコンで「Recoverit」 を起動すると、左側のサイドバーに「HDDやデバイスから復元」が表示されます。ここでは、「場所」タブから特定のファイル・フォルダを選択してください。
スキャンしたいフォルダをクリックすると、選択した場所をスキャンし始めます。

スキャンしたいハードディスクをクリックすれば、スキャンが始まります。
スキャンは数分かかりますが、サイズの大きいファイルが多数存在する場合、数時間かかる場合もあります。

パソコンのデータをスキャンした後、失われたファイル・フォルダがあるかどうかを確認するためにプレビューを行います。その後、復元したいパソコンのファイルにチェックを入れて、「復元する」をクリックすれば完了です!

以上簡単な操作でパソコンから削除してしまった大事なデータが復元・復旧できます。
また、このソフトを使うことで、パソコンの復元だけではなく、外付けHDDの復旧、USBデータ復元やフォーマット復元などにも幅広く対応しています。ぜひお試しください。


Windowsのバージョンを確認することは、システムの最適化や問題のトラブルシューティングに役立ちます。この記事では、現在使用しているWindowsパソコンのバージョンや、ビルド情報を確認する方法7選を解説します。 ...
Windows 10に搭載されている主なバックアップ方法を解説します。またバックアップはデータ削除の恐れがある作業なので、おすすめデータ復元ソフト「Recoverit」もあわせて紹介します。 ...
Windows10にはUpdate Assistantという手動でWindowsを更新できるプログラムが用意されていて、従来よりも早く新しい機能が使えるようになります。このページではWindows10の更新アシスタントの使い方を紹介します。 ...
内野 博
編集長