Aug 27, 2025 • カテゴリ: Windowsコンピュータ復元
Windows Updateは、OSのセキュリティと機能の更新を行いますが、時折エラーが発生することがあります。その中でも、「0x80073701」というエラーコードは一般的です。この記事では、「0x80073701」 エラーコードについて詳しく説明し、修正方法や予防策を紹介します。
Windows Updateのエラーコード 0x80073701 は、Windowsの更新プロセス中に発生する一般的なエラーコードの一つです。このエラーは、Windows Updateが更新ファイルの問題を検出したときに表示されます。
具体的には、Windowsアップデートの過程で、更新のインストールを妨げるエラーです。このエラーが発生すると、新しいセキュリティアップデートや機能アップデートを受け取ることができず、システムのセキュリティと安定性に問題が発生するケースがあります。
Windows Updateエラー0x80073701を修正するために、以下のいくつかの方法があります。
Windows Updateのトラブルシューティングツールは、エラー0x80073701を解決する手軽な方法です。以下はその手順です:
1. コンピュータで「設定」を選択します。
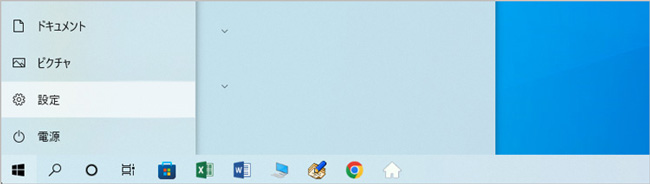
2. 「更新とセキュリティ」を選択します。
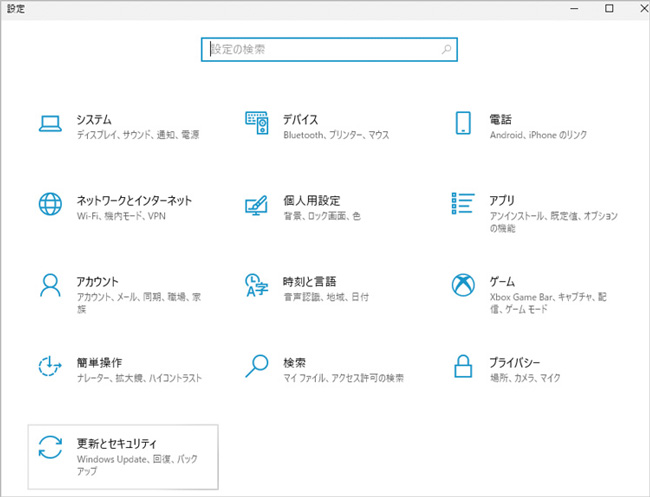
3. 左側のメニューから「トラブルシューティング」を選択します。
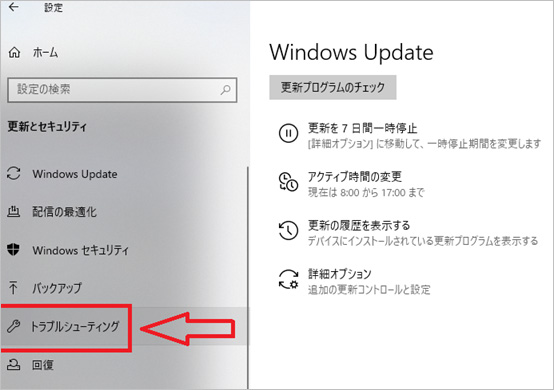
4. 「Windows Update」をクリックし、その下の「更新プログラムのチェック」ボタンをクリックします。
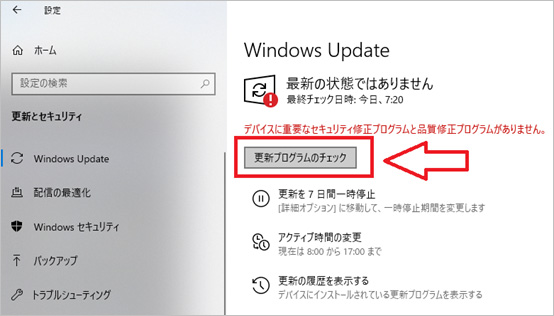
5. トラブルシューティングツールが問題をスキャンし、自動的に修正を試みます。プロセスが完了するまでお待ちください。
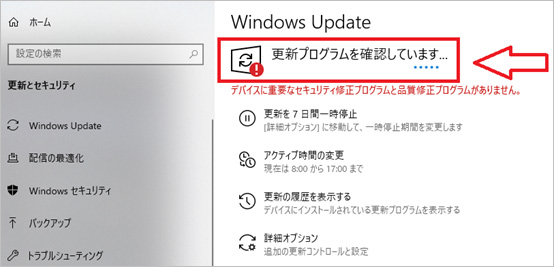
6. 修正が成功した場合、再起動を促すメッセージが表示されることがあります。必要に応じて再起動を行います。
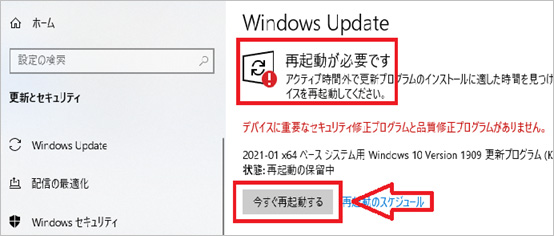
エラーコード0x80073701の解決には、システムファイルチェッカー(SFC)を使用する方法があります。SFCは、システム内の損傷したファイルをスキャンし、必要に応じて修復します。
1. コマンドプロンプトを管理者権限で実行するため、スタートメニューで「cmd」と入力し、右クリックして「管理者として実行」を選択します。
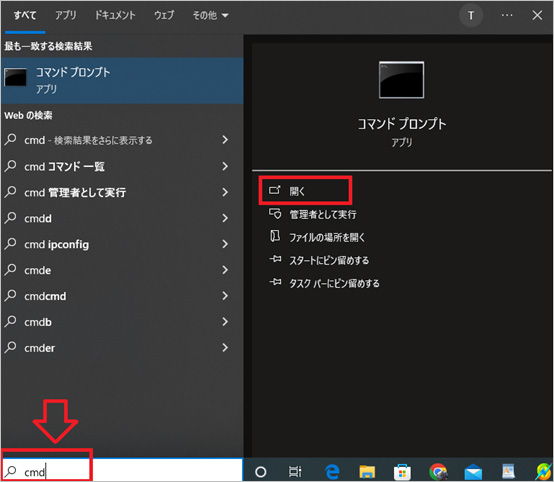
2. コマンドプロンプトが開いたら、以下のコマンドを入力し、Enterキーを押します。
>sfc /scannow
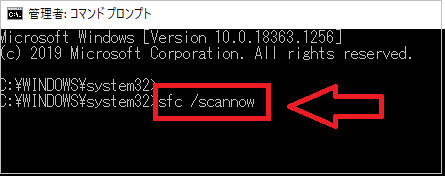
3. SFCはシステムファイルの整合性をスキャンし、問題を検出した場合は修復を試みます。プロセスには時間がかかることがありますので、待ちます。
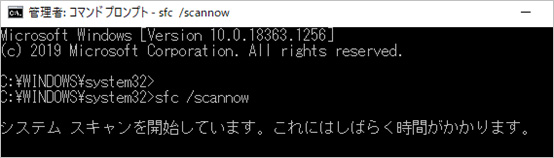
4. スキャンと修復が完了すると、結果が表示されます。修復が成功した場合、それに関するメッセージが表示されます。
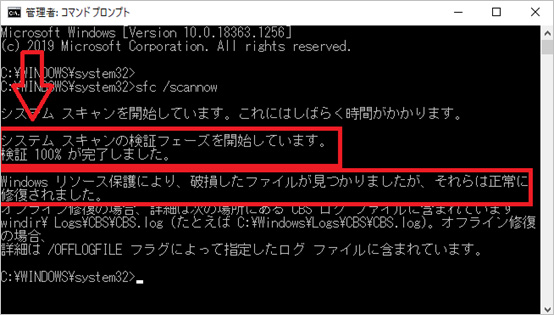
5. 修復が成功した場合、コンピュータを再起動することをお勧めします。
エラーコード0x80073701の解決に役立つ方法の一つは、Deployment Imaging Service and Management Tool(DISM)を使用してWindowsコンポーネントストアを修復することです。
1. コマンドプロンプトを管理者権限で実行するため、スタートメニューで「cmd」と入力し、右クリックして「管理者として実行」を選択します。
2. コマンドプロンプトが開いたら、以下のコマンドを入力し、Enterキーを押します
>DISM /Online /Cleanup-Image /RestoreHealth

3. DISMはオンラインのWindowsイメージを使用してコンポーネントストアを修復しようとします。プロセスには時間がかかることがありますので、待ちます。
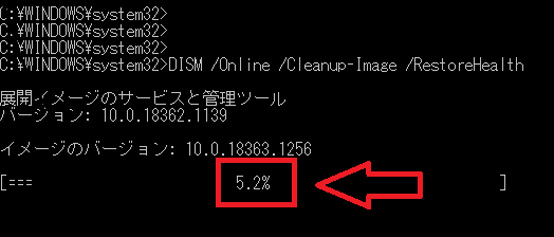
4. スキャンと修復が完了すると、結果が表示されます。修復が成功した場合、それに関するメッセージが表示されます。
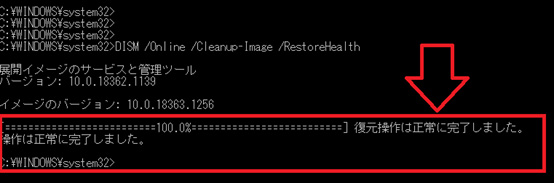
5. 修復が成功した場合、コンピュータを再起動することをお勧めします。
エラーコード0x80073701の修正方法の一つとして、Windows Updateのキャッシュをクリアする方法があります。
1. コンピュータを再起動して、Windowsの起動が完了したら、Windows Updateを一時的に無効にします。これを行うには、スタートメニューで「サービス」を検索し、サービスアプリケーションを開きます。
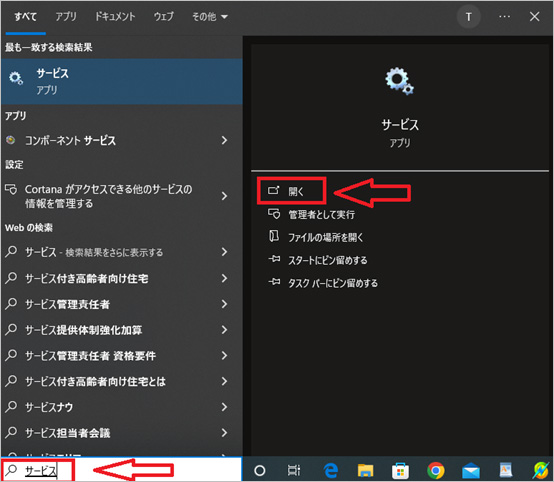
2. サービスアプリケーション内で、「Windows Update」 を見つけ、右クリックして「プロパティ」を選択します。
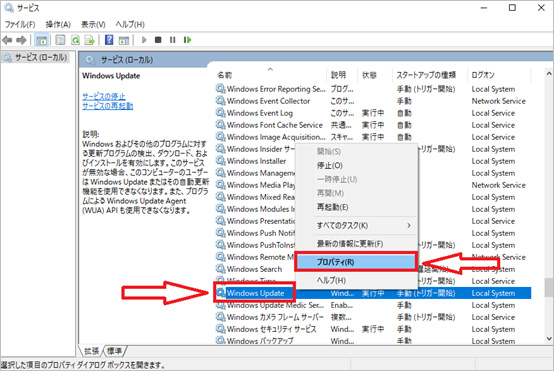
3. プロパティウィンドウで、"スタートアップの種類"を「無効」に設定し、「適用」をクリックします。
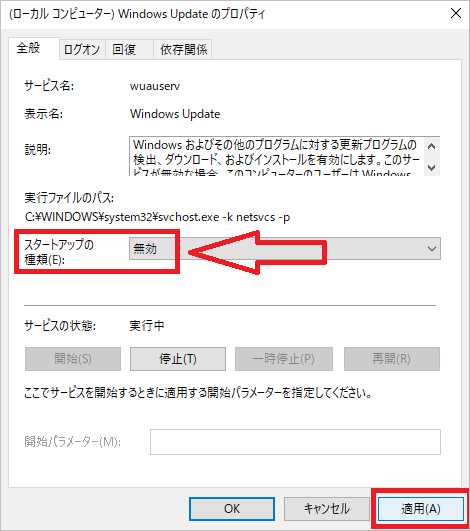
4. サービスを無効にしたら、コンピュータを再起動します。
5. 再起動後、コンピュータを起動し直したら、Windows Updateのキャッシュをクリアします。コマンドプロンプトを管理者権限で実行し、以下のコマンドを入力します
net stop wuauserv
net stop cryptSvc
net stop bits
net stop msiserver
ren C:\Windows\SoftwareDistribution SoftwareDistribution.old
ren C:\Windows\System32\catroot2 catroot2.old
net start wuauserv
net start cryptSvc
net start bits
net start msiserver
(「一度にすべてコピーして貼り付け」→「エンターキーを押す」)
これにより、Windows Updateのキャッシュがクリアされ、新しいキャッシュが生成されます。
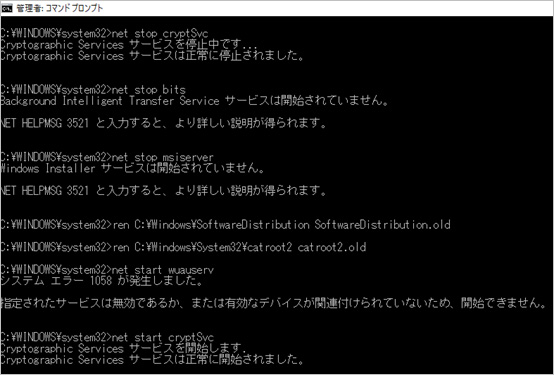
6. 最後に、Windows Updateを再有効にするために、サービスアプリケーションを再度開き、Windows Updateサービスの「プロパティ」で「スタートアップの種類」を「自動」に戻します。
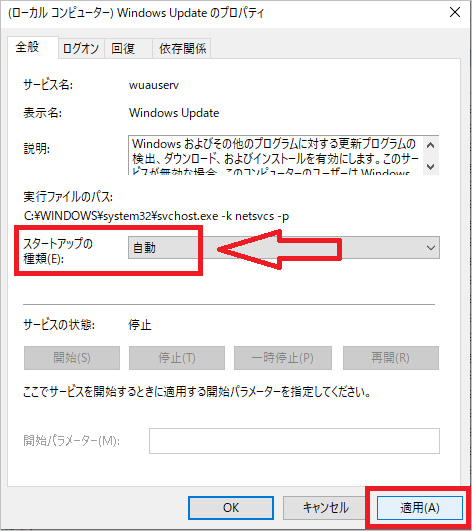
エラー0x80073701やWindows Updateエラーなどの問題が発生しないようにするためには、コンピュータの定期的なメンテナンスが欠かせません。メンテナンスには、「不要なファイルやキャッシュのクリーンアップ」、「ディスクのフラグメンテーションの解消」などがあります。
さらに、データの定期的なバックアップを行うことで、重要なデータの紛失を防ぎ、万が一の際にデータを復元できます。
Windows Updateエラーによって重要なデータが損失した場合、データを復旧するための手段が必要です。データ復旧ソフトウェアであるRecoveritは、誤って削除されたファイルやフォルダを復元するのに役立ちます。
コンピュータ上のデータを保護し、災害やエラーからのデータ損失に備えるために、データバックアップも定期的に行うことが大切です。もしも、データを失った場合、Recoveritなどの復旧ツールが貴重な手助けとなります。
パソコンで「Recoveritを起動すると、左側のサイドバーに「HDDやデバイスから復元」が表示されます。ここでは、「場所」タブから特定のファイル・フォルダを選択してください。
スキャンしたいフォルダをクリックすると、選択した場所をスキャンし始めます。

スキャンしたいハードディスクをクリックすれば、スキャンが始まります。
スキャンは数分かかりますが、サイズの大きいファイルが多数存在する場合、数時間かかる場合もあります。

パソコンのデータをスキャンした後、失われたファイル・フォルダがあるかどうかを確認するためにプレビューを行います。その後、復元したいパソコンのファイルにチェックを入れて、「復元する」をクリックすれば完了です!

以上簡単な操作でパソコンから削除してしまった大事なデータが復元・復旧できます。
また、このソフトを使うことで、パソコンの復元だけではなく、外付けHDDの復旧、USBデータ復元やフォーマット復元などにも幅広く対応しています。ぜひお試しください。


Critical Process DiedはPCが起動できなくなり、起動できても操作中にシャットダウンされる。この状況を改善するにはこのページでWindows10でCritical_Process _Diedエラーが発生したときの対処法を紹介します。 ...
パソコンの不具合で、画面が青くなってしまいエラーコードが表示されるというブルースクリーンを経験された方も多いと思います。本文ではブルースクリーンエラー0x0000001eが表示される原因と対策を詳しくご紹介! ...
Windowsパソコンをお使いの方は、画面が青くなりエラーコードが表示されるという経験があるでしょう。本文では、ブルースクリーンエラーコード0x000000d1の発生原因と対処方法を詳しくご紹介! ...
内野 博
編集長