Gmailは、世界中で普及している一般的なメールアドレス。Googleアカウントがあれば誰でも使えるため、すでに活用している方も多く居るでしょう。メインパスワードとして使うからこそ、必要なメールは大事に保管しておきたいものです。バックアップする方法を解説するので、ぜひ参考にしてください。間違って削除してしまった方は、メール復元ソフト「Repairit for Email」で簡単に復元が可能です。
Part1:Gmailのメールをバックアップする方法
Gmailのメールをバックアップする方法、さらにGmailが非常に高い人気をもつ理由について解説します。今後もシェアを拡大予定のGmailだからこそ、もしものためにバックアップ方法を知っておくと便利です。ぜひご活用ください。
Part1-1:Gmailのメールをバックアップする方法
Gmailのメールをバックアップする方法は、Gmailの標準機能から実行が可能です。ビジネスやプライベートに関係なく、大事なメールが消えないようにバックアップしておきましょう。
Gmailのメールをバックアップする方法は、以下の手順です。
手順1.GoogleChromeを起動し、画面右上の「アイコン」から「Googleアカウントを管理」を選択する
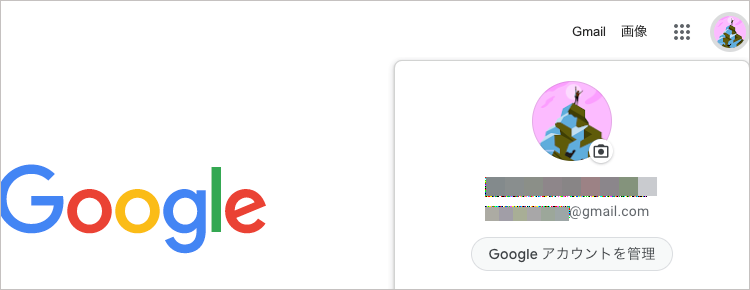
手順2.「データとプライバシー」から「データをダウンロード」を選択する
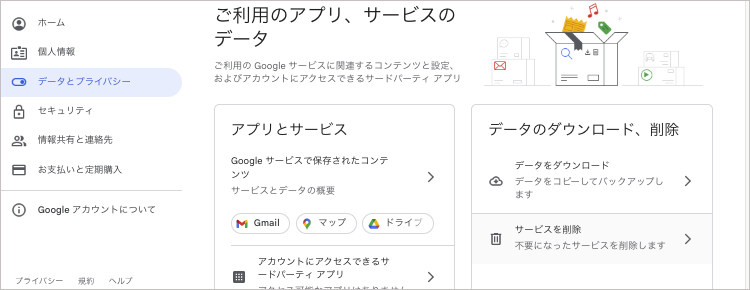
手順3.「メール」にのみチェックを入れ、「次のステップ」を選択する
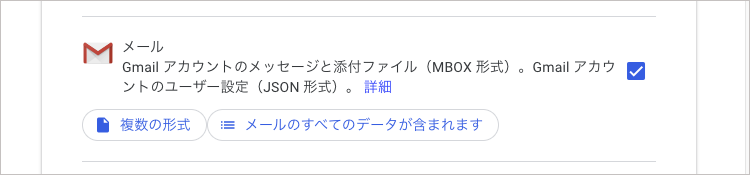
※「メールのすべてのデータが含まれます」を選択すると、バックアップするラベルを任意に選択できる
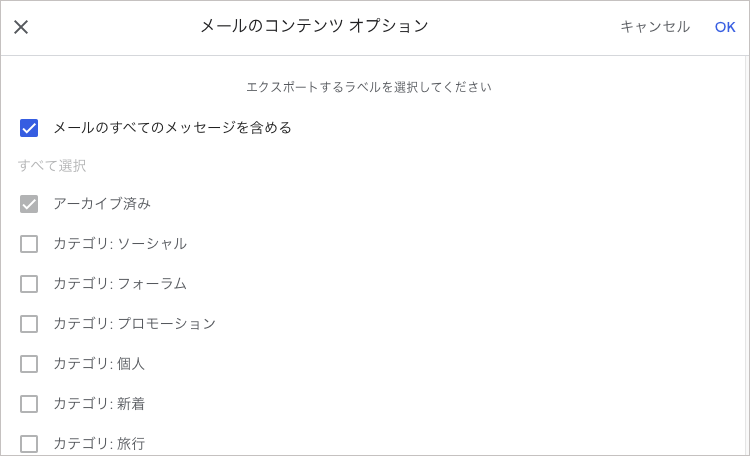
手順4.「エクスポート(バックアップ)先」「頻度」「ファイル形式」「サイズ」を設定し、「エクスポートを作成」を選択する
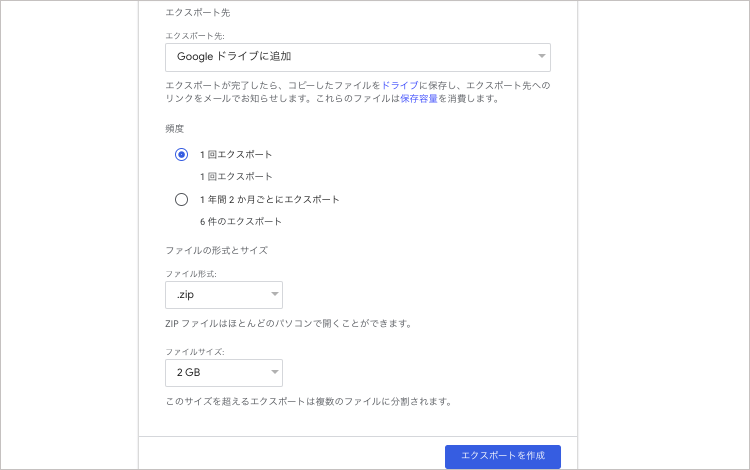
手順5.しばらく待つと、指定したエクスポート先にバックアップデータが送られる
※図は「Google Drive」をエクスポート先に指定した場合
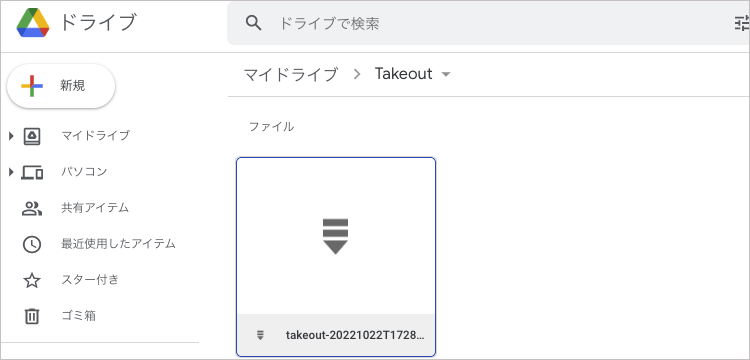
Part1-2:Gmailは現在もシェアが拡大されている人気メール
Gmailを使用する人は世界中でも非常に多く、現在も急激にシェアを拡大しています。その勢いはすさまじく、2022年現在は以下の表にある3つのメールクライアントがトップを独占している状態です。
|
メールクライアント |
主な利用ユーザー |
|
Google「Gmail」 |
パソコン:「Google Chrome」アプリ利用ユーザー スマホ:Androidユーザー |
|
Apple「メール」 |
パソコン:iMac・MacBookユーザー スマホ:iPhoneユーザー |
|
Microsoft Office「Outlook」 |
パソコン:「Microsoft Office」ソフト利用ユーザー スマホ:「Microsoft Outlook」アプリ利用ユーザー |
詳細に分類すれば、主な利用ユーザーはさらに多く存在します。たとえば、Googleからリリースされているパソコン「Chromebook」であればGmailは標準機能。Appleなら「iPad」や「Apple Watch」のように、使用しているデバイスにより利用ユーザーが拡大しています。Outlookの強みは、ビジネスの現場でいまだ使用され続けられていることです。同時に使用が可能なソフト「Word」や「Excel」はビジネスの場で活用される場合が多く、現在もパソコンを使う多くの現場で根強い活躍を見せています。
上記3つのメールクライアントは、使用するデバイスや導入するアプリ・ソフトに依存する仕組みです。さらにリリースしている企業は、いずれもIT分野において世界トップクラス。GmailもGoogleがデバイスをリリースし続ける限り、多くの人々から利用されると予想されています。よく使うメールだからこそ、前述した手順を参考に、大切なメールをバックアップする方法を知っておきましょう。
Part2:Gmailで誤削除してしまったメールを復元する方法
Gmailのメールを誤って消してしまったときは、メール復元ソフト「Repairit for Email」があれば安心です。誤削除に限らず、削除してしまったGmailのメールは標準機能で復元できません。そのため専用のソフトを使った復元が必要です。
もしも削除したメールがバックアップする前だと考えると、非常に残念な思いをするでしょう。家族からのお祝いメッセージや友人との約束など、大切なメールは二度と戻ってきません。また、仕事で使う大切なデータや資料が添付されていたと思うと、想像するだけでもゾッとします。消えたメールを完全かつ素早く復元すれば、何事もなかったかのようにメールを閲覧することが可能です。
Repairit for Emailは非常に簡単な操作で、あらゆる情報を復元できる便利なソフト。パソコンの操作に不慣れな方でも、素早く簡単に復元できます。とくに、Gmailをメインメールとして利用している方にオススメしたいソフトです。「Repairit for Email」を活用し、安心してGmailを利用しましょう。
次の3つの簡単なステップに従って、Gmailで誤って削除してしまったメールを修復します。
ステップ 1:修復されたメールを選択
Windowsパソコンでこのプログラムを起動して、[+ファイルの選択]ボタンをクリックして、破損メールをアップロードします。

1通のメールを選択することも、同時に複数の破損メールを選択できます。その後、[修復する]ボタンをクリックすると、修復プロセスを開始します。
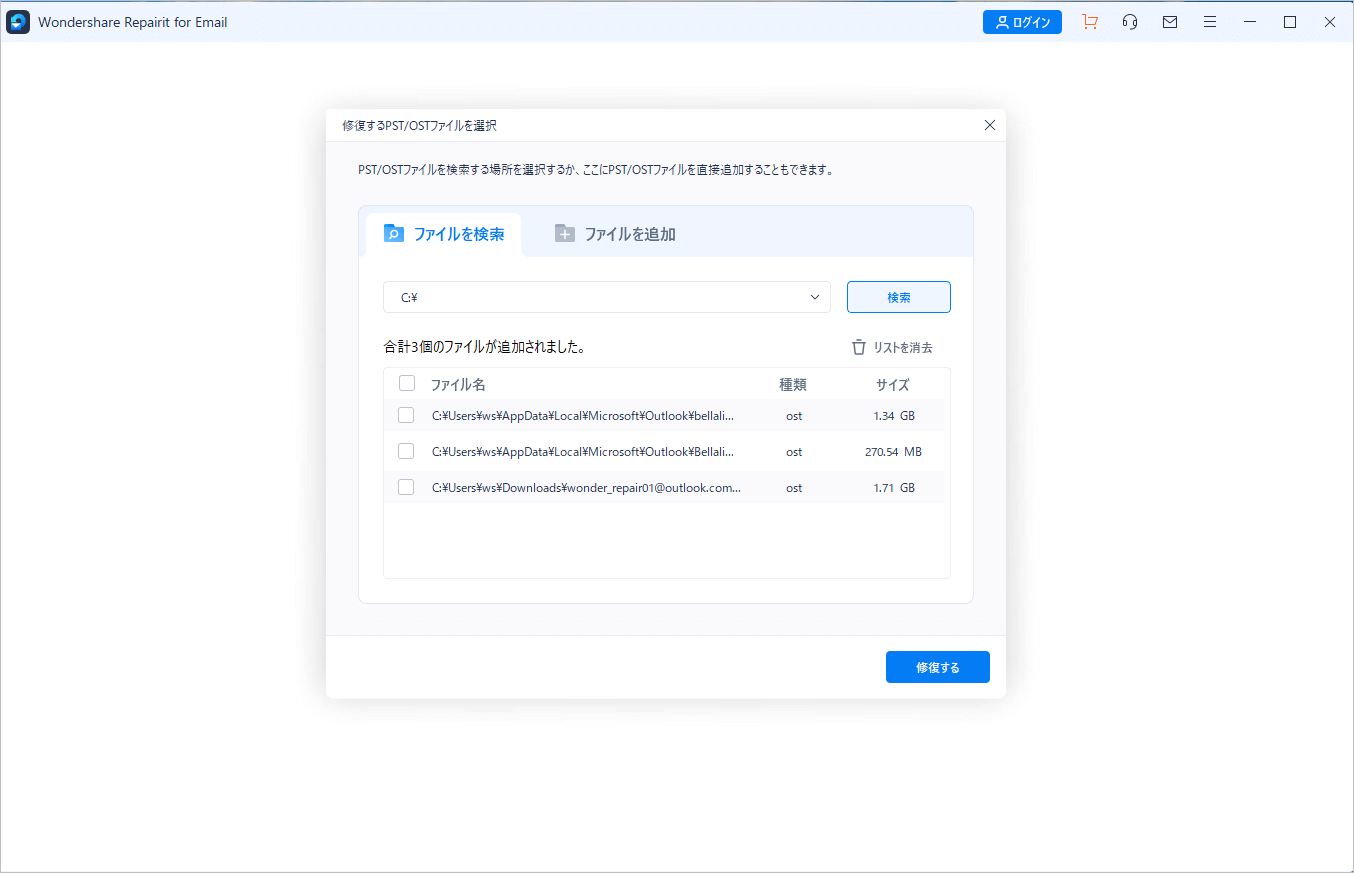
ステップ 2:削除してしまったメールの修復を開始
数秒後、メールが正常に修復されたことが表示されます。

ステップ 3:パソコンで修復されたメールをプレビューして保存
修復が完了したら、復元されたメールを選択して内容をプレビューします。修復できたメールに問題がなければ、パソコンで保存する場所を選択してください。

➬関連記事:Gmailの削除や復元する方法を解説

Wondershare Repairit for Email - 強力なメール修復ソフト
- OutlookのPST・OSTファイルをすべて修復できる
- 一年間前に削除されたメールメッセージ、フォルダ、カレンダーなど修復可能
- 保存前に修復されたファイルをプレビュー
- 破損した添付のファイルを修復




内野 博
編集長