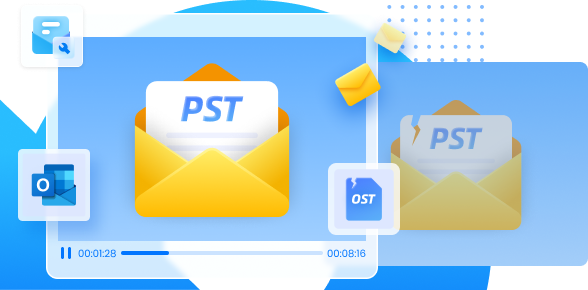Outlookを起動した際に「Outlookデータファイルにアクセスできません」と表示される場合、いくつかの原因が考えられます。
この記事では、「Outlookデータファイルにアクセスできません」と表示される主な原因と、すぐにできる対処法を分かりやすくまとめました。
Outlookはビジネスからプライベートまで幅広く利用される重要なアプリケーションです。お困りの方はぜひ参考にしてみてください。
Part1:「Outlookデータファイルにアクセスできません」とは?
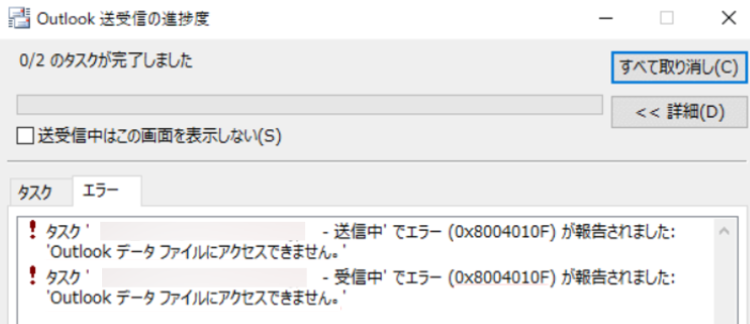
「Outlookデータファイルにアクセスできません」とは、Outlookを起動しメールの送受信を行った際に表示されるエラーメッセージのひとつです。
Outlookでは、上記エラーメッセージの他にも、以下のようなエラーメッセージが表示されることがあります。
- outlookデータファイルおよびC:¥Users¥〇〇~〇〇@kcn.jp.pstが見つかりません
- ファイル C:\Users\〇〇pstは見つかりません
- Microsoft Outlook を起動できません。 Outlook ウィンドウを開けません。
など
Part2:「Outlookデータファイルにアクセスできません」と表示される原因
「Outlookデータファイルにアクセスできません」と表示された時の原因は、以下の通りいくつか考えられます。
- OneDriveの自動バックアップ機能が干渉している
- Outlookのプロファイルが壊れている
- データファイルが消失または故障している
これらのトピックについて詳しくチェックしましょう。
Part2-1:OneDriveの自動バックアップ機能が干渉している
OneDriveはWindows10/11に標準搭載されているクラウドストレージサービスです。
OneDriveには自動バックアップ機能が搭載されていますが、OutlookメールのPSTファイルは同期されません。
このため、時にOneDriveの自動バックアップ機能がOutlookに干渉するケースもあるのです。
OneDriveの自動バックアップ機能をオフにすることで、「Outlookデータファイルにアクセスできません」というエラーメッセージが解消される可能性があります。
Part2-2:Outlookのプロファイルが壊れている
Outlookのプロファイルとは、Outlookを使用するために必要な情報が保存されているファイルのことです。
プロファイルにはアカウント情報やデータファイル、設定情報などが保存されています。
このプロファイルが破損することで、Outlookにエラーメッセージが表示されることもあるのです。
Part2-3:データファイルが消失または故障している
Outlookのデータファイルとは、メールや予定表などのデータが保存されているファイルのことです。
誤操作やアプリケーションのクラッシュなど、何らかの理由によってデータファイルが消失したり、故障したりすることがあります。
これにより、Outlookでメールの送受信が上手くいかず「Outlookデータファイルにアクセスできません」と表示されることもあります。
Part3:「Outlookデータファイルにアクセスできません」と表示される時の対処法
いくつかの原因がわかったところで、対処法も合わせてご紹介します。
「Outlookデータファイルにアクセスできません」と表示された際、すぐにできる対処法は次の通りです。
- 【おすすめ】Outlook専用のデータ修復ソフトを利用する
- OneDriveの自動バックアップ機能をオフにする
- Outlookを再設定する
一つひとつ解説します。
Part3-1:【おすすめ】Outlook専用のデータ修復ソフトを利用する
Outlookのデータファイル(PSTファイルやOSTファイル)が破損している可能性が考えられる場合、まず試したいのがデータの修復です。
特にOutlookのデータ修復に特化したソフトウェアを利用することで、スムーズにOutlookエラーから復帰できる可能性があります。
今回は、Outlook専用データ修復ソフト「Repairit(リペアリット) for Eメール」を利用したデータ修復の方法をご紹介します。
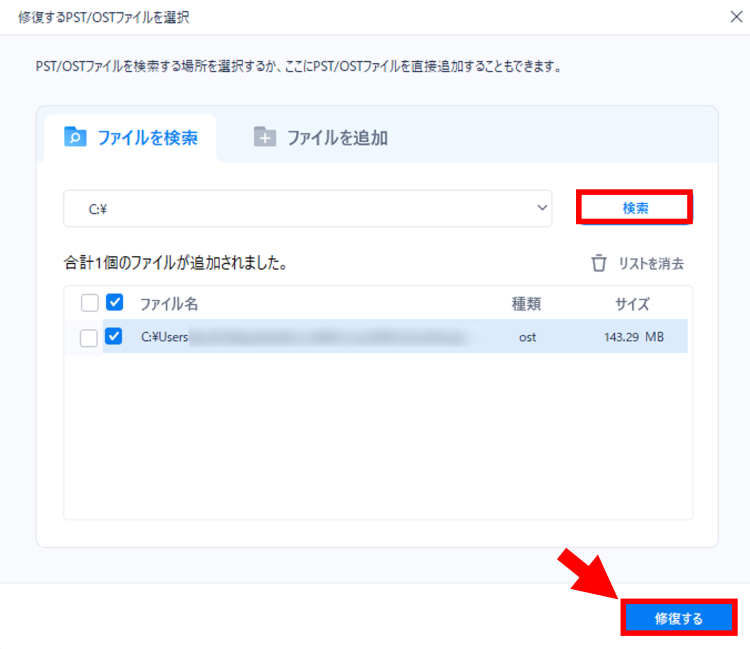
Repairit for Eメールを起動し「検索」をクリックします。追加されたファイルにチェックを入れ「修復する」を選択しましょう。
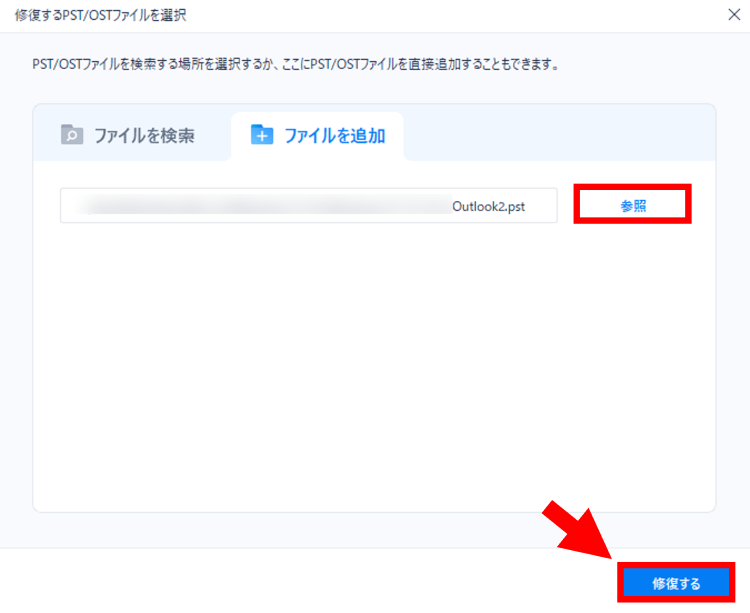
もしくは「ファイルを追加」タブにある「参照」ボタンをクリックし、自分でPSTファイルまたはOSTファイルを追加することも可能です。ファイルを追加したら「修復する」をクリックします。

正常に修復が完了しました。「OK」をクリックしましょう。
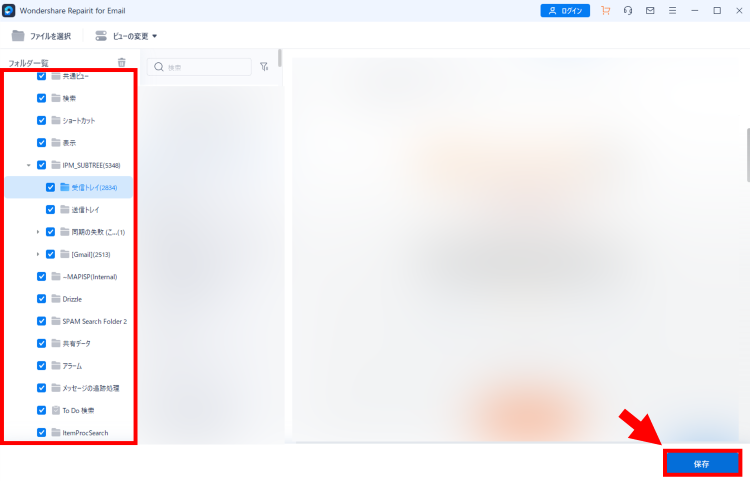
左のファイル一覧から保存し直したいファイルを選択しチェックを入れます。画面右にてプレビューを確認後、右下の「保存」をクリックすれば操作は完了です。
とても簡単にOutlookデータファイルの修復ができますので、ぜひ一度お試しください。無料でダウンロードができます。
Repairit for Emailはこちら
Part3-2:OneDriveの自動バックアップ機能をオフにする
OneDriveの自動バックアップ機能をオフにすることで、PSTファイルとの干渉を避けられる可能性があります。
操作手順は次の通りです。
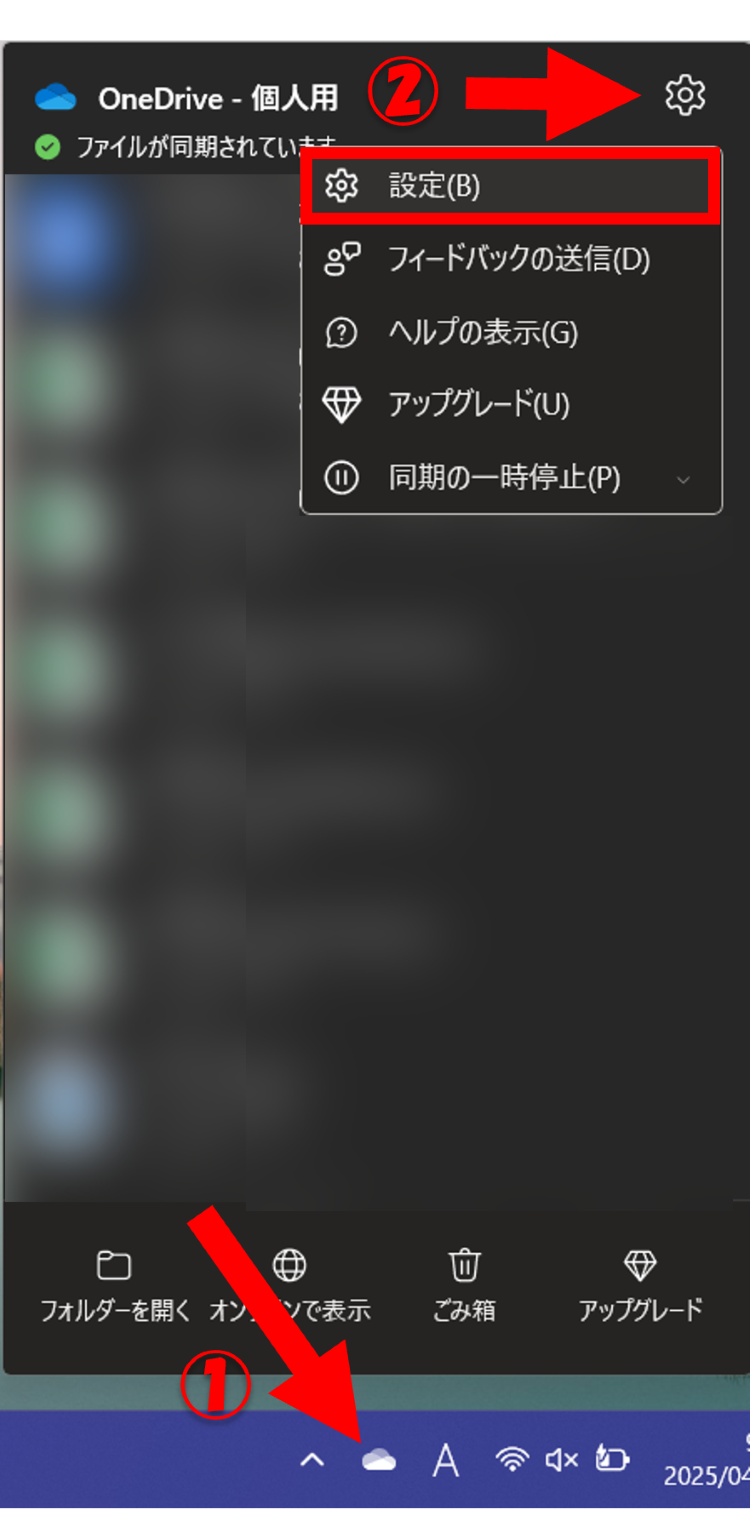
タスクバー右下のクラウドアイコンをクリックします。メニュー右上の歯車のマークをクリックし「設定」を開きましょう。
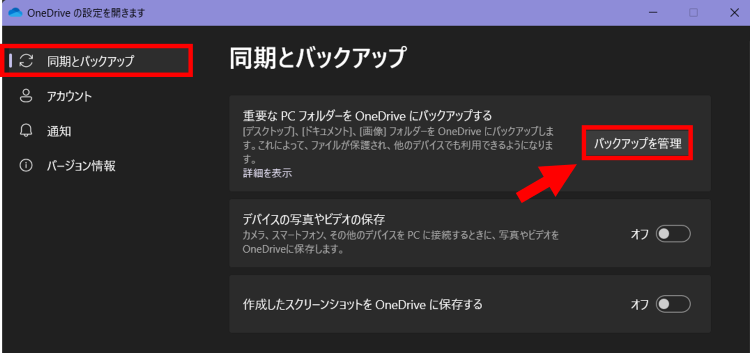
「同期とバックアップ」をクリックし「バックアップを管理」を選択。
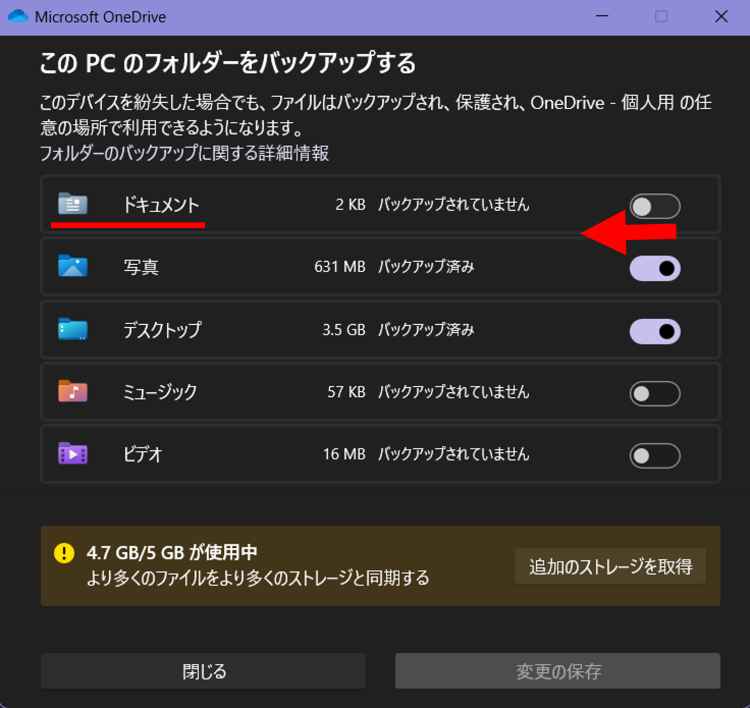
「ドキュメント」の項目をオフにして操作は完了です。
ただし、「ドキュメント」の項目をオフにすると、それ以降変更したり保存したりしたデータは同期されなくなります。
自身で定期的にバックアップを取り、大切なデータを紛失しないよう気を付けましょう。
Part3-3:Outlookを再設定する
Outlookのメールアカウントを設定し直すことで、「Outlookデータファイルにアクセスできません」というエラーを解消できる可能性があります。
なお、Outlookの再設定により、データが消失することはありません。
手順は次の通りです。
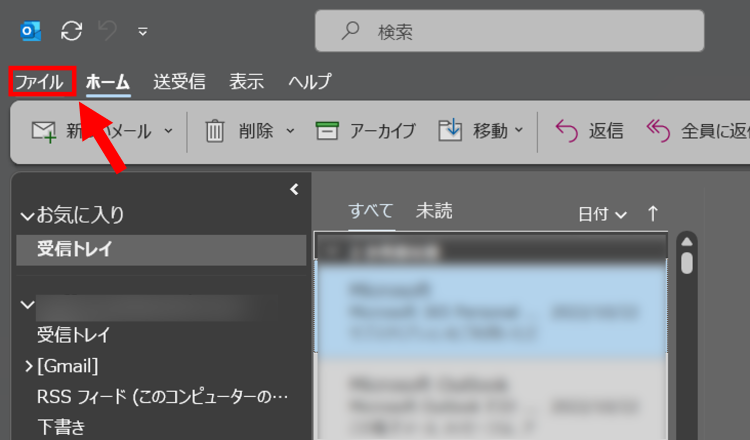
Outlookを起動し、画面左上の「ファイル」をクリックします。
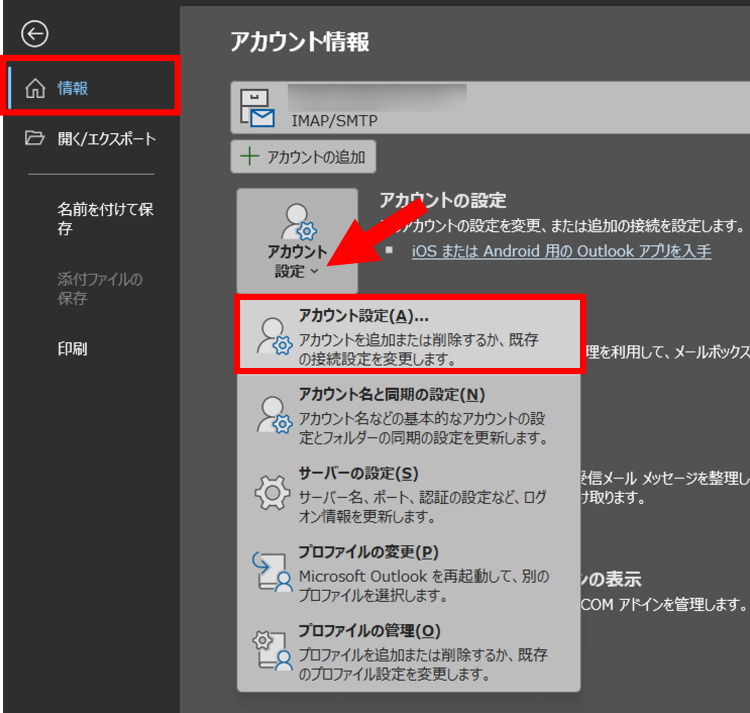
画面左の「情報」タブを開き、「アカウント設定」メニューの「アカウント設定(A)…」を選択しましょう。
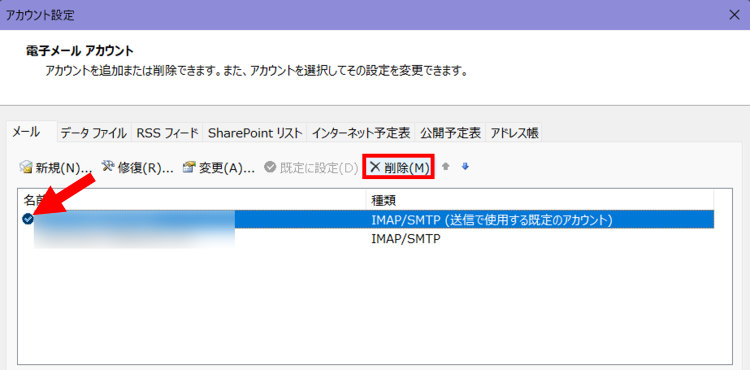
エラーが表示されるメールアドレスを選択し「削除」をクリック。
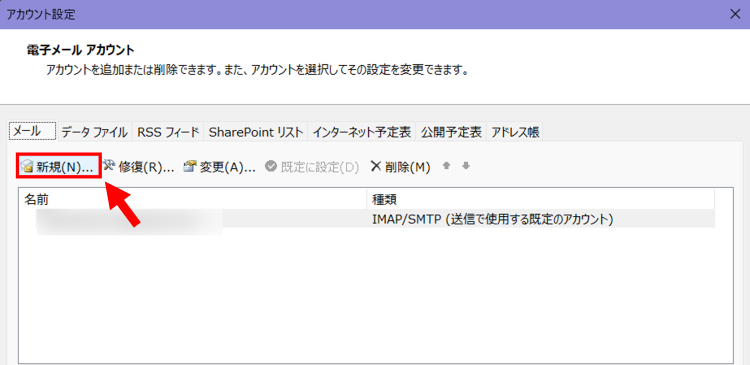
「新規」をクリックします。
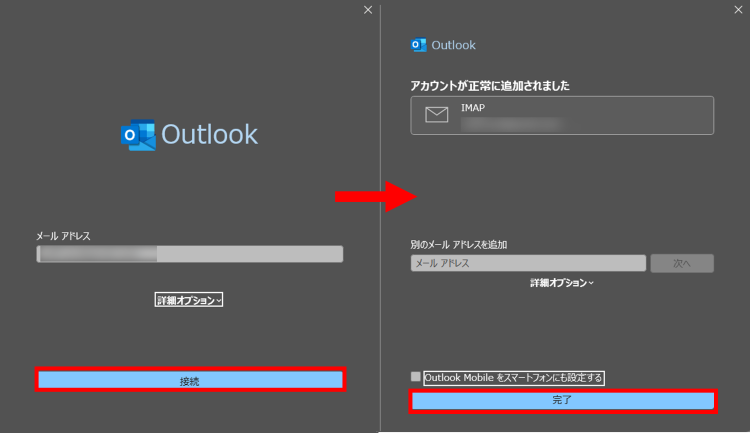
再設定したいメールアドレスを入力し「接続」をクリック。パスワード入力を求められた場合はパスワードを入力します。「アカウントが正常に追加されました」と表示されたら「完了」をクリックしましょう。
これで、「Outlookデータファイルにアクセスできません」のエラーが表示されなくなっているかチェックしてみてください。
➬関連記事:Outlookメール送信予約の手法と利点
Wondershare Repairit for Email - 強力なOutlook修復ソフト
- OutlookのPST・OSTファイルをすべて修復できる
- 一年間前に削除されたメールメッセージ、フォルダ、カレンダーなど修復可能
- 保存前に修復されたファイルをプレビュー
- 破損した添付のファイルを修復
よくあるご質問
-
Outlookデータファイル(PST/OST)を手動で修復する方法は?
Outlook標準の「SCANPST.EXE」ツールが利用可能です。ファイル保存場所を検索し、破損PSTファイルを選択してスキャン/修復を実行します。ただし深刻な破損には修復ソフトの利用が推奨されます。 -
エラー表示後、過去のメールデータを復元できますか?
Repairit for Emailなどの修復ソフトでスキャン後、プレビュー確認しながら復元可能です。クラウドバックアップや既存バックアップファイルがある場合はインポートも有効です。 -
エラーコード「0x8004010f」が表示される場合の対処法は?
コントロールパネルの「メール」から新規プロファイルを作成し、データファイルを再リンクさせてください。Part3-3の再設定手順でも解消可能です。