PCのデータを復元する方法はさまざまあり、Macを利用している場合には「Time Machine」という機能を使うことでデータを復元できます。基本的にどのMacにも標準搭載されている機能ですが、一度も使ったことがない方もいるのではないでしょうか。
そこで今回は、「Time Machine」の基本情報や使い方を紹介します。MacのPCを使っている方は、この機会に「Time Machine」でのデータ復元方法を把握しましょう。
| 目次: |
そもそも「Time Machine」とはMacに標準搭載されているバックアップ機能であり、無料で利用できます。外付けHDD以外に、Time CapsuleやAirMacExpressを用いたネットワーク経由でのバックアップも可能です。
バックアップできる種類は幅広く、音楽やメール、書類などに対応。後ほど紹介しますが、使い方も簡単であるため、Macを使い始めたばかりの方でも問題なく利用できるでしょう。
「Time Machine」の基本情報を把握した上で、次に「Time Machine」でデータを復元する方法を見ていきましょう。一体どのような流れでデータを復元するのでしょうか。
無料で気軽に利用できる「Time Machine」ですが、どんな場合でもデータを復元できるわけではありません。バックアップディスクを用意している場合にデータを復元できます。そのため、初めて使う方はまず以下の流れに沿ってバックアップディスクを作成しましょう。
最初はシステム環境設定を選択し、そこから「Time Machine」を選びましょう。そうすると以下のような画面が表示されます。
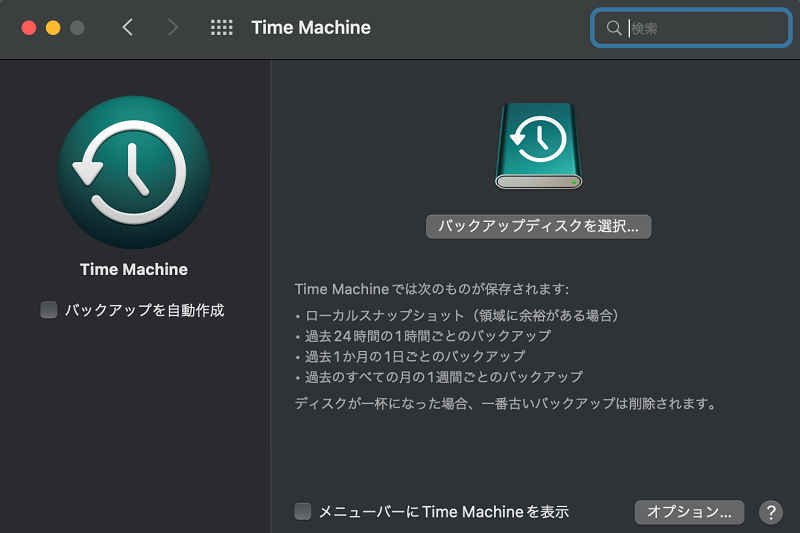
この画面が表示されたら「バックアップディスクを選択」をクリックし、バックアップ先を選んで「ディスクを使用」をクリックしましょう。
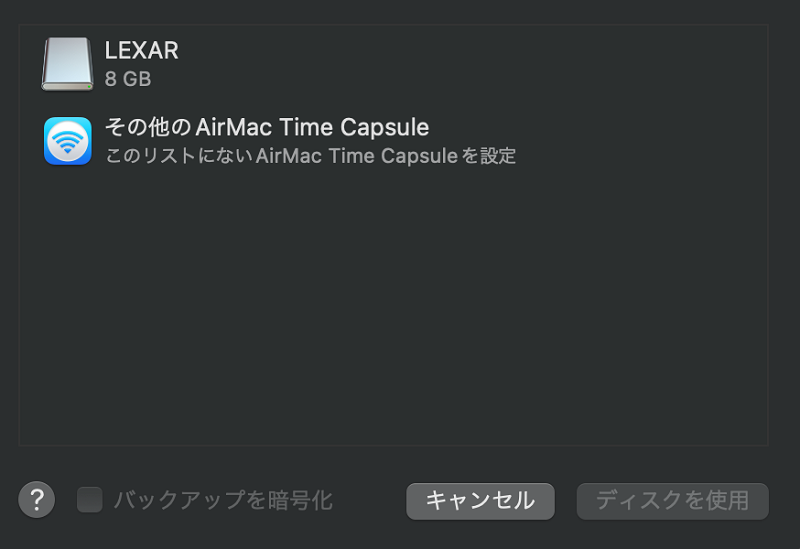
この際、バックアップ先は何も入っていない状態にしましょう。なぜなら、「Time Machine」で必要なフォーマットになっていないとディスクを消去しなければいけなくなるためです。「ディスクを使用」をクリックすると上記のことに触れている案内がされるため、問題なければ「消去」しましょう。
バックアップディスクを選択すると「Time Machine」を用いたバックアップがすぐ定期的に始まります。ただし、初めてバックアップする場合は時間がかかるため、完了するまで待ちましょう。
この際にMacの操作をしてはいけないと思う方がいるかもしれませんが、そのような心配は必要ありません。問題なく操作できるため、バックアップ中にネットサーフィンや仕事の続きをすることも可能です。
「Time Machine」でのデータ復元は、上記で紹介した準備をしておけば簡単にデータを復元できます。だからこそ、重要なデータを消してしまったときでも落ち着いて行動しましょう。
まずは「Time Machine」を起動させます。探し方としては、アプリケーションランチャーである「Launchpad」を起動させてから探してみましょう。「メール」や「カレンダー」などのアプリが表示されますが、その中に「Time Machine」があります。見つからない場合は、「その他」をクリックすると見つかるかもしれません。
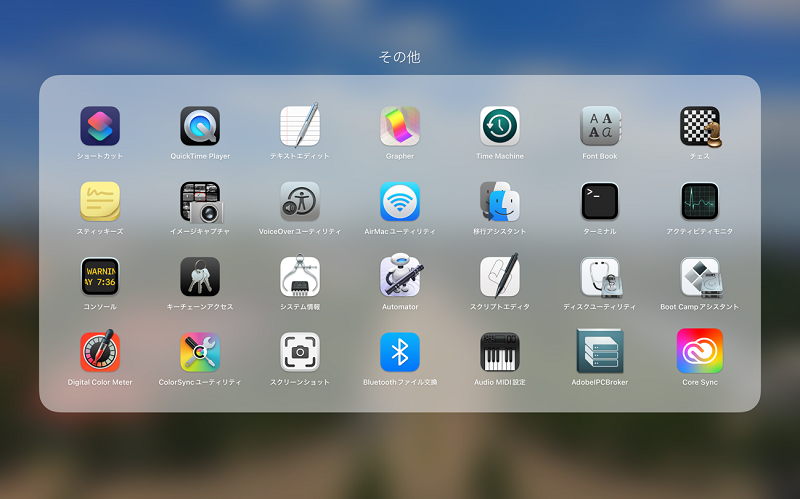
なお、「Launchpad」の起動方法はMacによって異なります。F4キーを押して表示させる方法やDock内にある「Launchpad」アイコンをクリックする方法などがあるため、あらかじめどのような方法で「Launchpad」を起動できるのか把握しておきましょう。
「Time Machine」を起動すると、以下のような画面となります。
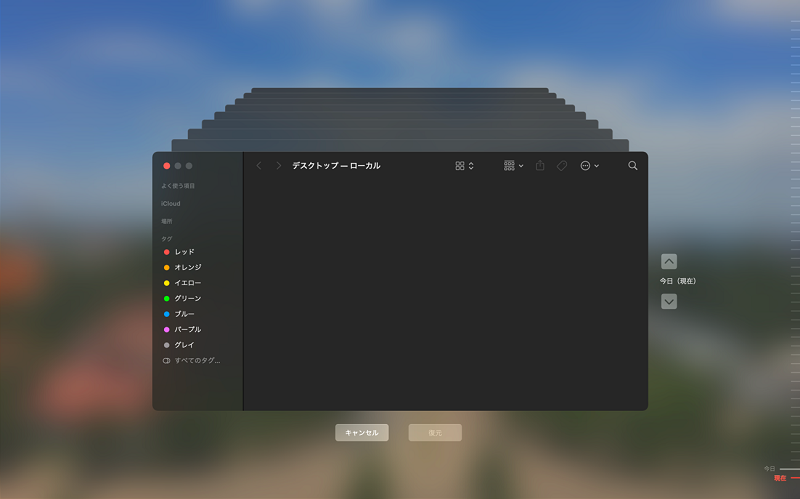
右端にはバックアップした時期が表示されるため、その中からデータを消す前の時期を選んでデータを探して「復元」をクリックしましょう。通常の「Finder」と同じ操作でファイル場所も探せるため、もともと復元したいデータの場所を知っていれば効率良く復元できます。
もし「Time Machine」でデータの復元ができない場合や「Time Machine」を使っていなかった場合には、「Recoverit」を使うのがおすすめです。「Recoverit」はデータ復元ソフトであり、さまざまな企業や団体、教育機関で使われています。
「Recoverit」は、どんな方でも気軽に使いやすいというメリットがあります。具体的な手順は別の項目で紹介しますが、「Recoverit」の場合は3つのステップでデータを復元できます。Macだけではなく、USBといったデバイスのデータ復元にも対応しているため、さまざまなシーンで活用できるソフトです。
特に「Recoverit」は、ビデオを復元したい方には強くおすすめしたいソフトとなります。なぜなら、「Recoverit」は高度なビデオ復元機能を備えており、4Kや8Kといった高画質なビデオ復元も可能。削除してしまったビデオの復元だけではなく、データが破損してしまったビデオの復元もできます。
上記で述べたように、「Recoverit」でのデータ復元は3つのステップとなります。簡単だからこそ、初めてデータの復元にチャレンジする方にもおすすめです。
まずは「Recoverit」を起動し、スキャンしたい場所を選択しましょう。
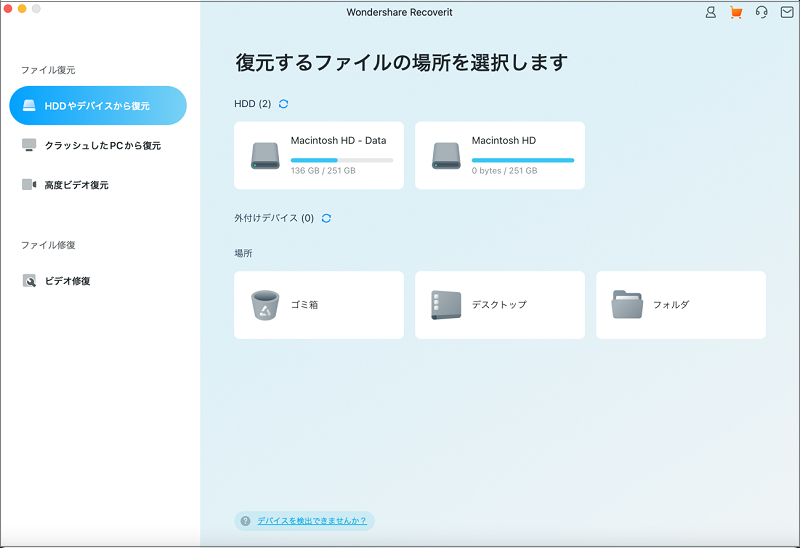
MacのHDDを復元する場合には以下のようなメッセージが表示される場合があります。もし表示されたら、手順に沿って設定するとHDDもスキャンしてくれます。
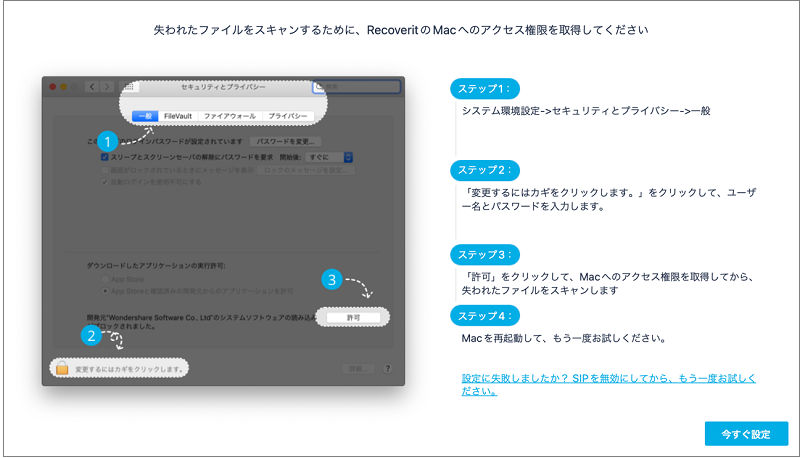
ファイルの場所を選択してスキャンすると、以下のようなスキャン画面へ移行します。
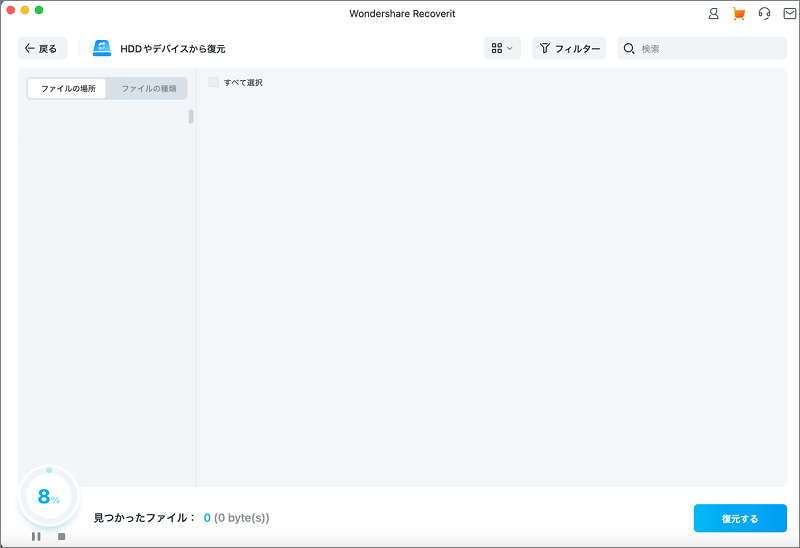
画面左下はスキャン率であり、100%になるとスキャン完了です。ただ、途中で停止することもできるため、復元したいデータが表示されたらスキャンを停止しても良いでしょう。特に容量が大きいものだとスキャンに時間がかかる場合があります。
スキャンし終えたら、復元したいデータにチェックを入れて「復元」をクリックしましょう。今回の場合は、写真を復元してみます。
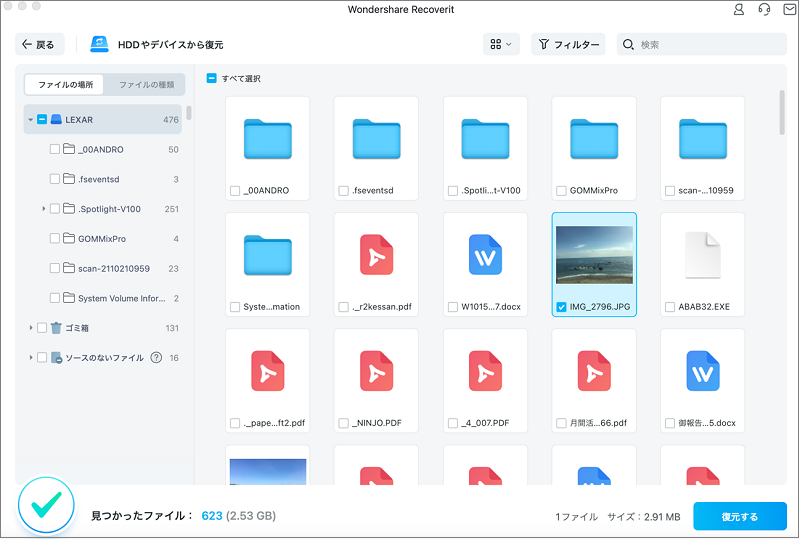
「Recoverit」はプレビュー機能が備わっているため、復元したいデータをダブルクリックすればデータをハッキリと見ることができます。そのまま復元することもできるため、きちんとデータを確認した上で復元したい方にもおすすめです。
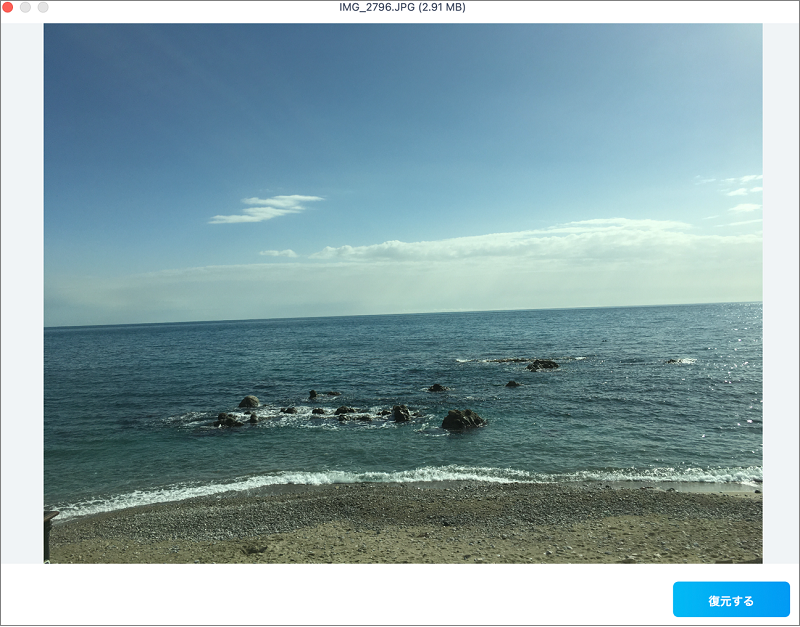
「復元」をクリックすると以下のような保存場所を指定する画面が表示されます。名前も変更できるため、わかりやすくしたいのであれば名前も変えておきましょう。
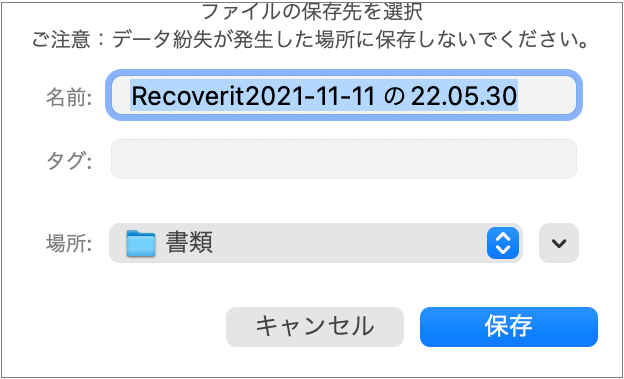
なお、復元が問題なく完了すれば以下の画面が表示されます。

今回は、「Time Machine」の基本情報や実際の方法などを紹介しました。「Time Machine」はMacならではのバックアップ機能であり、万が一のことを考えて定期的にバックアップしておくと良いでしょう。
仮に「Time Machine」でデータを復元できなくても、「Recoverit」ならばデータを復元できます。こちらも簡単にデータを復元できるため、「Time Machine」での復元ができない場合は「Recoverit」を利用してみてはいかがでしょうか。

Word で保存したはずなのに消えたmacの復元方法を、考えられる原因が含まれています。また、MacではWordの他に、紛失したファイルを回復するための方法もいくつか書きました。 ...
エクセルはシートごとにデータを作成できるので、一個のファイルを消してしまうと、大量のデータを消してしまう可能性があるのです。ここではMacで未保存のエクセルを復元できる方法を紹介します。 ...
お使いのMacパソコンから大事なデータがが削除されたり消えた経験などありませんか。その際に多くの人はソフトを頼って復元するでしょう。今回は、Macでデータを復元できるオススメソフトベスト7を紹介します。 ...
内野 博
編集長