Macがフリーズしたときは、慌てず冷静に対処することが大切です。Macのフリーズはアプリやソフトどころか、カーソルすら動かない場合もあります。無闇にキーを押したり電源を抜いたりすると、余計に悪化する可能性があり危険です。原因をしっかり把握し、正しい方法で対処しましょう。
もし対処した際にデータが破損したときは、データ復元ソフトが便利です。「Recoverit」なら、消えたデータも簡単に復元できます。
Macがフリーズする原因は非常に多く存在します。そもそもパソコンは、膨大なプログラムで構成された精密機器です。プログラムのエラーやバグによる論理障害や、機器が物理的に破損したことによる物理障害があります。まずは論理障害と物理障害、どちらが原因でフリーズしたのかを探りましょう。
論理障害とは、パソコンのシステムに起こる故障全般のことです。なにかしらのきっかけが原因で、システムに異常を与えてしまったと考えられるでしょう。さらに追求すると、システムに異常を与える要因は以下の例があげられます。
• システムデータがソフトやアプリの干渉を受けた
• システムに重大なバグが発生した
• システムデータを削除、上書き、移動した
• ウイルスに感染した
• Macのバージョンが古い
• アプリやソフトのバージョンが古い
主にユーザーの操作ミスや、悪意を持った第三者からの攻撃から生まれます。そのほか、OSやソフトのバージョンが最新でないことも原因です。つまり論理障害は、ウイルスによる感染を除いてユーザーの操作ミスや管理不足によるものと言えます。
パソコンのシステムに関する重要なファイルを消してしまったことやウイルスに感染されてしまったことなど、誤操作が主な原因です。Macは怪しいファイルのダウンロードや無闇なデータ削除、設定変更などで簡単にフリーズします。大事なデータが保管されているパソコンの取り扱いには、より一層注意しましょう。
物理障害とは、Macを構成している精密機器が物理的に破損した状態のことです。当然ですが、そもそもパーツのどれか一つでも機能しなくなると、Macに障害があらわれます。致命的な破損が発生するとフリーズし、最悪の場合は起動しません。
論理障害と異なり、物理障害の場合は経年劣化で自然に起こります。使い古したMacを使い続けている人は、近いうちに物理障害が発生するかもしれません。そのほか水没や電気過負荷、無闇なパーツ分解が原因です。
物理障害が原因でフリーズした場合は、すぐに専門業者に依頼しましょう。正直なところ、素人の手では精密機器を修理できません。Macが固まった状態でも、データ復旧の可能性はあります。可能な限り修理依頼を急ぐことをオススメします。
Macがフリーズして「画面が固まった」「カーソルが動かない」ときの対処法を紹介します。カーソルが動かないため、主にキーボード操作が必要です。複数のキーを同時に入力する特殊な入力パターンもあります。押し忘れや押し間違いのないよう、注意して操作しましょう。
「しばらく放置する」と聞くと、「そんなことしている場合じゃない」「早くなんとかしないと」と思う人もいるでしょう。実を言うと、Macがフリーズしたときにおいて「放置する」は有効な対処法です。そもそも、パソコンの処理速度は常に高速ではありません。大容量のデータを処理する場合は、相応の処理時間がかかります。
そのため、一度フリーズして固まったときに無闇にマウスをクリックしたりキーを入力したりする操作は、より処理時間を延ばす原因です。MacBookなら一度画面を閉じてスリープモードにしてみるのも有効でしょう。まずは冷静になり、しばらく放置するとなおる可能性があります。
再起動はiMacやMacBookなど、すべてのMacに対応する基本的な対処法です。Macがフリーズしているときは、システムエラーやバグといったなにかしらの不具合が発生している状態。フリーズ中にシステムが作動中とは限りませんし、画面上で作動中のプログラムを視認することもできません。
そのためMacを一度再起動し、再度プログラムを起動すると効果的です。ショートカットキーを用いた再起動は誰にでもできる簡単な方法なのでオススメします。
■Macを再起動する方法は、以下の操作です。
手順1.「controlキー」+「電源ボタン」を同時押しする
手順2.ウインドウが表示するので、「再起動」を選択すると再起動する
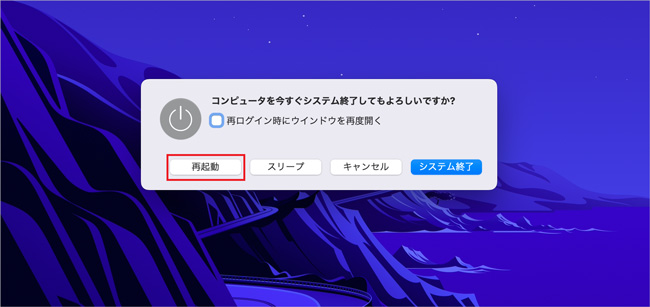
前述した再起動方法はショートカットキーでウインドウを表示し、マウスで選択する操作が必要です。ウインドウ表示後にカーソルが動く可能性がありますが、表示後も固まった状態の場合は再起動できません。
そこで紹介する方法が「強制再起動」です。文字通り、マウスで選択する必要なく再起動できます。さまざまな方法を試してみたものの改善されなかった場合は、強制再起動がオススメです。
■強制再起動:「controlキー」+「commandキー」+「電源ボタン」
アプリの容量が大きくて固まっている、エラーが発生しているなどの原因が考えられる場合は、アプリのみを強制終了させます。フリーズの原因となるアプリが終了すれば、解消される可能性が高いためです。再起動でMac本体に負担をかけるのであれば、一度は試してみるのをオススメします。
■Macのアプリを強制終了する方法は、以下の手順です。
手順1.「optionキー」+「commandキー」+「escキー」を同時押しする
手順2.アプリの強制終了画面が起動するので、アプリを選択して「強制終了」を押すとアプリが終了する
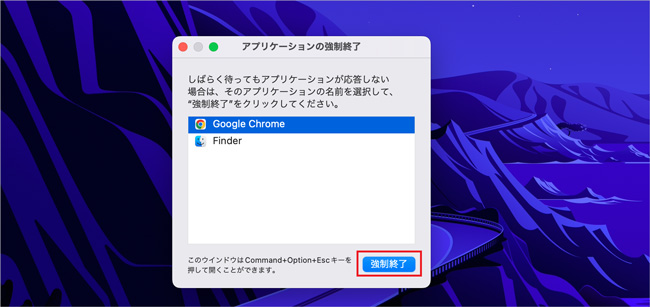
Macそのものを強制終了する方法は、フリーズの対処法の中では最終手段と考えましょう。なにかしらのシステムプログラムが働いている中、強制終了するとMacに大きな負担をかけてしまいます。またアプリやOSのアップデート中に強制終了すると、データが破損する恐れもあり危険です。
Macの強制終了は再起動などと同じく、ショートカットキーで簡単にできます。そのため、キーの組み合わせを間違えて「再起動のつもりが強制終了した」といった場合もあるでしょう。再起動や強制再起動と似た組み合わせのショートカットキーです。それぞれ目視しながら押すようにしましょう。
■強制終了:「optionキー」+「commandキー」+「電源ボタン」
もしも仕方なく強制終了したときや間違って強制終了し、データが消えてしまった場合、データの復元が必要です。データ復元には、専用ソフト「Recoverit」が便利です。使いやすさと機能性に優れており、誰でも簡単に使えます。
Recoveritは、わかりやすい操作画面が最大の特徴です。誰でも簡単に操作できるため、パソコン操作が不慣れな人でも心配ありません。強制終了で消えてしまったデータも、Recoveritなら素早く簡単に復元します。パソコン初心者から上級者まで、幅広く使えるソフトです。
MacでRecoverit を起動すると、左側のサイドバーに「HDDやデバイスから復元」が表示されます。ここでは、「場所」タブから特定のファイル・フォルダを選択してください。スキャンしたいフォルダをクリックすると、選択した場所をスキャンし始めます。

スキャンしたいハードディスクをクリックすれば、スキャンが始まります。
スキャンは数分かかりますが、サイズの大きいファイルが多数存在する場合、数時間かかる場合もあります。

パソコンのデータをスキャンした後、失われたファイル・フォルダがあるかどうかを確認するためにプレビューを行います。その後、復元したいパソコンのファイルにチェックを入れて、「復元する」をクリックすれば完了です!

以上簡単な操作でMacから削除してしまった大事なデータが復元・復旧できます。
また、このソフトを使うことで、Macの復元だけではなく、外付けHDDの復旧、USBデータ復元やフォーマット復元などにも幅広く対応しています。ぜひお試しください。

Macが突然再起動を繰り返すと、作業の効率が低下し、ストレスがたまるばかりです。しかし、心配することはありません。この記事では、Macが勝手に再起動を繰り返す問題に対処するための8つの方法を紹介します。これらの方法を試すことで、Macのパフォーマンスが向上し、安定した状態で使用できるようになるでしょう。 ...
MacOS Montereyは、Appleが開発し現在配布されているMac OSです。MacOS Big Surの後継として2025年にリリースされていますが、このMontereyはときおり不具合の噂を聞きます。本記事ではその不具合の症状と対策について述べていきます。お困りでしたらぜひ最後までお付き合いください。 ...
MacのユーザーでもGoogle Chromeブラウザを愛用している方がたくさんいますよね。しかし、MacでGoogle Chromeが開かない・起動できない時もあります。その場合、どうすればいいでしょうか。 ...
内野 博
編集長