Macユーザーにとって、スリープモードは便利な機能です。しかし、特定のシナリオではスリープさせない方が良い場合もあるでしょう。本記事では、iMacやMacBookをスリープさせない方法について詳しく説明します。もしもMacが起動しなくなった場合は、迅速なデータ復元が必要です。データ復元ソフト「Recoverit」(リカバリット)を紹介するので、ぜひ参考にしてください。
Macのスリープモードとは、デバイスの省エネルギー状態を指します。Macに一定時間のアクティビティがない場合、自動的に有効になる仕組みです。スリープモードはエネルギー節約やデバイスの冷却に役立ちますが、特定のシナリオではスリープの無効化が望ましいときがあります。ここでは、スリープモードの基本について詳しく見ていきましょう。
Macのスリープモードは、デバイスの省エネルギー状態であり、画面やハードウェアの一部を無効にすることで電力消費を抑えます。通常、一定時間のアクティビティがない場合、Macはスリープモードに入る仕組みです。バッテリーの持続時間の延長やデバイスの冷却効果があり、長期的に見たとき、Macのパフォーマンス向上や寿命の延長にも繋がります。
スリープモードのメリットは、電力の節約と素早い再起動です。とくにノートブックのバッテリー寿命を延ばすのに役立ちます。
しかし、デメリットもあります。スリープモードでは自動的な更新、バックアップ、ダウンロードが中断される危険性があり、ときに思わぬトラブルの原因となるでしょう。また、一部の作業やアクティビティはスリープモード中に制約を受ける可能性があります。
Macのスリープモードは一般的に便利ですが、特定の利用シナリオではスリープモードの無効化が重要です。以下では、ダウンロードやバックアップ作業中、メディアストリーミングやプレゼンテーション、長時間の作業セッションにおけるスリープモードの適切な設定について詳しく説明します。
大容量のファイルのダウンロードやバックアップ作業中は、スリープモードに入ることは避けたいものです。ダウンロードやバックアップ作業中にスリープモードが有効になると、中断される可能性が高い傾向にあります。大容量のファイルをダウンロードする場合に途中で中断すると、時間や労力を消耗する可能性があるでしょう。
スリープモードを無効にするには、「システム環境設定」内の「エネルギーセーバー」で設定を調整。電源が接続されている場合やバッテリー駆動中でもスリープモードを無効にできます。
プレゼンテーションやメディアストリーミング中は、スリープモードに入ることは適さない場合があります。メディアストリーミングやプレゼンテーション中にスリープモードが有効であると、ディスプレイが消えたり、再接続に時間がかかったりするため、スムーズな視聴が妨げられるでしょう。
「システム環境設定」の「ディスプレイ」で画面スリープを無効にすることで、ディスプレイのスリープを防ぎ、スムーズなプレゼンテーションやメディア視聴を確保できます。
長時間の作業セッション中にスリープに入ると、画面が消えたり、アクティビティが一時停止したりします。長時間の作業を行うユーザーにとって、スリープモードは邪魔に感じるでしょう。そのため、長時間の作業セッション中はあえてスリープモードを避ける必要があります。
「システム環境設定」の「エネルギーセーバー」でディスプレイをオフになるまでの時間を調整しましょう。長時間の作業中でもスクリーンセーバーやスリープモードの中断が最小限に抑えられます。
iMacやMacBookをスリープさせない方法を知っておくと、特定のシナリオで非常に役立ちます。iMacをスリープさせない方法と、MacBookの蓋を閉じてもスリープさせない方法について詳しく解説。これらの設定を実行し、Macのパフォーマンスを最適化しましょう。
iMacをスリープさせないように設定する方法は、以下の手順です。iMacは指定した時間帯でスリープモードに入らなくなります。(画像はMacBookですが、iMacでも同様に表示されます)
手順1.Appleメニューをクリックし、「システム設定」を選択する
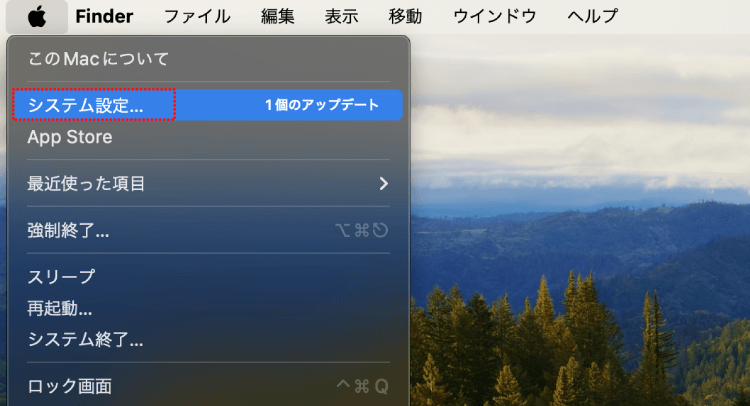
手順2.「ロック画面」を選択し、以下の項目を「しない」に設定する
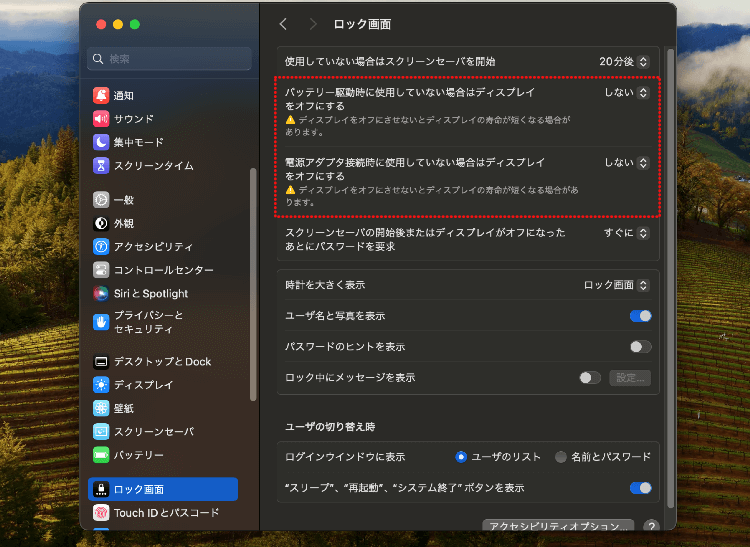
MacBookの蓋を閉じてもスリープさせない方法は、以下の手順です。MacBookの蓋を閉じてもディスプレイがオフにならず、スリープモードにさせません。
手順1.Appleメニューをクリックし、「システム設定」を選択する
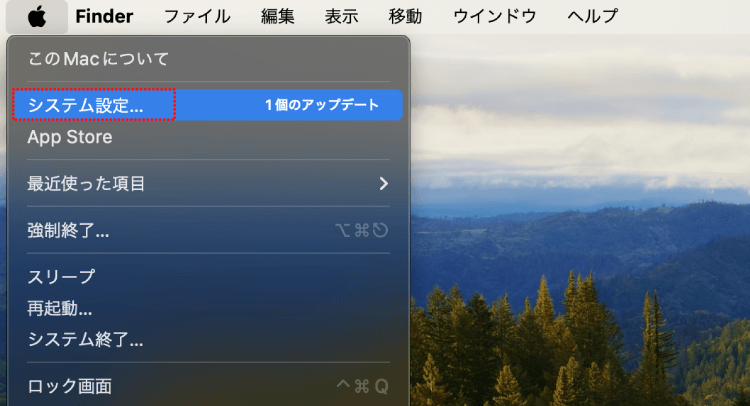
手順2.「バッテリー」から「オプション」を選択する
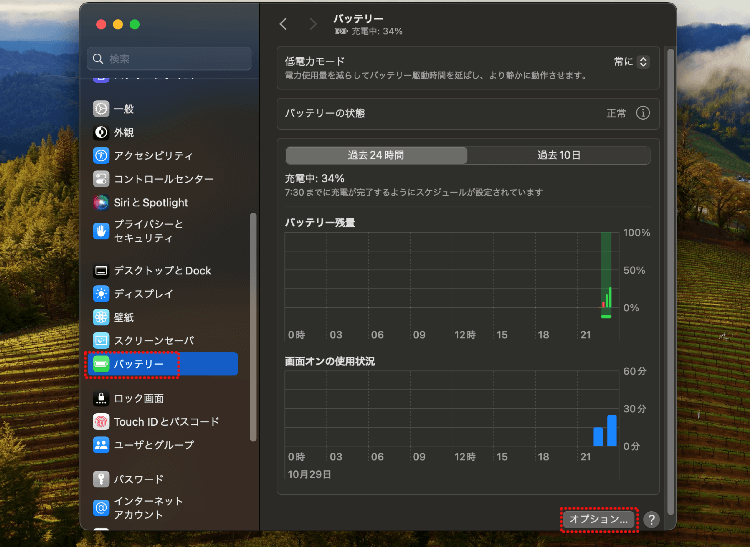
手順3.「電源アダプタ使用時はディスプレイがオフのときに自動でスリープさせない」を有効化する
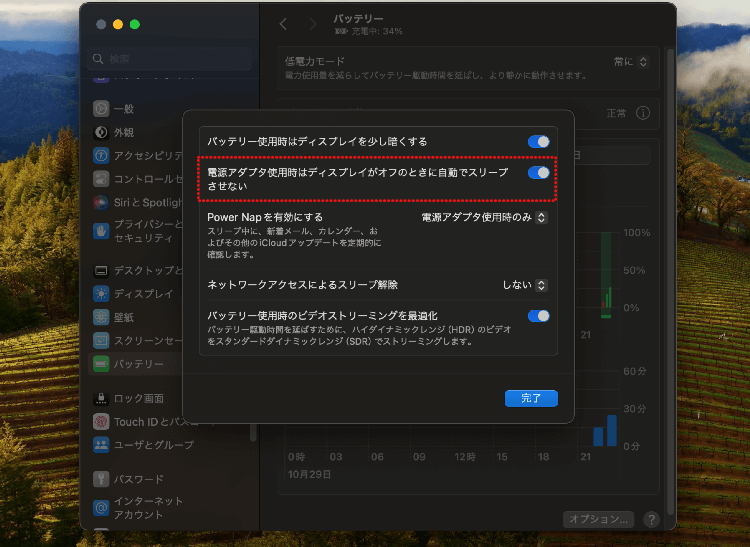
もしもMacが起動しない状態になった場合、データの復元が必要です。そんなときは、データ復元ソフト「Recoverit」をおすすめします。「Recoverit」は、失われたデータを容易に復元する手段として非常に効果的。画面の案内に沿ってマウスを操作するだけで、誰でも簡単にデータの復元が可能です。パソコンの操作に不慣れな方でも心配いりません。
また、複数存在するデータの中から、必要なものだけを復元できる機能性も便利です。あらゆるデータに対応しているため、必要なデータのみを取捨選択しながら復元できます。ぜひ、便利で簡単な操作が人気のRecoveritをご活用ください。
お使いのMacでRecoveritを起動すると、左側のサイドバーに「HDDやデバイスから復元」が表示されます。ここでは、「場所」タブから特定のファイル・フォルダを選択してください。スキャンしたいフォルダをクリックすると、選択した場所をスキャンし始めます。

スキャンしたいハードディスクをクリックすれば、スキャンが始まります。
スキャンは数分かかりますが、サイズの大きいファイルが多数存在する場合、数時間かかる場合もあります。

パソコンのデータをスキャンした後、失われたファイル・フォルダがあるかどうかを確認するためにプレビューを行います。その後、復元したいパソコンのファイルにチェックを入れて、「復元する」をクリックすれば完了です!

以上簡単な操作でパソコンから削除してしまった大事なデータが復元・復旧できます。
また、このソフトを使うことで、Macの復元だけではなく、外付けHDDの復旧、USBデータ復元やフォーマット復元などにも幅広く対応しています。ぜひお試しください。

Macユーザーにとって、PDFファイルの編集と結合は日常的な作業です。この記事では、Macに最初から搭載されている「プレビュー」アプリケーションを使用して、無料でPDFファイルの編集と結合を行う方法について詳しく解説します。 ...
パソコンがフリーズしてしまうと、復旧するためにはシャットダウンするほかありません。パソコン初心者のために、MacBookやMacBook Airをシャットダウンする方法を紹介するので、ぜひ参考にしてください。 ...
ダウンロードしたファイルがなぜか開くことができなくなることもあります。そのときに備えるために、本記事ではダウンロードしたファイルを開けない原因とおすすめのソフトウェアをご紹介します。 ...
内野 博
編集長