Aug 27, 2025 • カテゴリ: データをバックアップ
パソコンで使っているデータが失われないようにするにはバックアップしておくのが大切です。外付けハードドライブにバックアップを取るのがよく選ばれている手段ですが、どのようにやったら良いのでしょうか。ここではWindowsとMacでのやり方をそれぞれ紹介します。
Windowsコンピューターを外付けhddにバックアップするにはWindows 7時代から搭載されている「バックアップと復元」の機能を使います。どのような手順でやればバックアップを作れるのかを確認しておきましょう。
バックアップに使用する外付けハードディスクをUSBなどで正しく接続します。
画面左下のWindowsマークをクリックしてスタートメニューを開き、歯車の印の設定アイコンをクリックします。表示されたウィンドウで「更新とセキュリティ」を選択し、サイドバーから「バックアップ」を選びます。そして、右側の画面から [バックアップと復元]に移動(Windows 7)を選択しましょう。
表示されたウィンドウの右側にある「バックアップの設定」をクリックします。
バックアップの設定のウィンドウが開くので、バックアップ先にする外付けハードディスクを選択します。次へ進むとバックアップの対象を設定することになるため、バックアップしたい項目にチェックを入れます。そして、さらに次に進んだ設定の確認の画面では、必要があれば株の「スケジュールの変更」をクリックして自動バックアップをするように設定しましょう。そして、「設定を保存してバックアップを実行」のボタンをクリックすればバックアップできます。
iMacやmacbookを使用しているときにも外付けハードディスクにバックアップを取ることができます。この際にはTime Machineの機能を使うことになるので具体的なやり方を確認しておきましょう。
バックアップに使用する外付けハードディスクをUSBなどで正しく接続します。
設定によっては接続した時点でTime Machineでバックアップを作成するかを問うダイアログが表示されます。「バックアップディスクとして使用」をクリックするとそのままTime Machineが起動することが可能です。表示されなかった場合にはメニューバーの右上にあるTime Machineのアイコンをクリックして「環境設定」を選択しましょう。
表示されたTime Machineの設定画面の右側にある「バックアップディスクを選択...」をクリックします。表示されたリストからバックアップディスクにしたい外付けハードディスクを選んで「ディスクを使用」をクリックしましょう。ディスクのフォーマットが合っていない場合には警告が出るので、その指示に従ってフォーマットを行います。バックアップディスクを選択するとすぐにバックアップが開始されます。
必要に応じてスケジュールを決めるか、適宜メニューバーのTime Machineのアイコンをクリックして「今すぐバックアップを作成」を選ぶことによりバックアップを作成しましょう。
データをバックアップする便利な方法としては、バックアップソフトUbackit(ユーバキット)の利用です。UbackitはWondershare社より開発、手動でも自動的でもバックアップできます。ドキュメント、写真、動画、音楽、プログラムなど多様なファイル形式をバックアップできるし、フィルター機能も付きます。操作も2クリックだけでとても簡単です。
具体的な操作手順もご紹介します。
パソコンでUBackitソフトを起動して、サイドバーから【バックアップ & 復元】オプションを選択して、【ディスクバックアップ】や【ファイルバックアップ】を選択します。バックアップしたいものをクリックして、右下にある「選択」を押します。

次に、バックアップファイルの保存場所を選択します。バックアップファイルを保存する任意の内部ドライブまたは接続された外部記憶装置を選択します。

バックアップファイルの保存場所を選択した後、ソフトはデータをバックアップして、完了するまで待つだけでいいです。
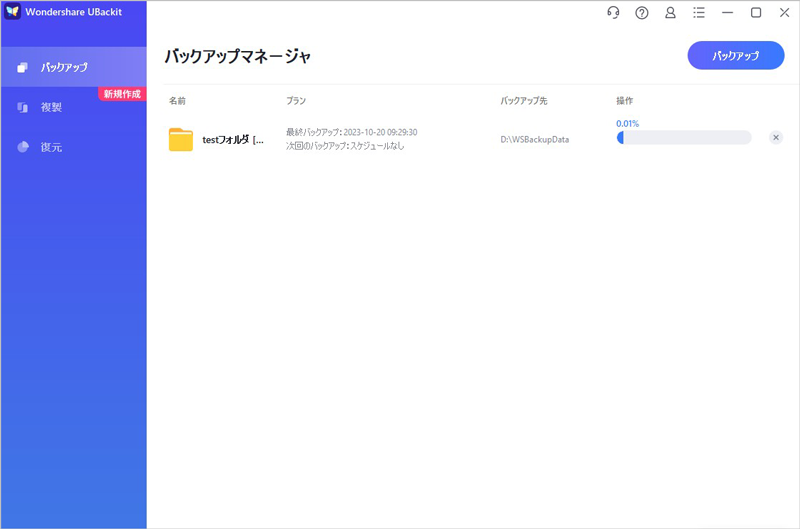
バックアップをしていても故障時には失われてしまうデータがあります。その際にはデータの復元をするのが良い対策で、専用のソフトを使えば簡単にできます。「Recoverit」は手軽な操作で必要なデータをピックアップして復元できる便利なソフトです。無料版でも100MBまで復元できますが、Pro、Ultimate、Ultimate Plusとグレードを上げていくとクラッシュしたパソコンからのデータ復元などもできるようになり、困ったときの救世主になります。「Recoverit」でいざというときに備えよう
バックアップを取ることによってパソコンが壊れたときに対処できるようにするのは大切です。しかし、バックアップをした後のデータは失われてしまうので、本当に最新のデータを回収するには復元ソフトを使うのが良い方法です。Recoveritは簡便で高機能なソフトなのでいざというときのために用意しておきましょう。
「Recoverit」を起動してから、消えたファイルの元場所を選択してクリックします。

そうすると、消えたファイルをスキャンし始めます。スキャン終わった後、見つけたファイルはフォルダあるいはファイル形式ごとに表示されます。

消えたファイルをスキャンした後、失われたファイルがあるかどうかを確認するためにプレビューを行います。その後、復元したいファイルにチェックを入れて、「復元する」をクリックすれば完了です!

以上簡単な操作で消えたファイルが復元・復旧できます。
また、このソフトを使うことで、外付けHDDの復旧、USBデータ復元やフォーマット復元などにも幅広く対応しています。ぜひお試してください。
大事なデータを失くした場合、失ったデータの形式にかかわらず、「Recoverit」で復元してみましょう。

HDDからSSDへのデータ移行は簡単にできるが、慎重に手順を踏むことが重要です。本記事では、HDDからSSDへのクローン作業を解説します。 ...
パソコンが起動できなくなった際などに、とても便利となってくるのが回復ドライブの存在です。今回は、そんなWindows10の回復ドライブもしくはUSBドライブを作成する方法を基本に、対処方法やデータを復元する方法なども併せて解説していきます。 ...
システムデータや頻繁に使うソフトをSSDなどで構成したCドライブに入れて、たまに見る程度のデータは外付けhddに入れる形が多くなっています。今回はこの外付けハードディスクをバックアップする必要性やその方法、またバックアップしておいたデータが破損してしまった時の対処法について解説していきます。 ...
内野 博
編集長